AI Photo Restoration Software Made Easy
In the era of artificial intelligence, things have changed drastically and very quickly. New AI models emerge, but not a single one is perfect – which is exactly what SoftOrbits Photo Retoucher aims to change. SoftOrbits Photo Retoucher is straightforward to install and very easy to use. It comes with no stringent system requirements, and supports most existing video cards including those integrated into your CPU (granted, you’ll have to wait longer, but it will work). Finally, we tested photo restoration app on photos as large as 12 MP without issues.
Over time, old photos can fade, accumulate scratches, and suffer all kinds of damage. SoftOrbits photo restoration program employs innovative artificial intelligence to restore your old photos, utilizing a neural network technology to automatically remove imperfections, clear noise and blurriness, and even add color to black-and-white photos.
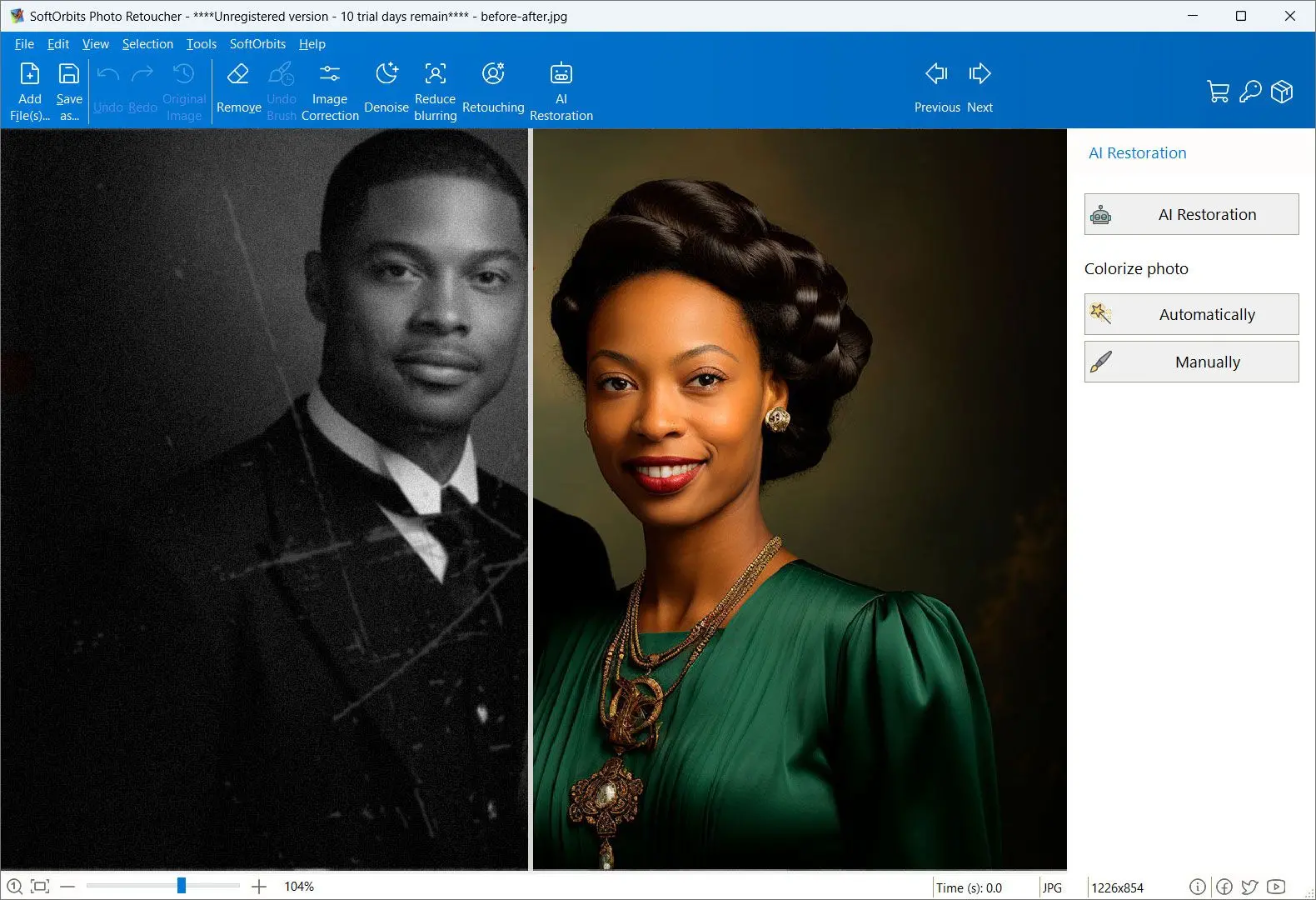
SoftOrbits Photo Retoucher is available as desktop software for Windows, but we understand there could be times when you just want to restore one photo and do it right away without downloading or installing anything. For this kind of one-off jobs, we’ve introduced an online photo restoration service.