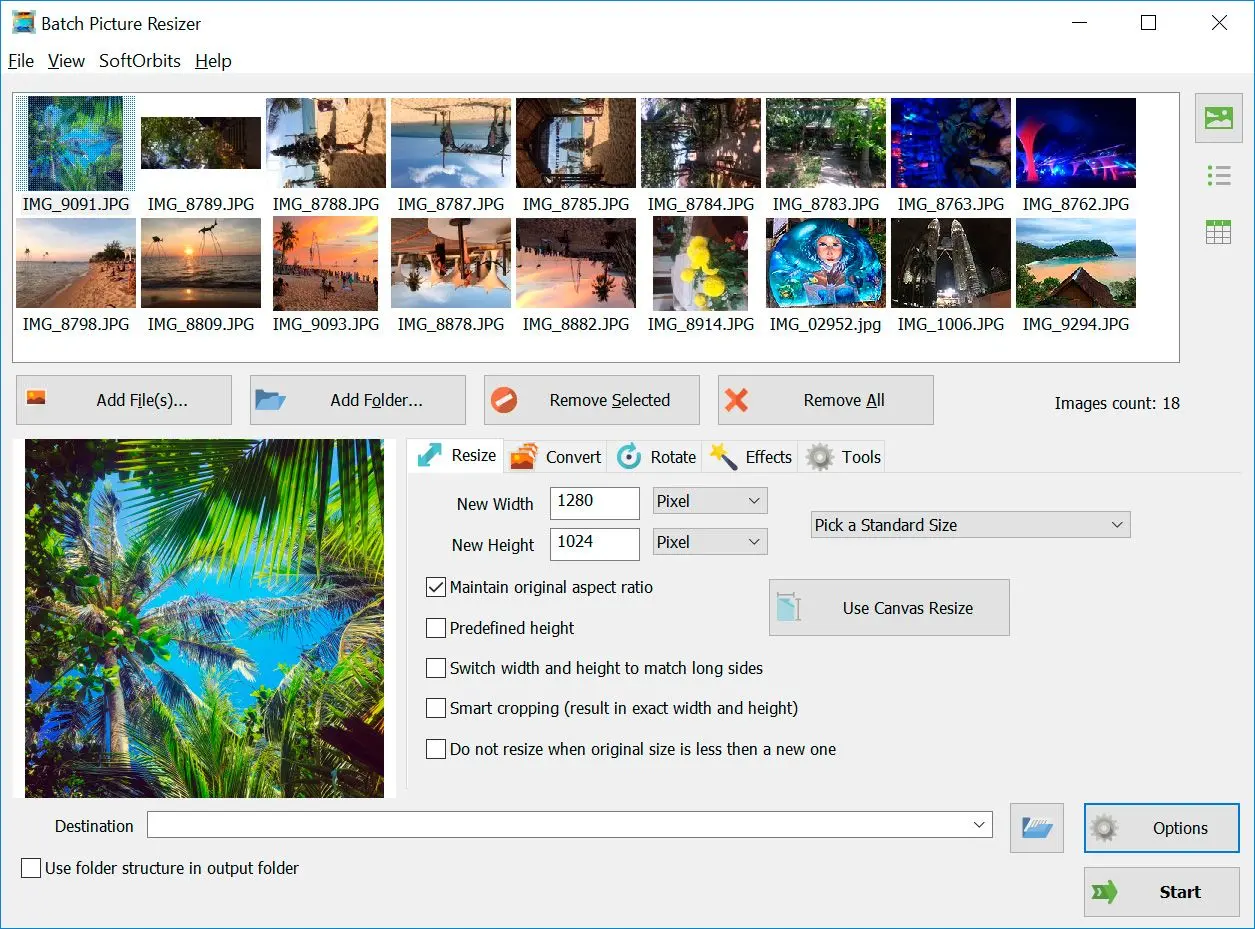How to crop all images in a Folder
Resizing all images in a folder using this special app of SoftOrbits is as easy as 123. You can decrease the photograph size to almost 500 percent. Here are some easy instructions:
How to crop multiple photos at once Windows 10
- If you want to crop all images in a folder, add this folder to this program.
- Use a Smart Crop feature and maintain the actual aspect ratio.
- Choose Replace actual files in destination box.
- Save different pictures simultaneously replacing actual pictures.
To make a JPEG small, you must use this application to change JPEG compression ratio. It is an easy-to-use program for Windows 11. Here are some simple instructions to follow.
- Tap Add Files to add pictures.
- Select a new resolution for pixels, such as height and width.
- Pick one destination folder.
- Tap on Start.
Format and Aspect Ratio
It is a safe method to get the desired size without any trouble. See this guide to adjust the size of pictures:
- Add an image into a program by hitting Add File or Add Folder. You can also drag or drop your photographs into this program.
- Different size options are available; therefore, choose a standard photo size if you do not have any specifications. You can choose the accurate size in percentage of actual or in pixels.
- You are free to set different resizing options. This feature may require you to change the aspect ratio. Make sure to choose different options, such as:
- Maintain actual aspect ratio.
- Utilize a predefined height while resizing a new photo.
- It is easy to detect the height and width to compliment long sides.
- Get the advantage of Smart Cropping to set disired width and height but cropping multiple photos to it.
- Avoid resizing an image if it is small compared to new images.
Adjust Output Format
It is possible to maintain an original file type, but this tool will help you change it. Make sure to change the dpi and increase the dpi of JPEG and image quality. You have to choose a specific destination folder. Feel free to choose
Overwrite Actual Files to substitute the actual files. Once you finish everything, click on
Start.