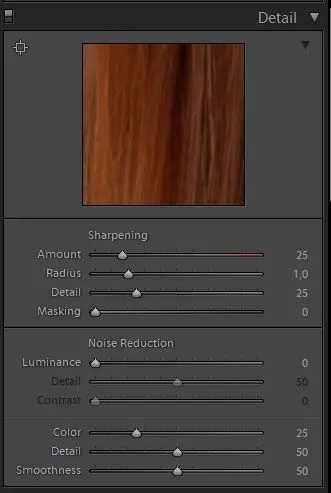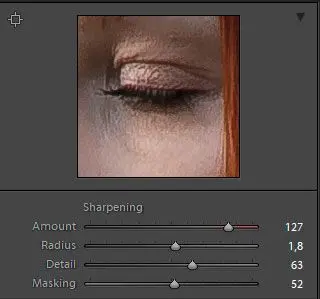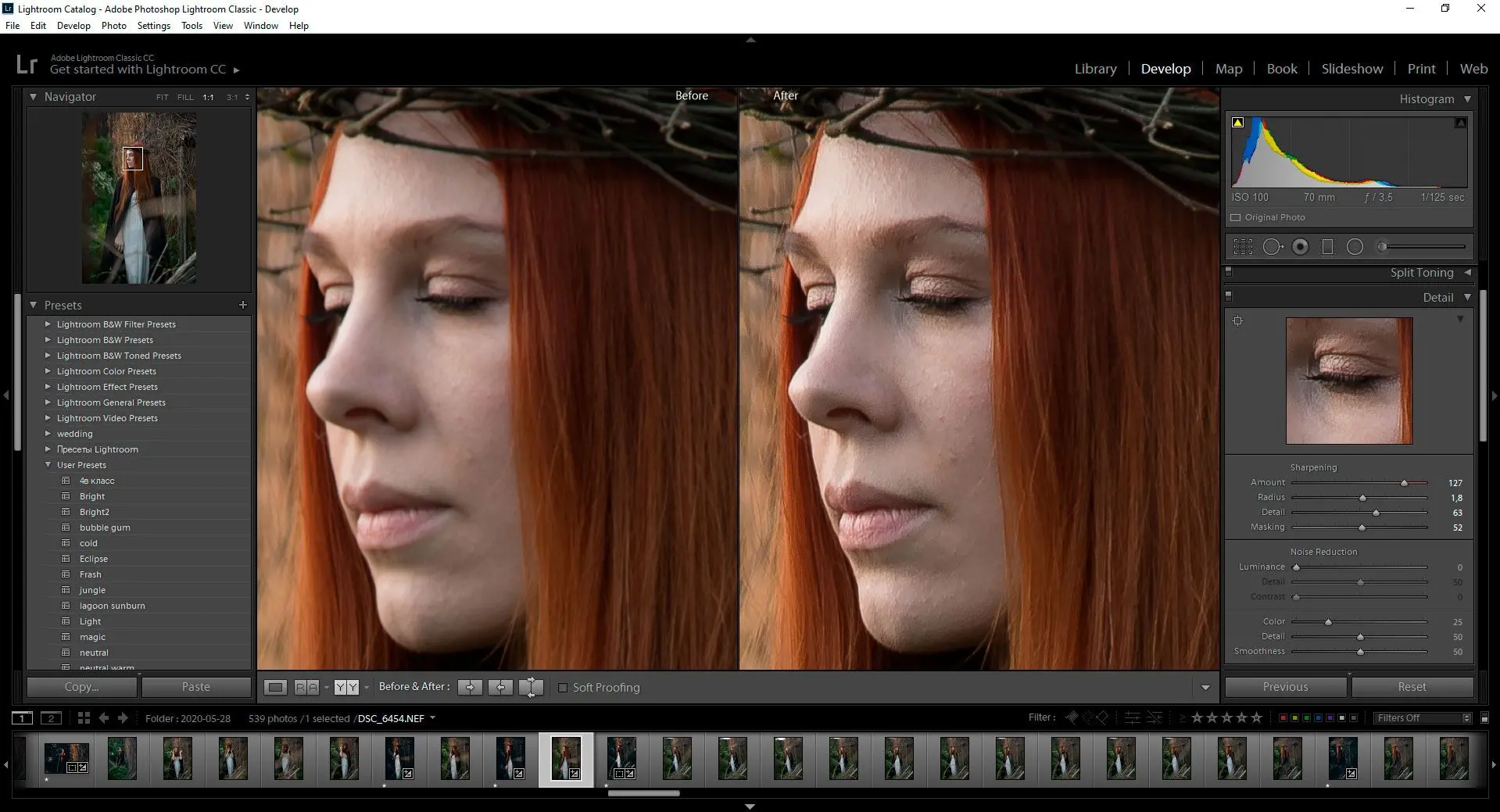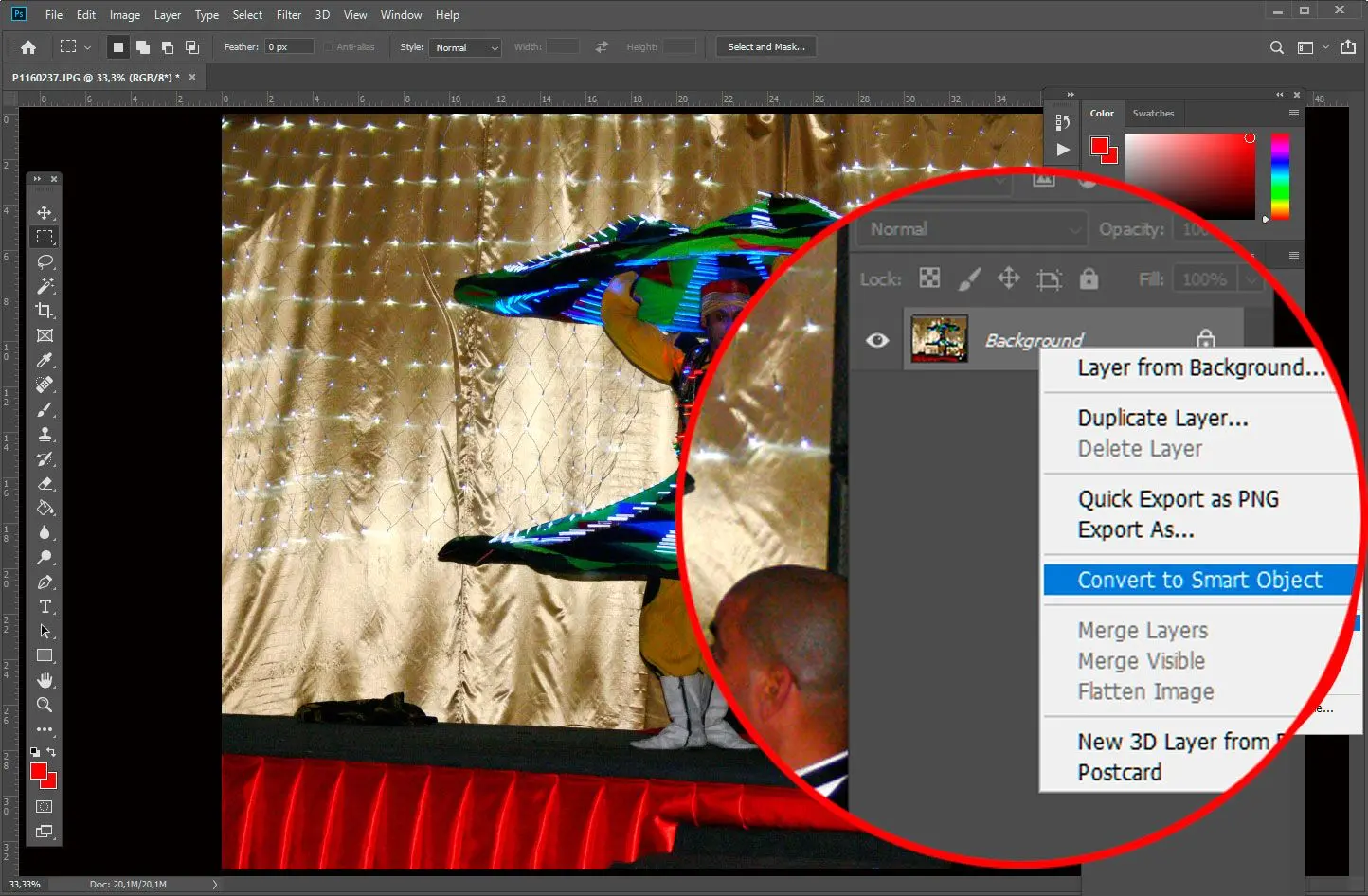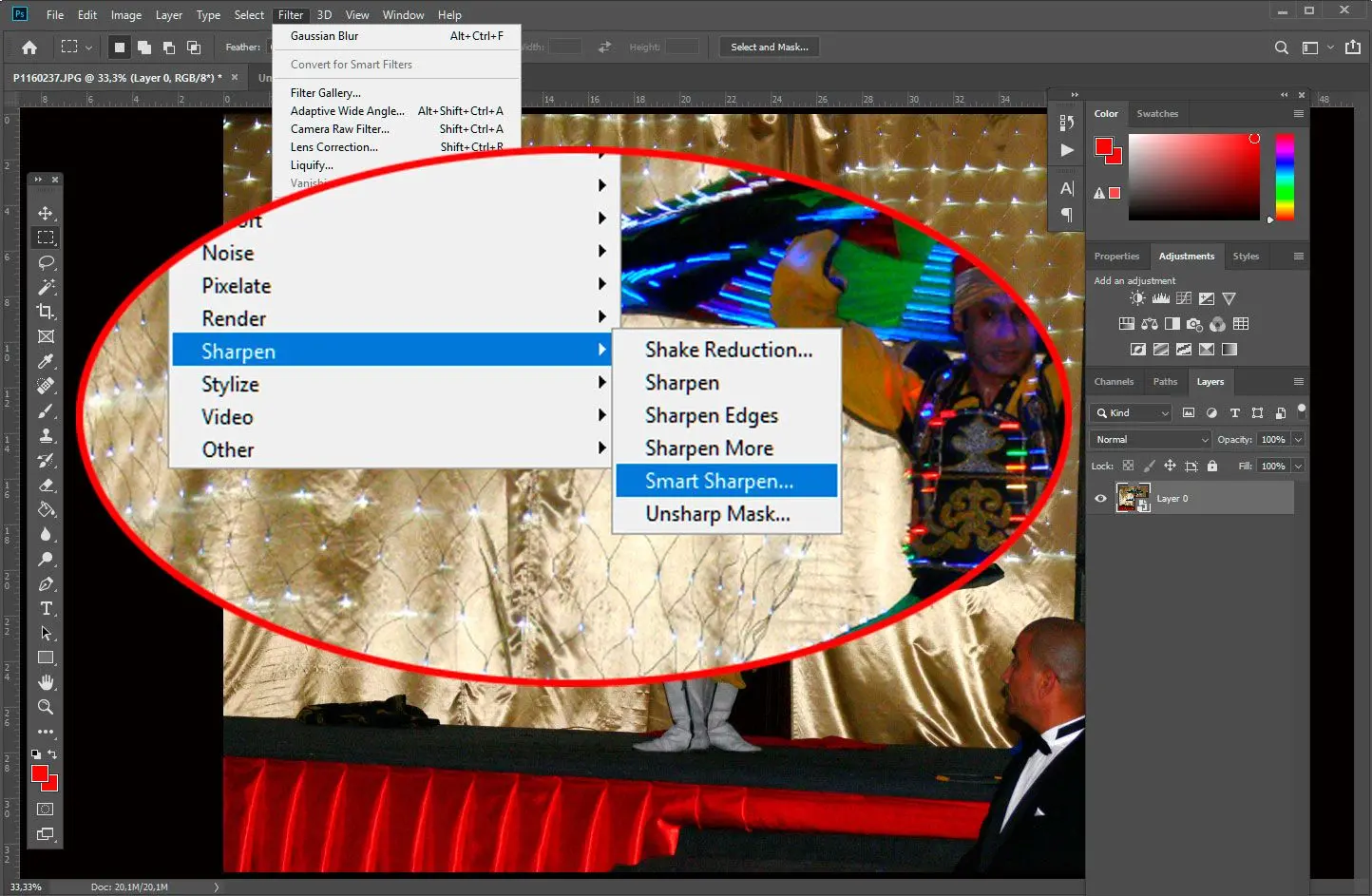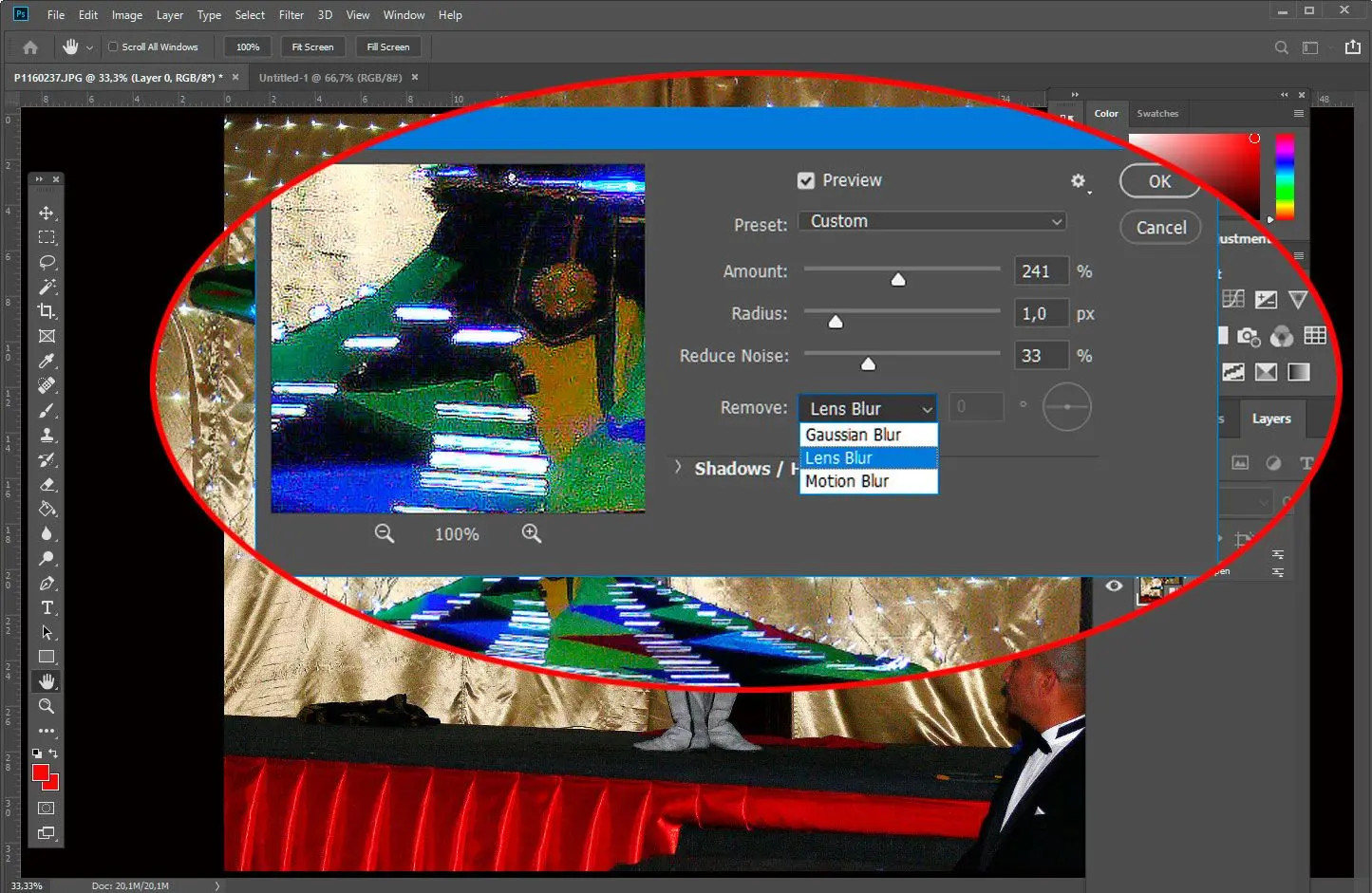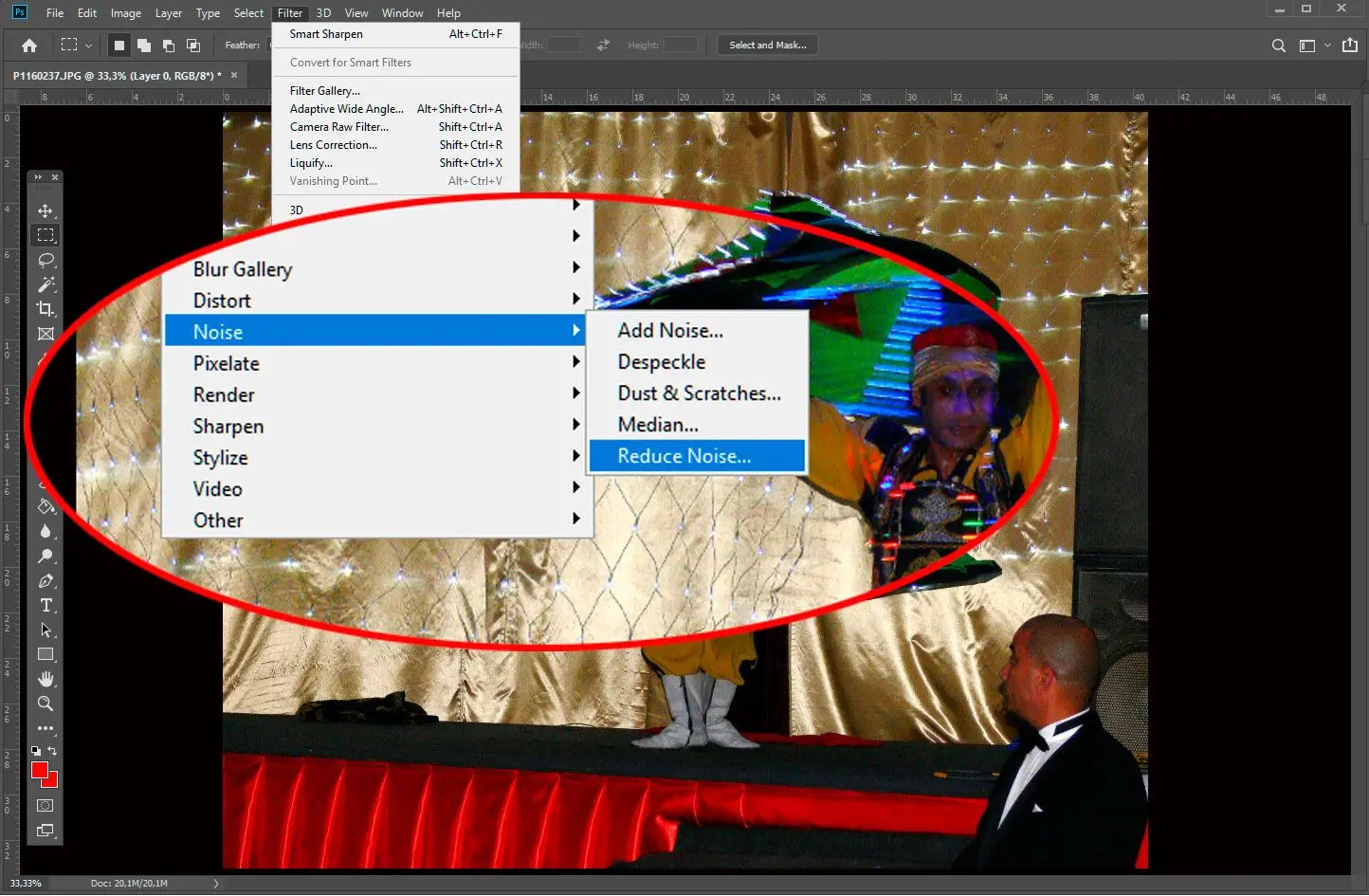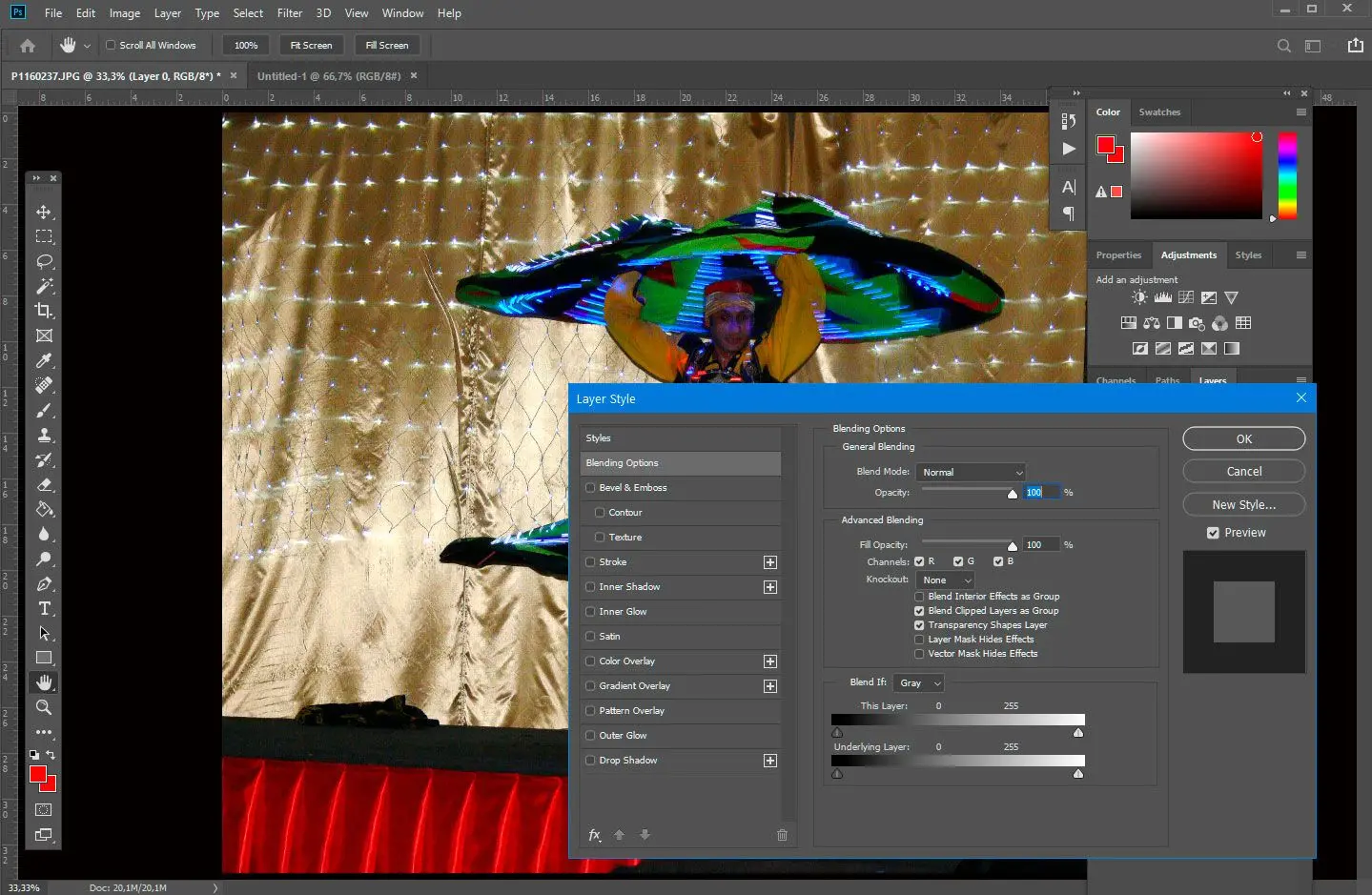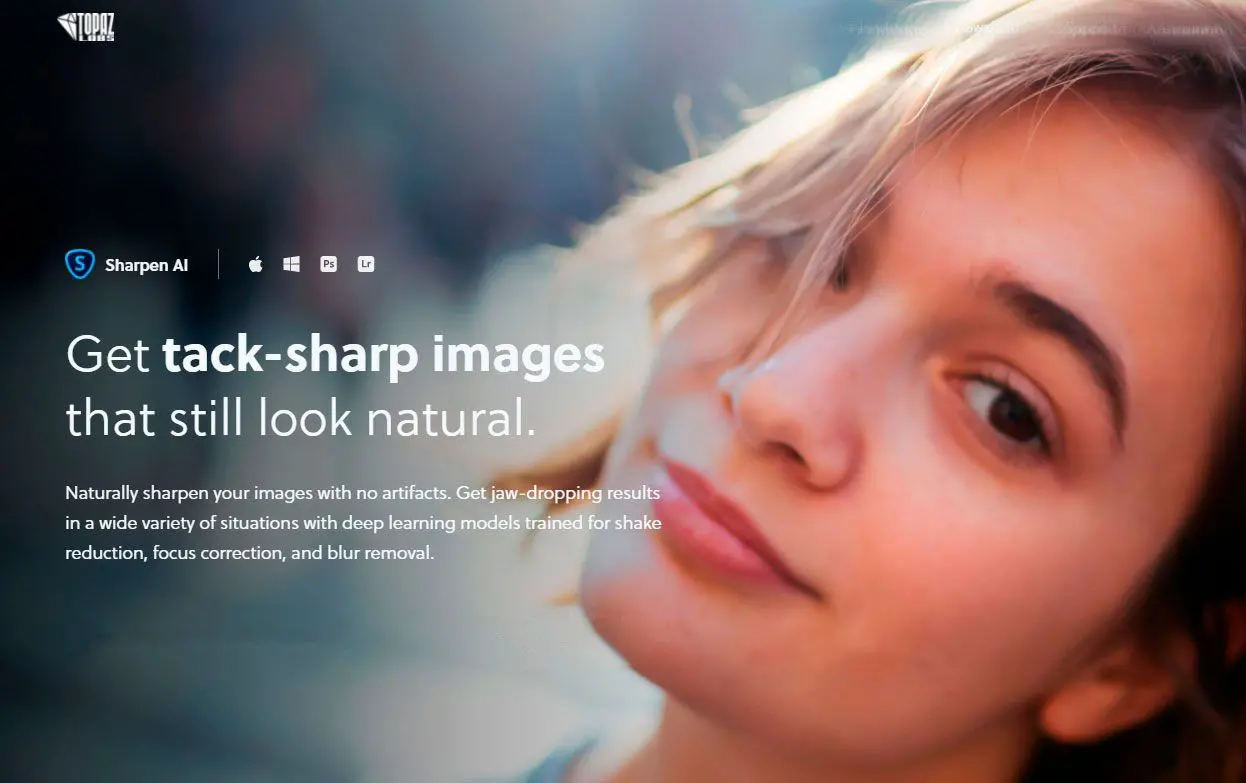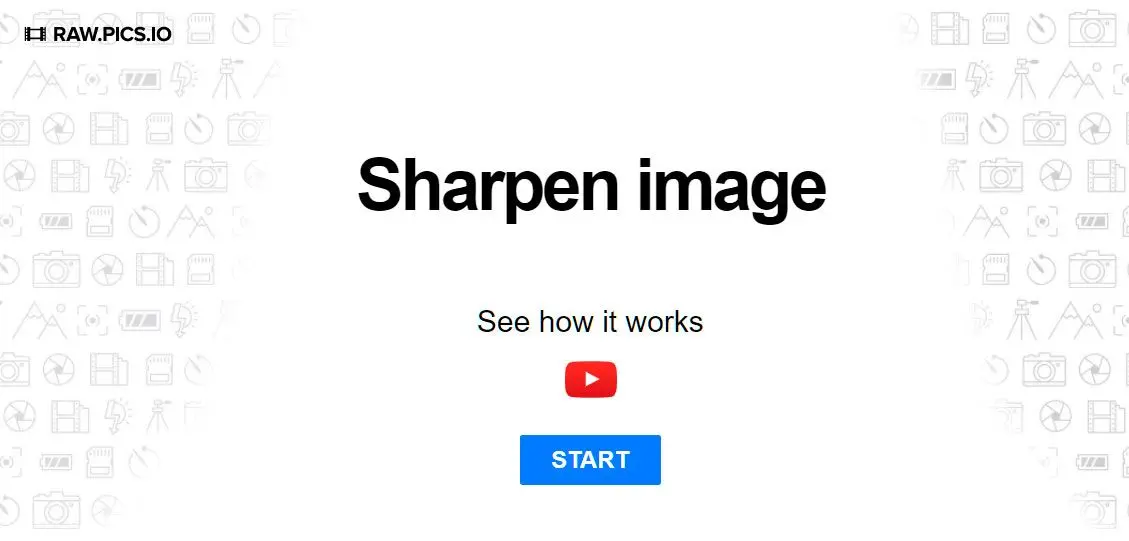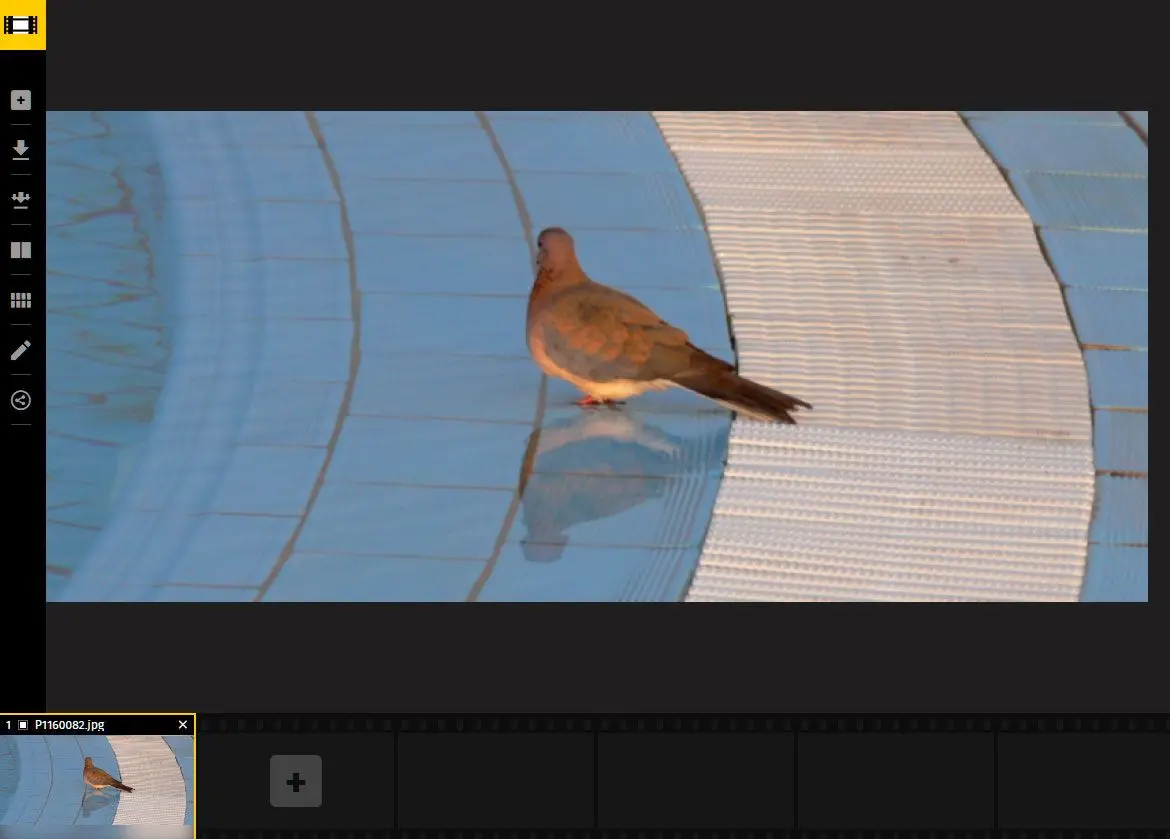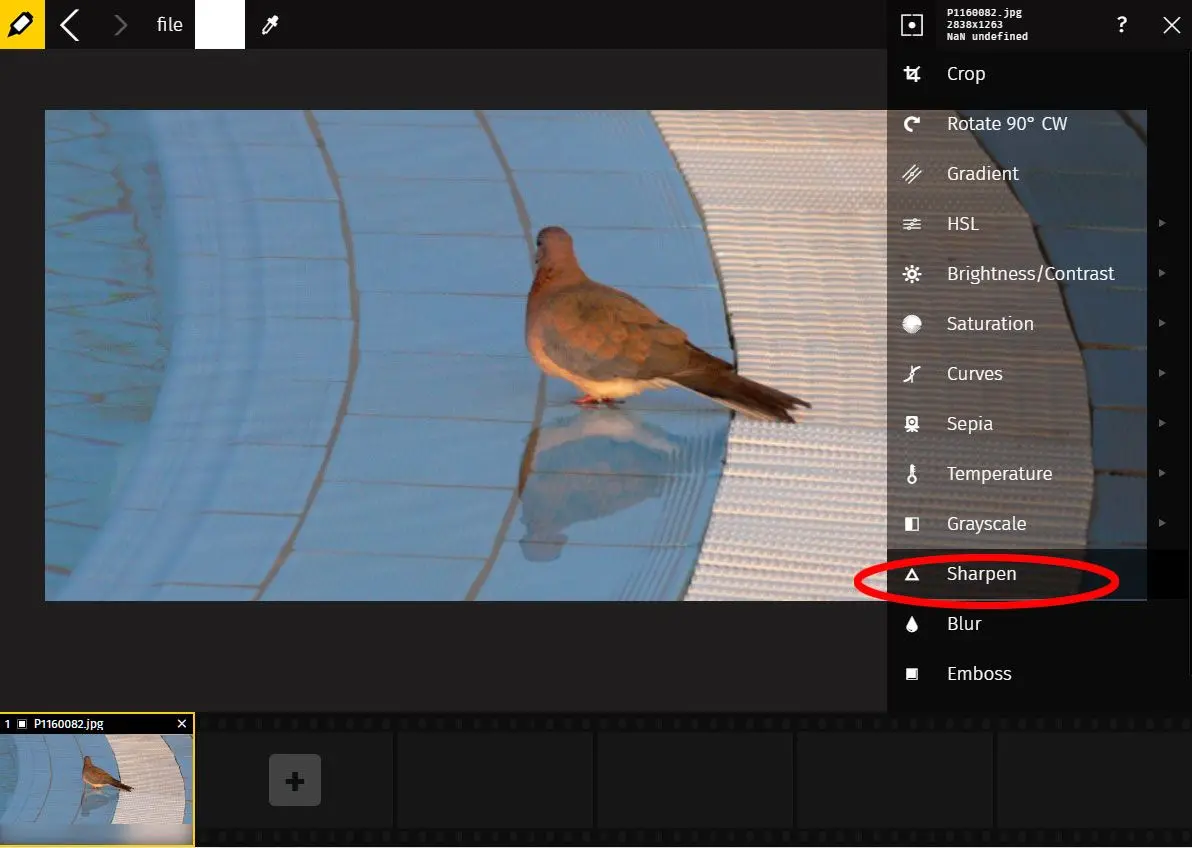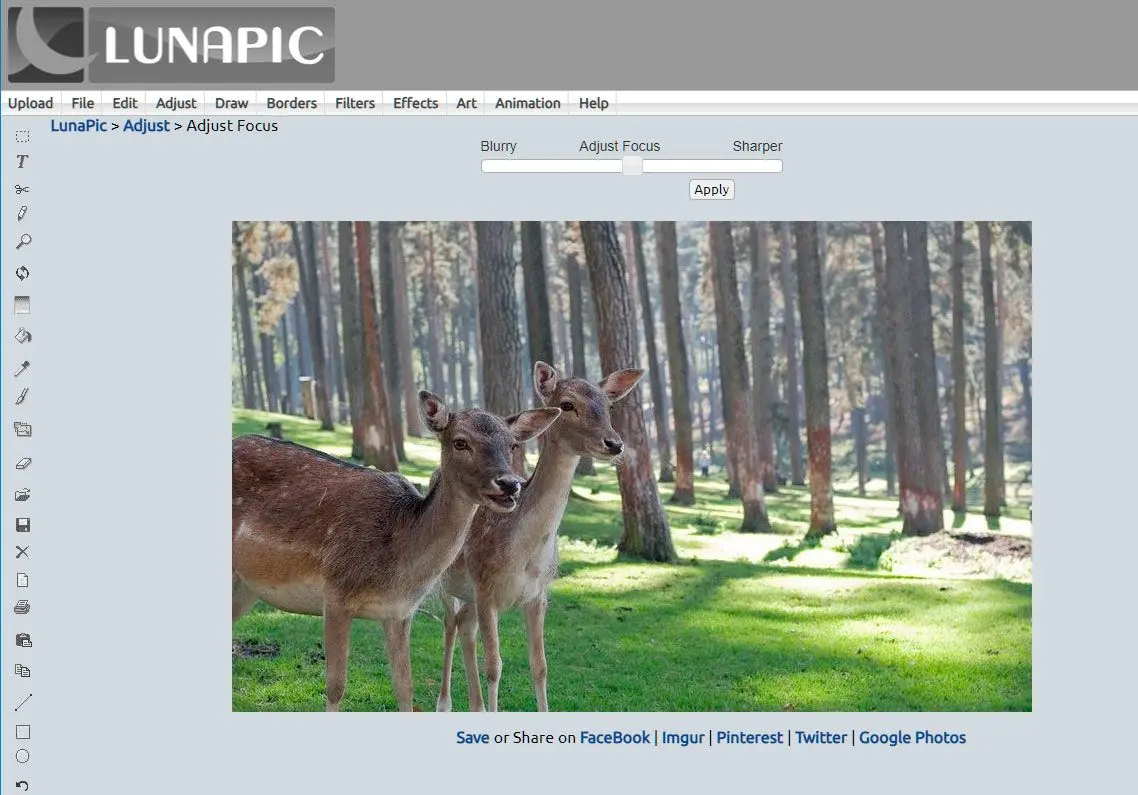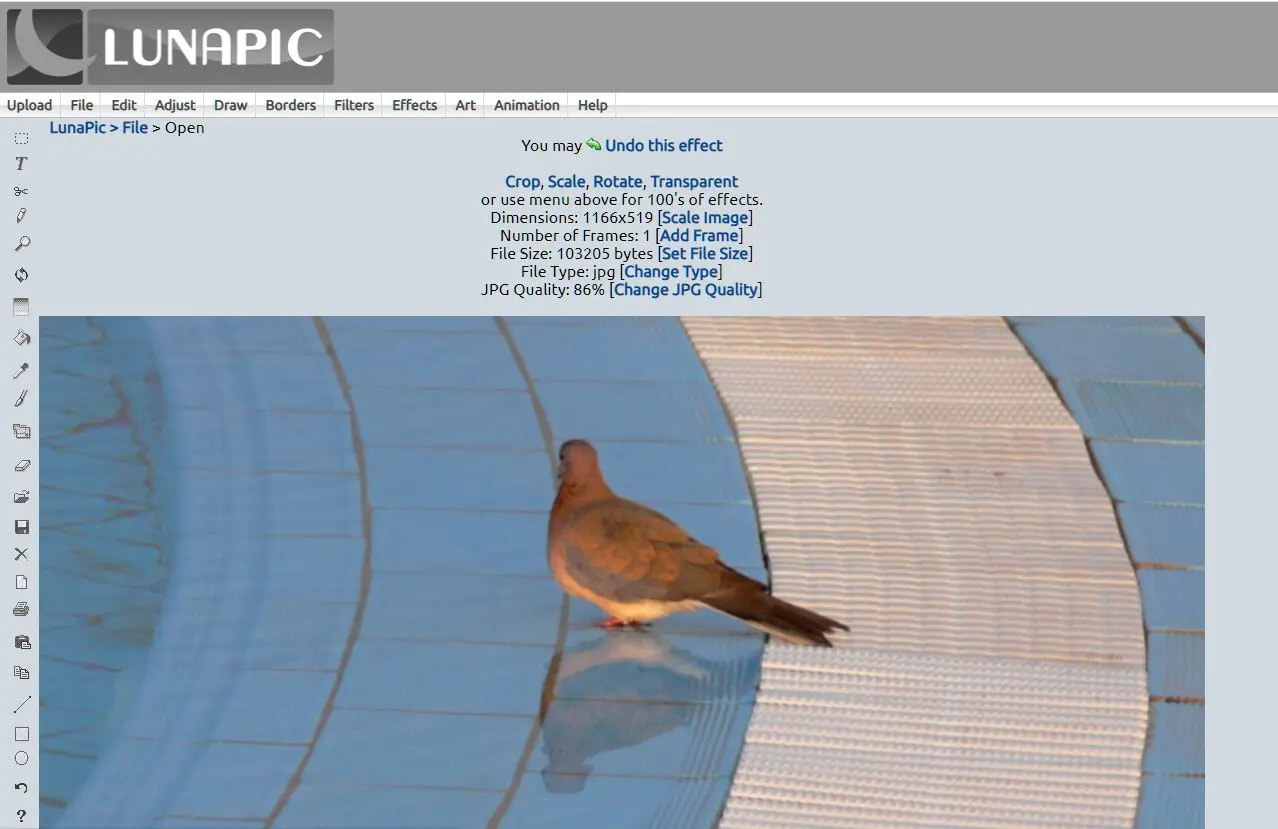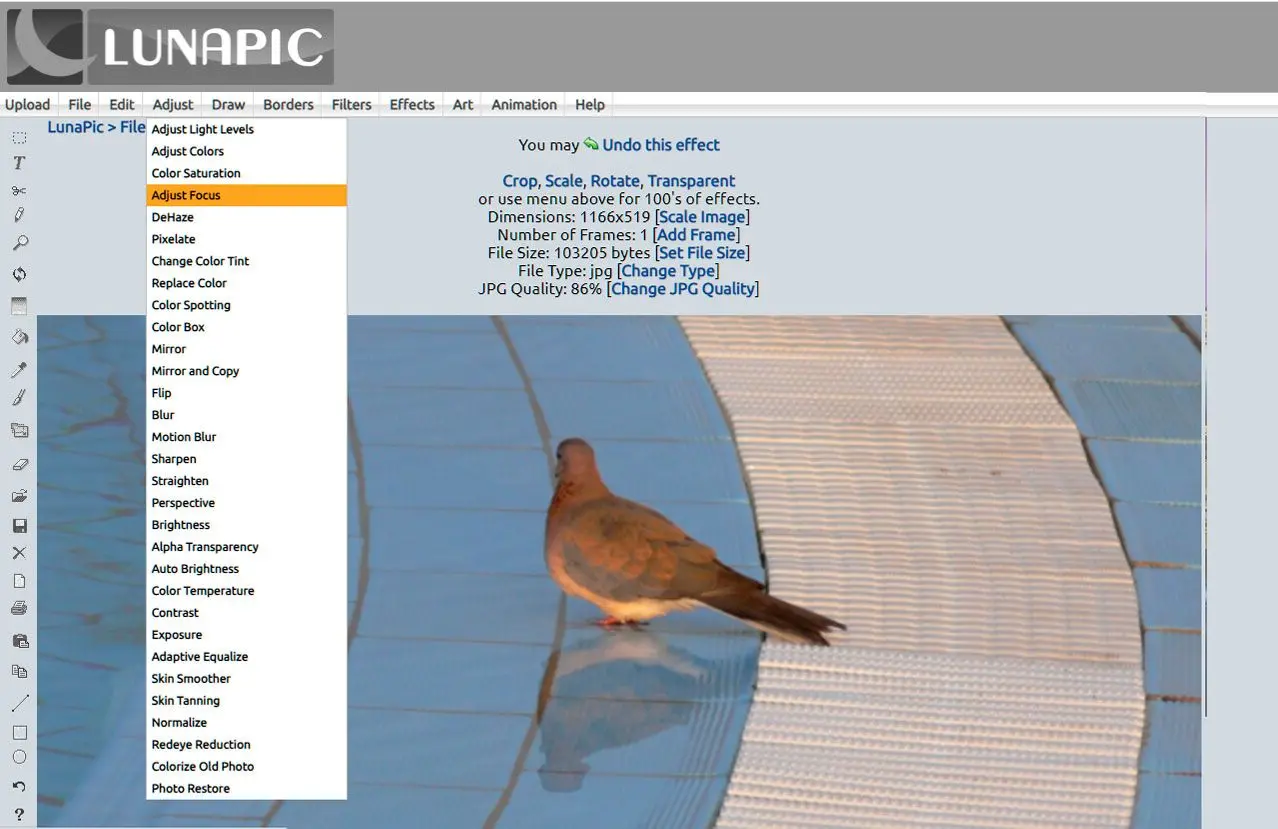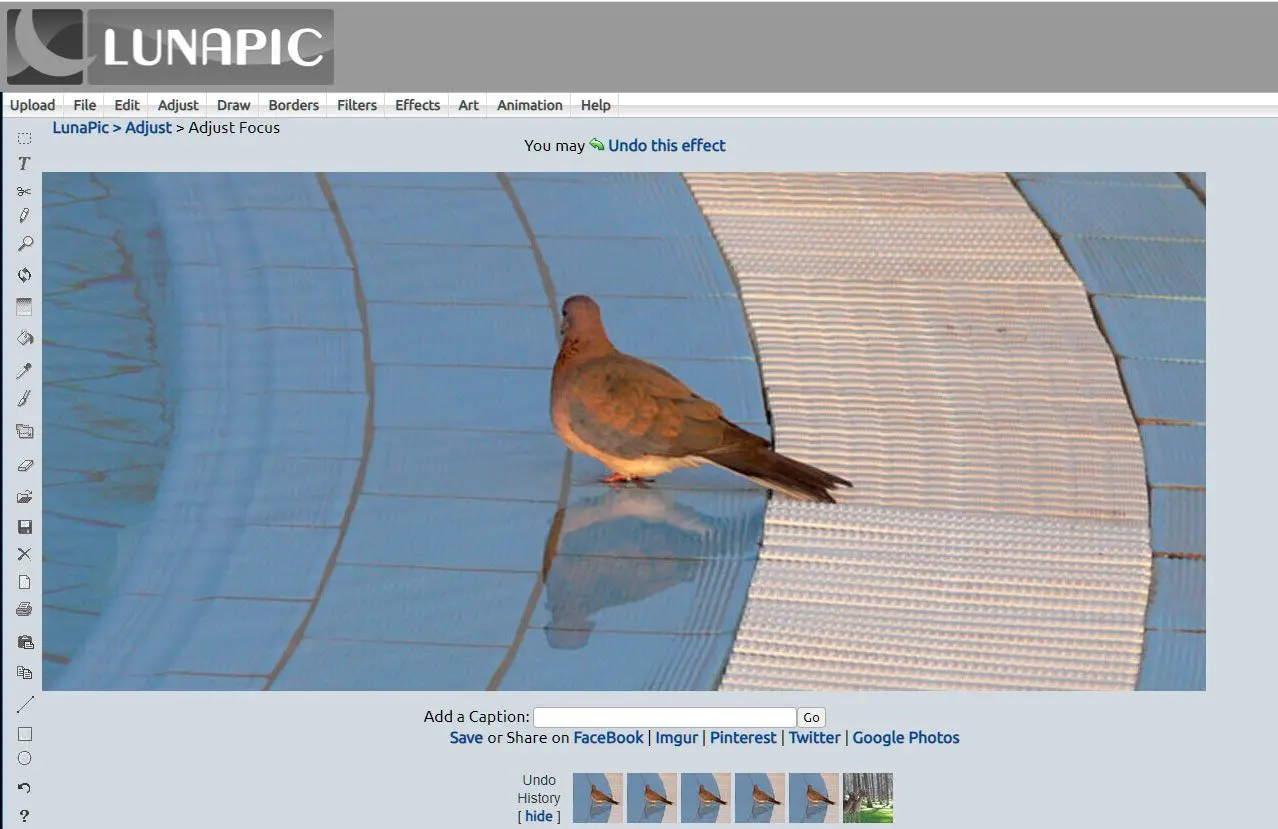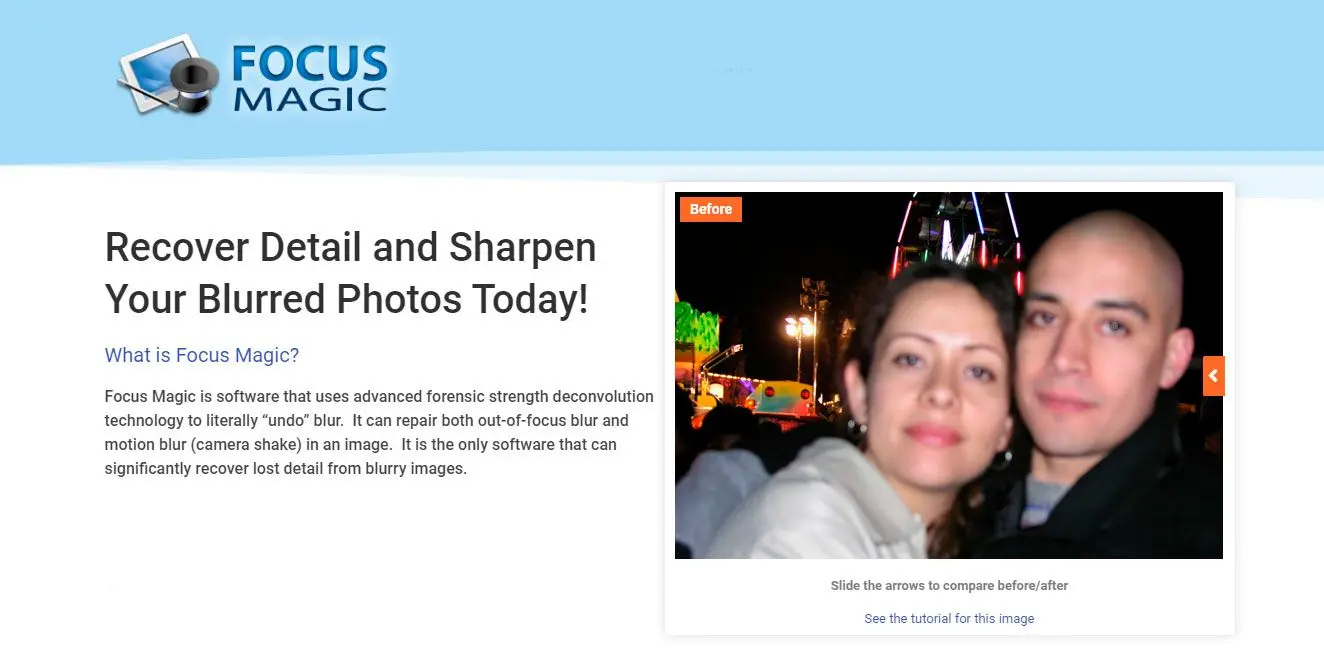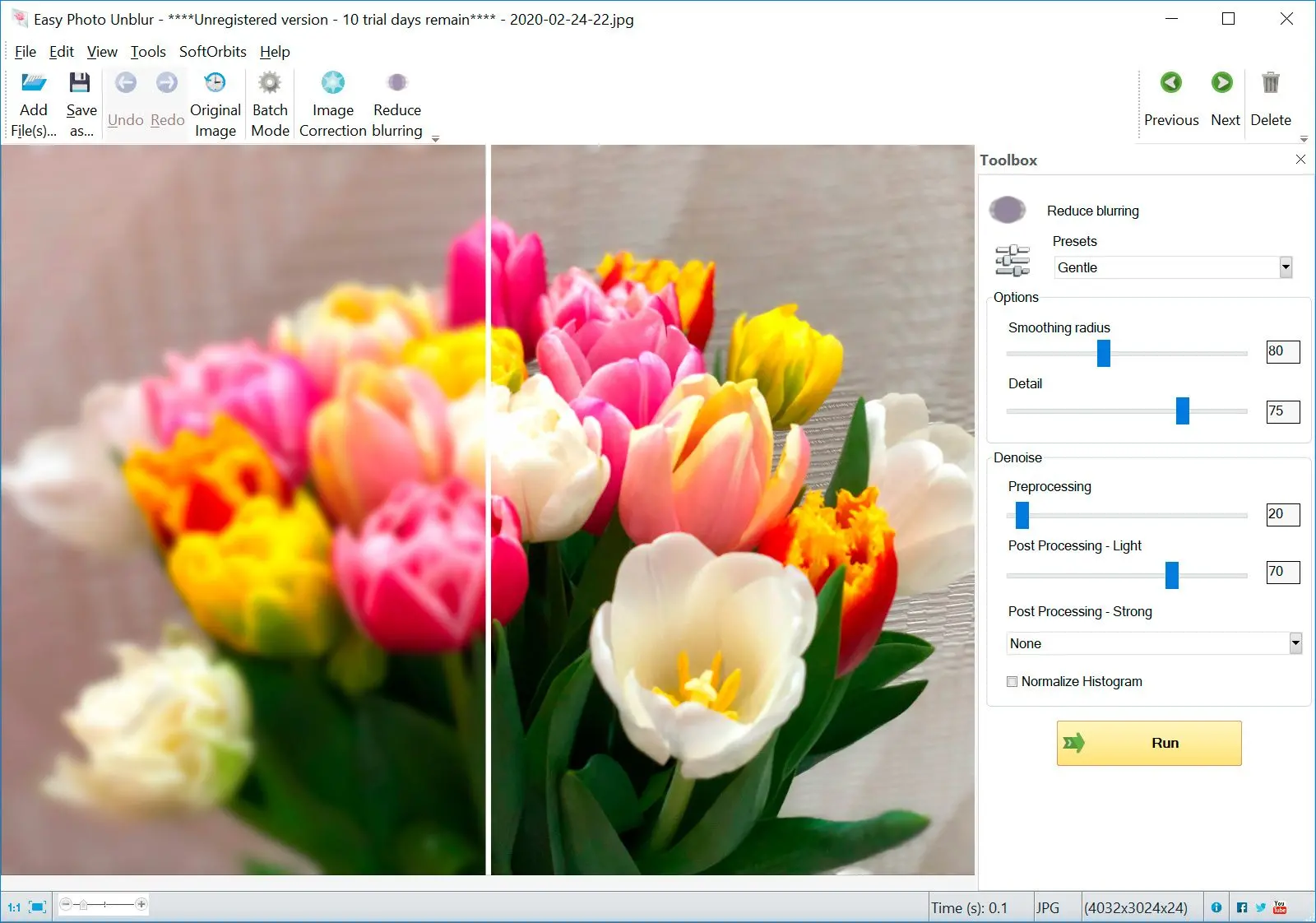Adobe Lightroom
Adobe Lightroom is a comprehensive photo editing software that incorporates a robust deblurring tool. This tool utilizes advanced algorithms to analyze and correct blurriness within images, offering a range of adjustable parameters for precise control over the deblurring process. In addition to its deblurring capabilities, Lightroom provides a comprehensive suite of editing tools for tasks such as cropping, exposure adjustment, color correction, and more, making it a versatile solution for photographers seeking to enhance their images.
How to use Lightroom?
If you already use Lightroom for photo editing, it can be easier to fix blurry image there. You won’t have to download another program since Lightroom has a great unblurring tool built in!
The first thing to do is to open the photo you want to correct. You should see it selected from the tiny strip of photos at the bottom.
Next, click on the Develop option from the menu on top, and open the Details section on the right side.
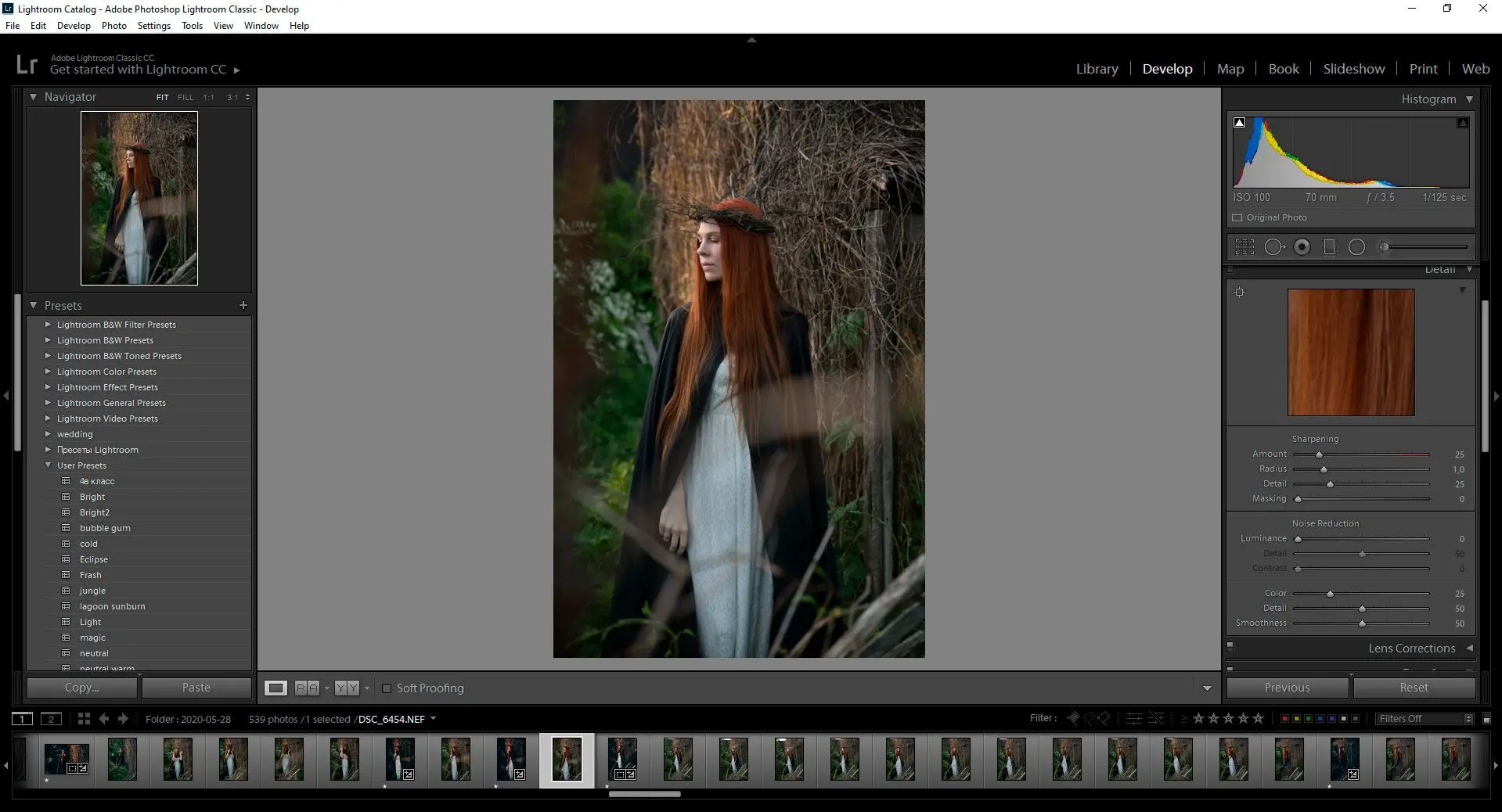
Adjust the settings
Under the Details tab, you will have four options available; Amount, Radius, Detail, and Masking.
Amount controls the level of overall sharpness in your photo. Increasing this will give the outlines and edges some definition. Usually, a level of around fifty or sixty works well!
It would help if you zoomed in a bit to see how the changes affect your photo.
Radius refers to the thickness of the details. You can think of it as the size of the sharpness added. A very high radius will make the outlines in your image too bold. So, it is better to keep this around 1 or 2, especially for landscape shots with many small details.
Detail controls the finer texture of the image; things like grass, trees and other small details. Increasing this a lot will also increase noise!
Use the Masking slider if needed
It is useful to ensure that adding sharpness does not add unwanted noise!
The masking tool limits the effect of fixing only to areas with strong and clear edges. For example, if you keep this at 100, the deblur effect will be applied only to the parts of the photo which are already highly detailed.
This will help you preserve out of focus backgrounds in portraits and prevent noise from being added in clear areas like the sky.
Use this control to balance adding sharpness and maintaining purposely blurred backgrounds.
Features:
- Deblurring tool with adjustable Amount, Radius, Detail, and Masking settings.
- Can be used for basic editing tasks like cropping, exposure adjustment, and color correction.
- Offers a non-destructive workflow, allowing you to edit photos without permanently altering the original image.
Pros:
Integrated with other Adobe software, making it part of a comprehensive photo editing workflow.
Offers a good balance of deblurring capabilities and ease of use.
Can be used for various photo editing tasks beyond deblurring.
Cons:
Might not be as powerful as dedicated deblurring software for extremely blurry images.
Can be complex for beginners due to its extensive feature set.