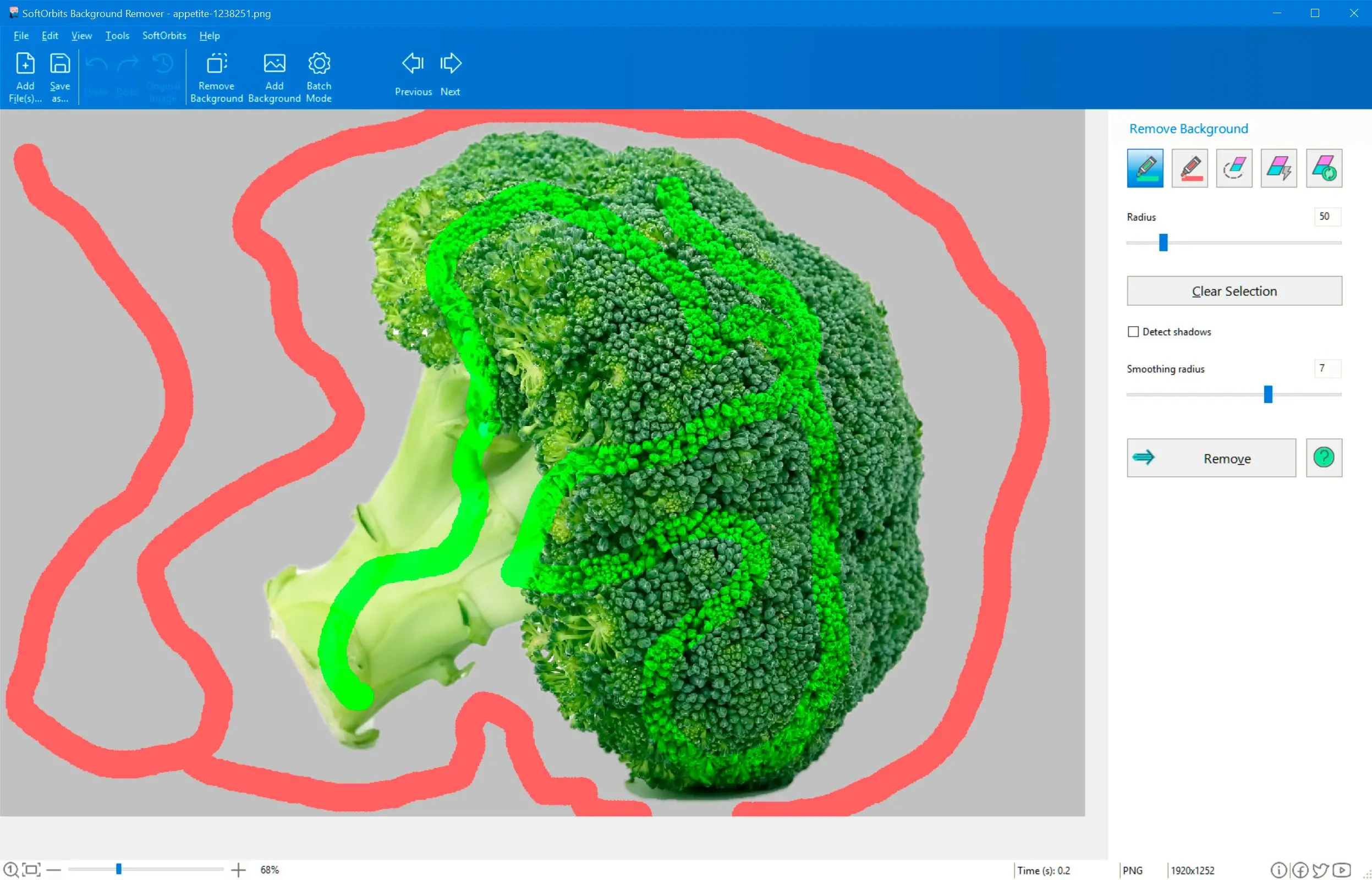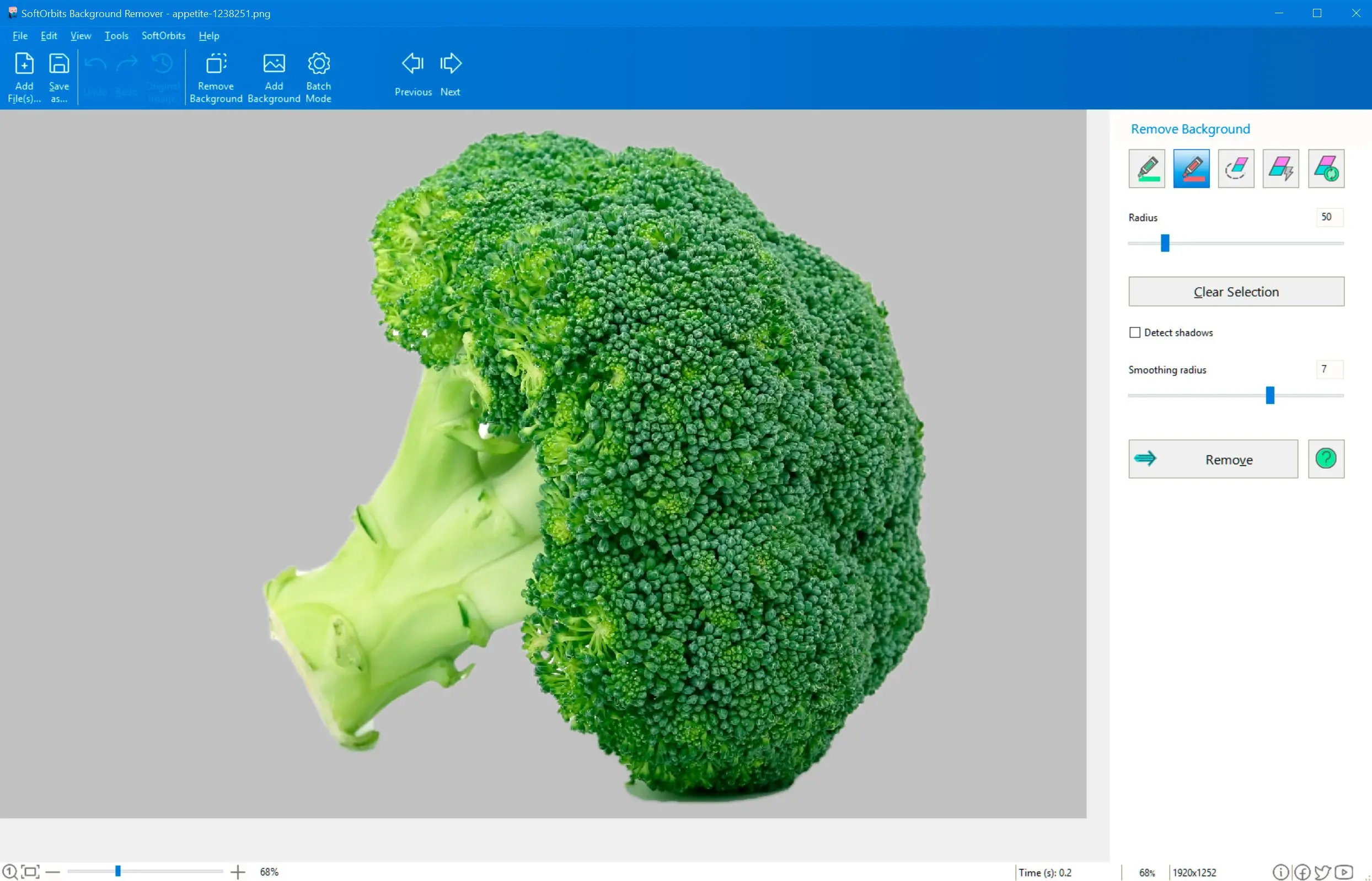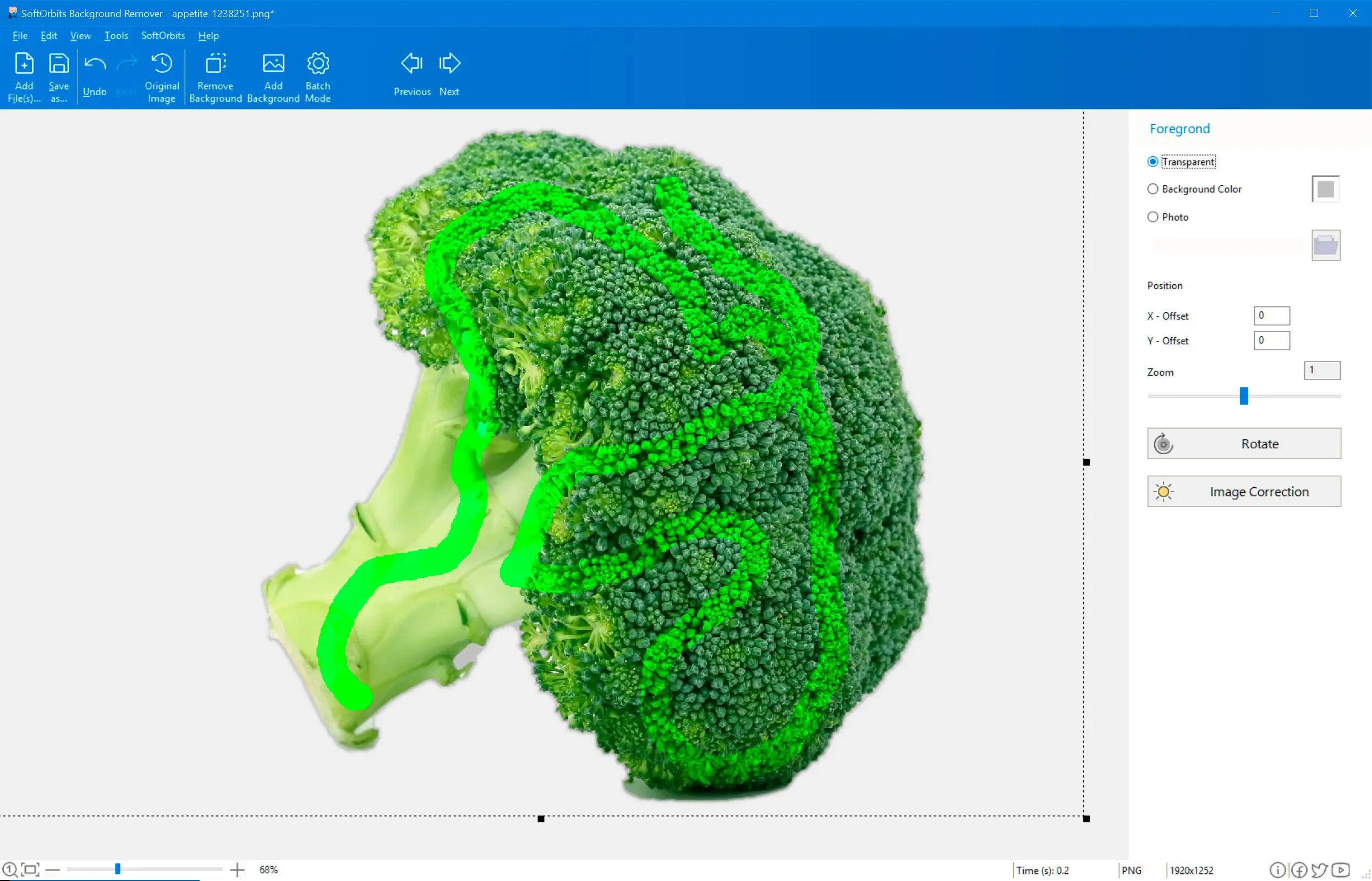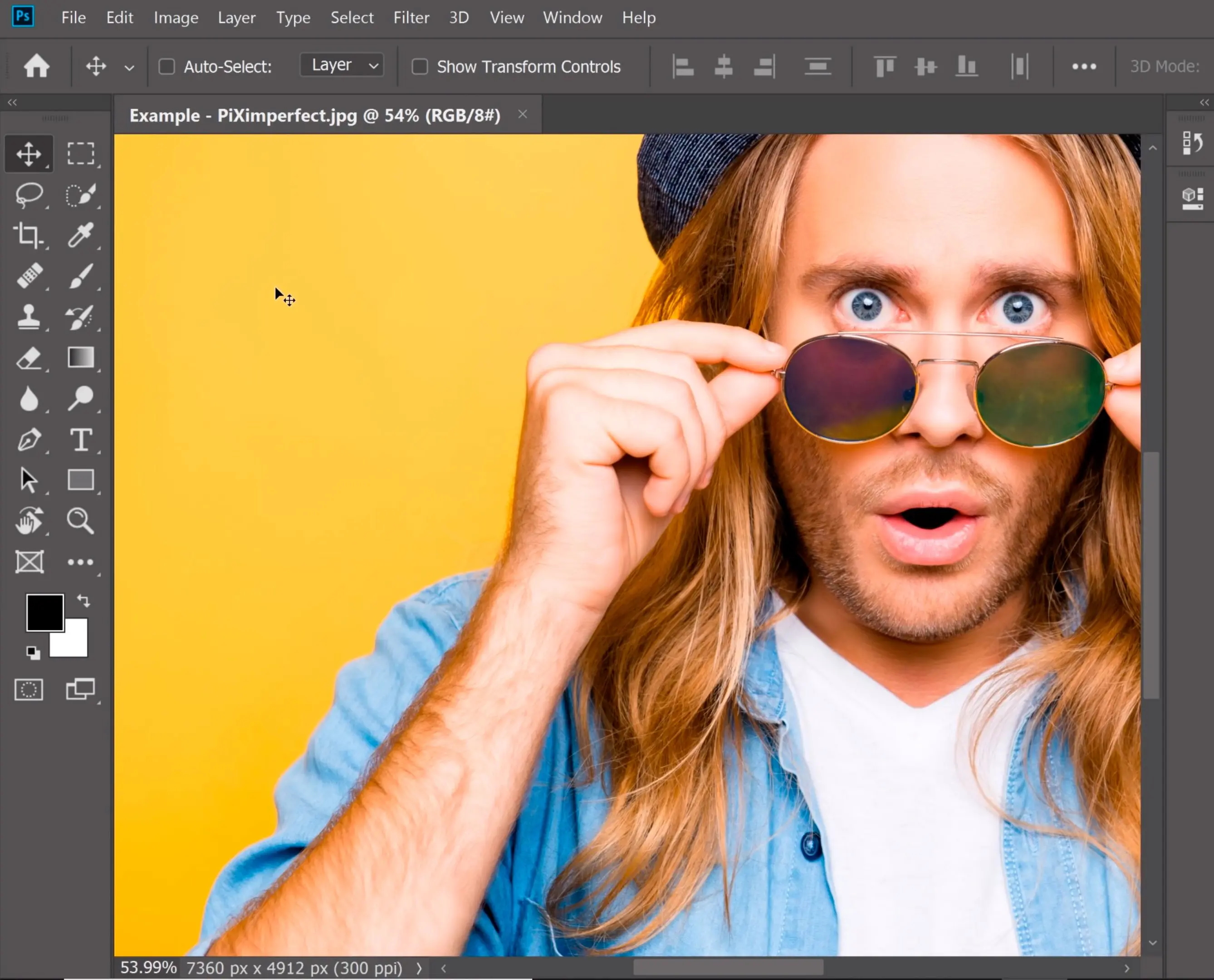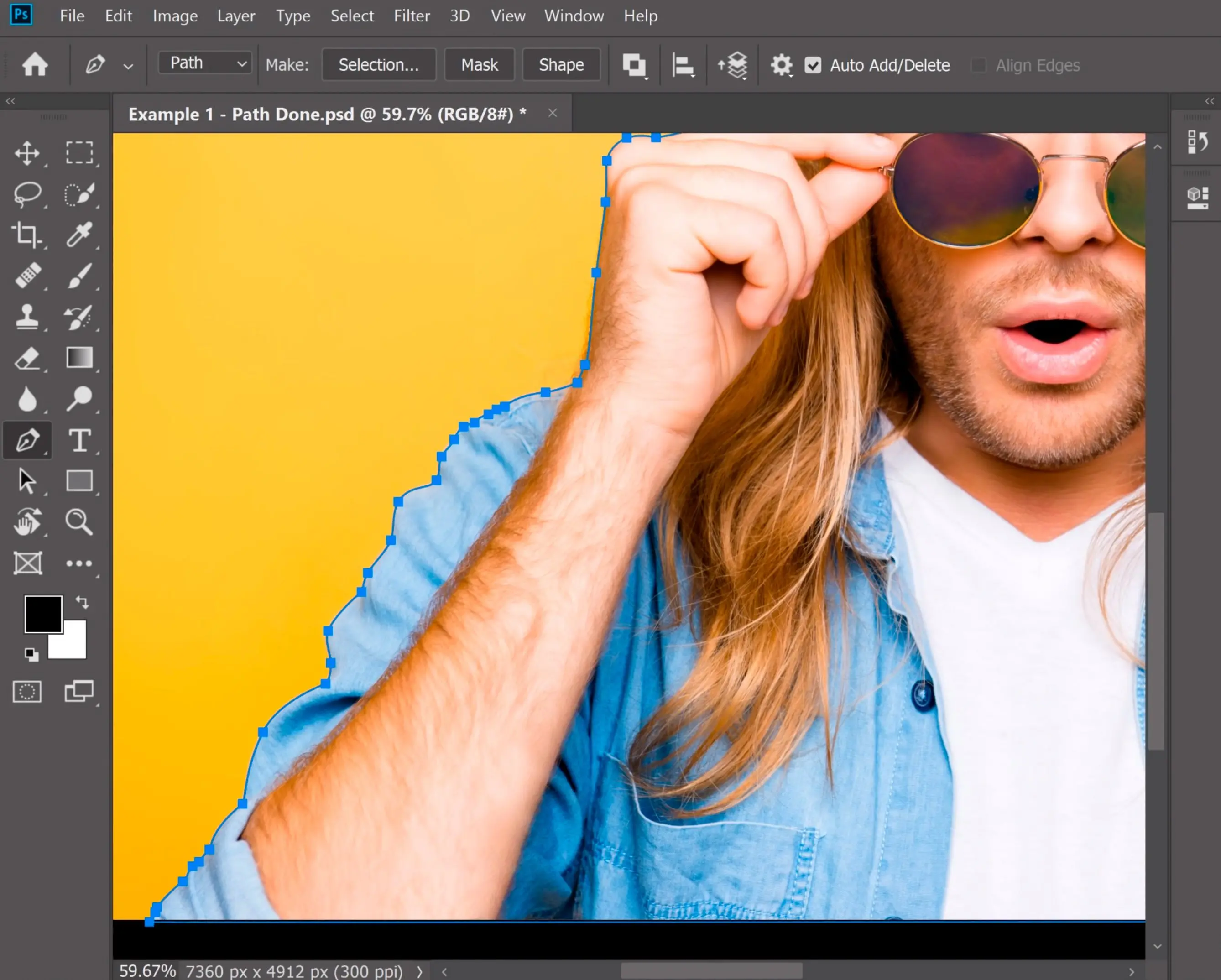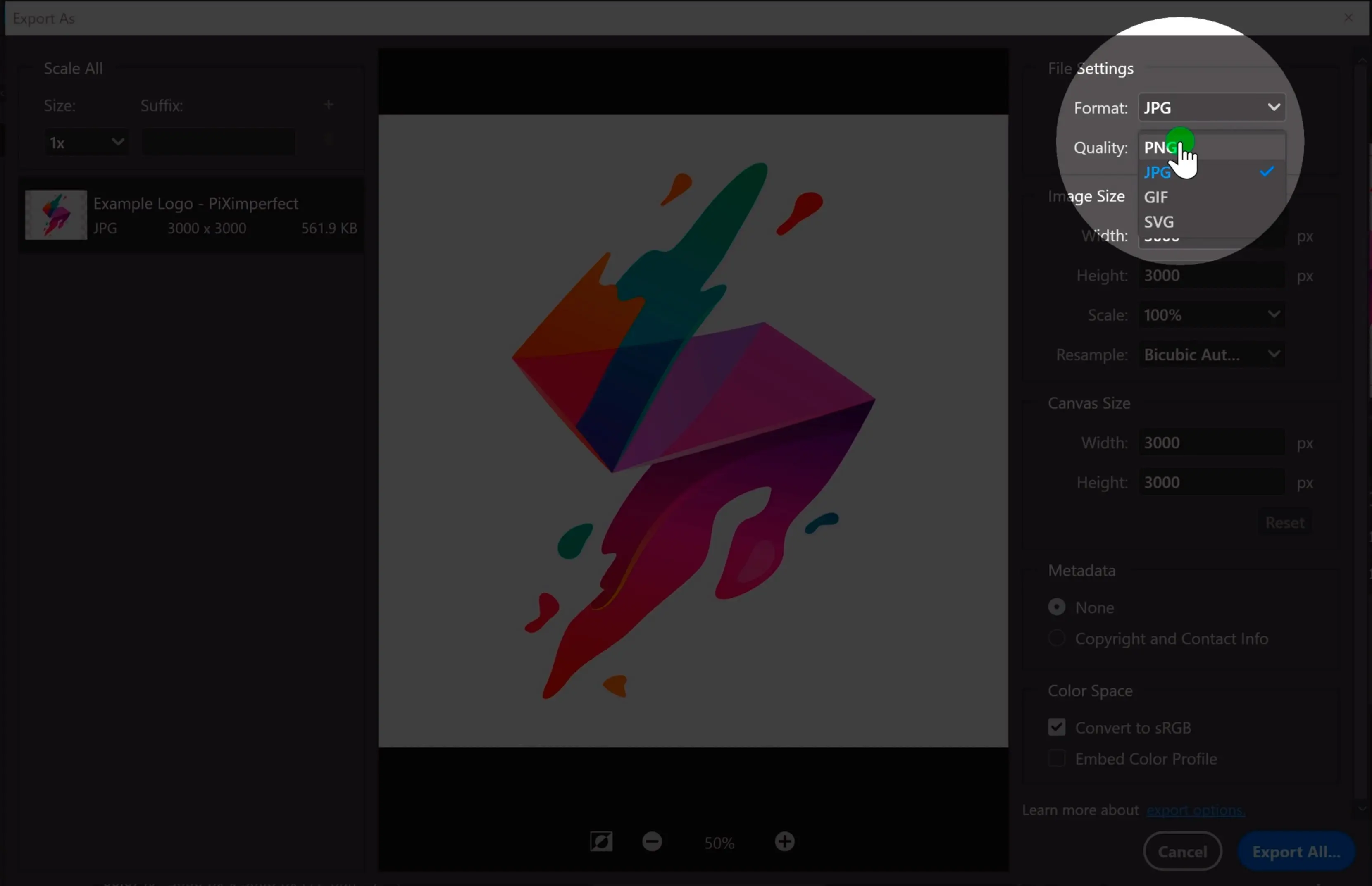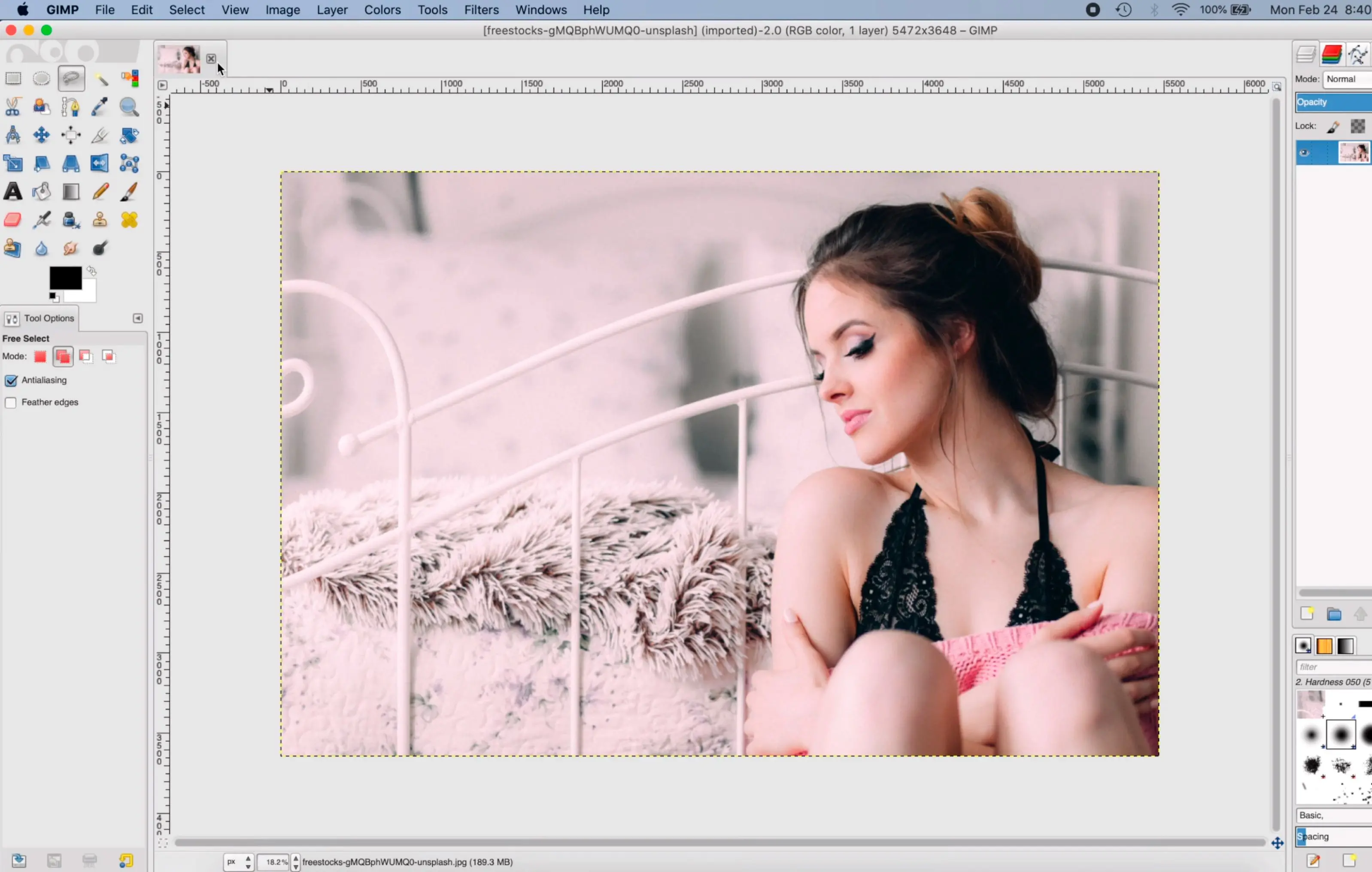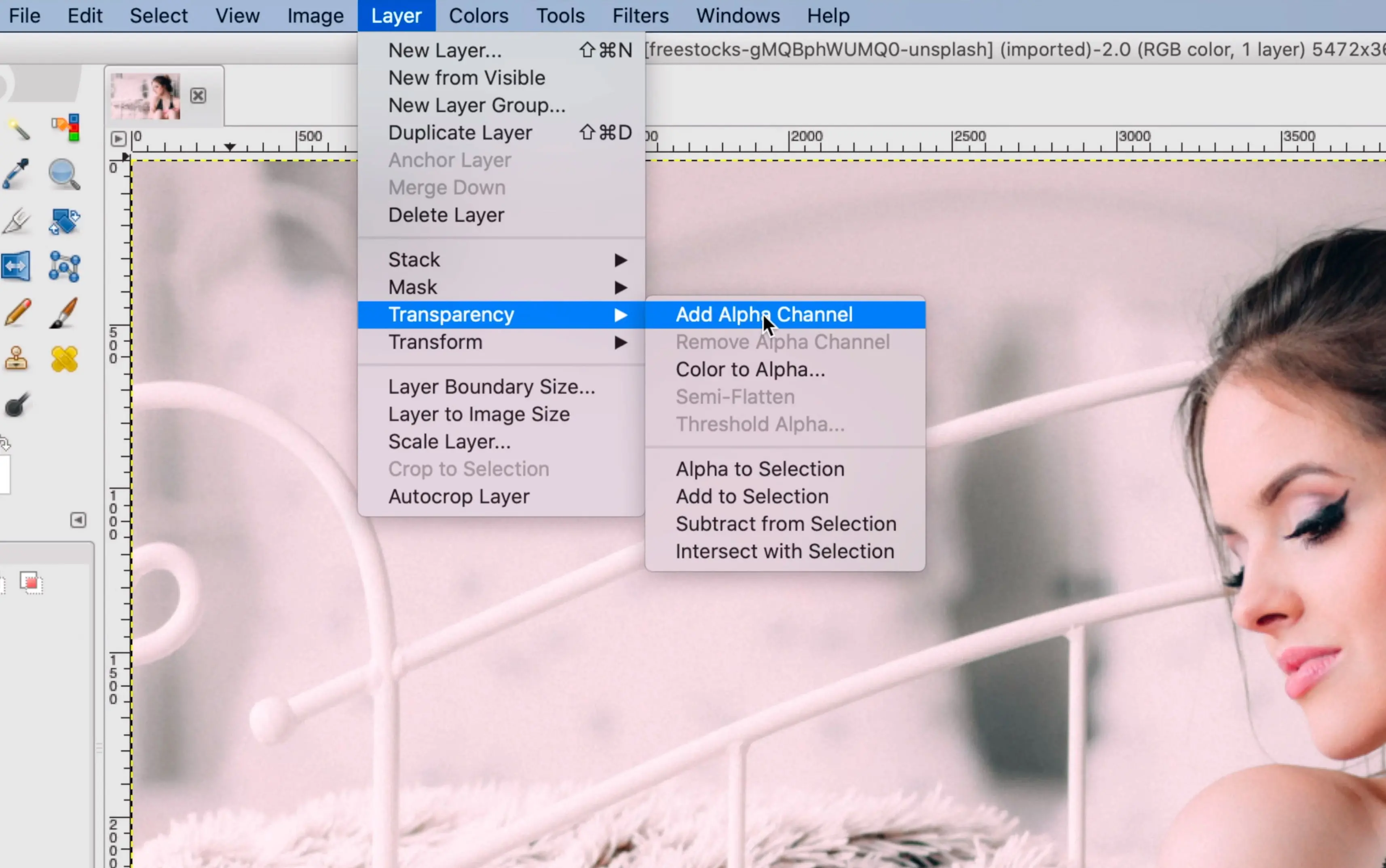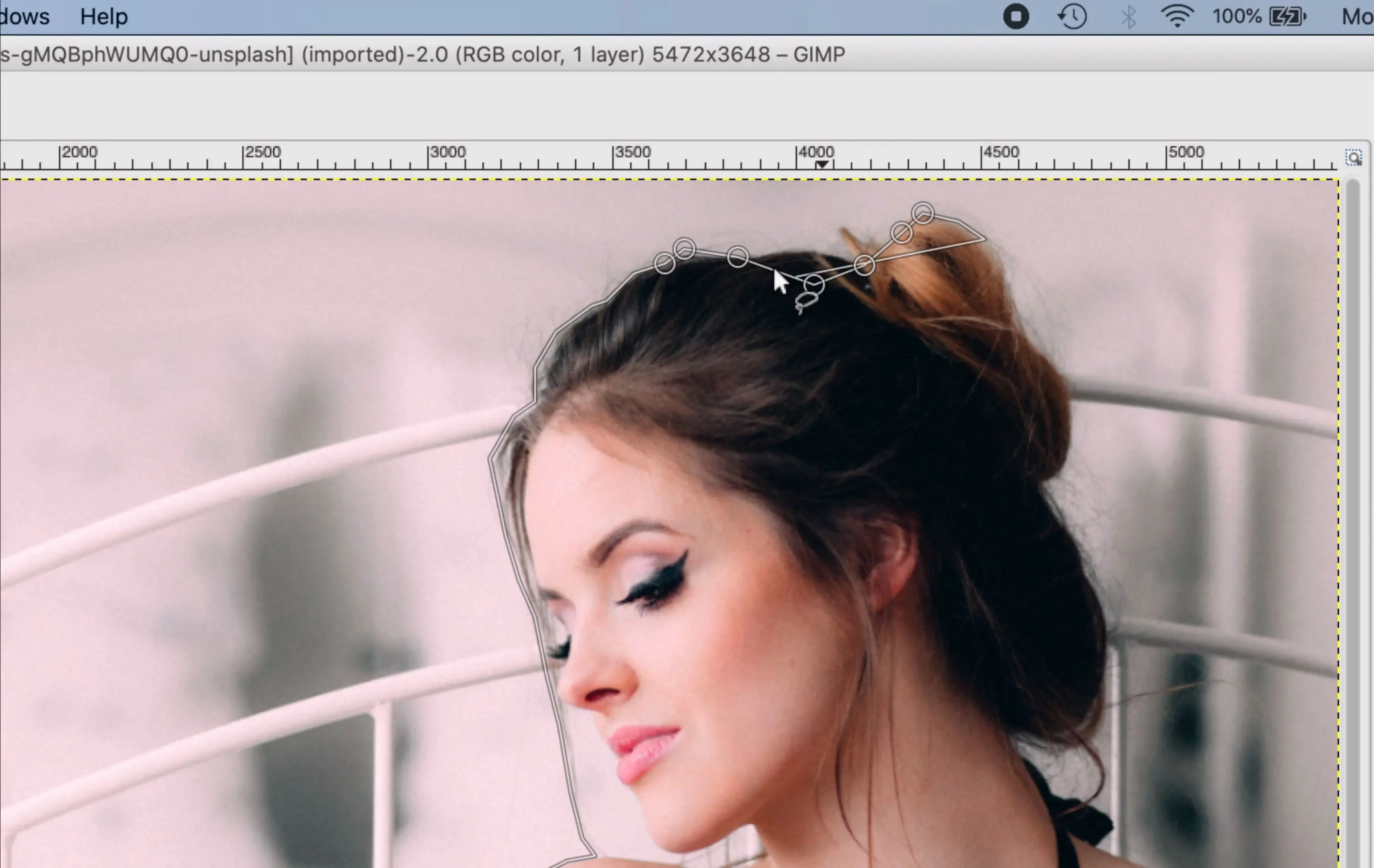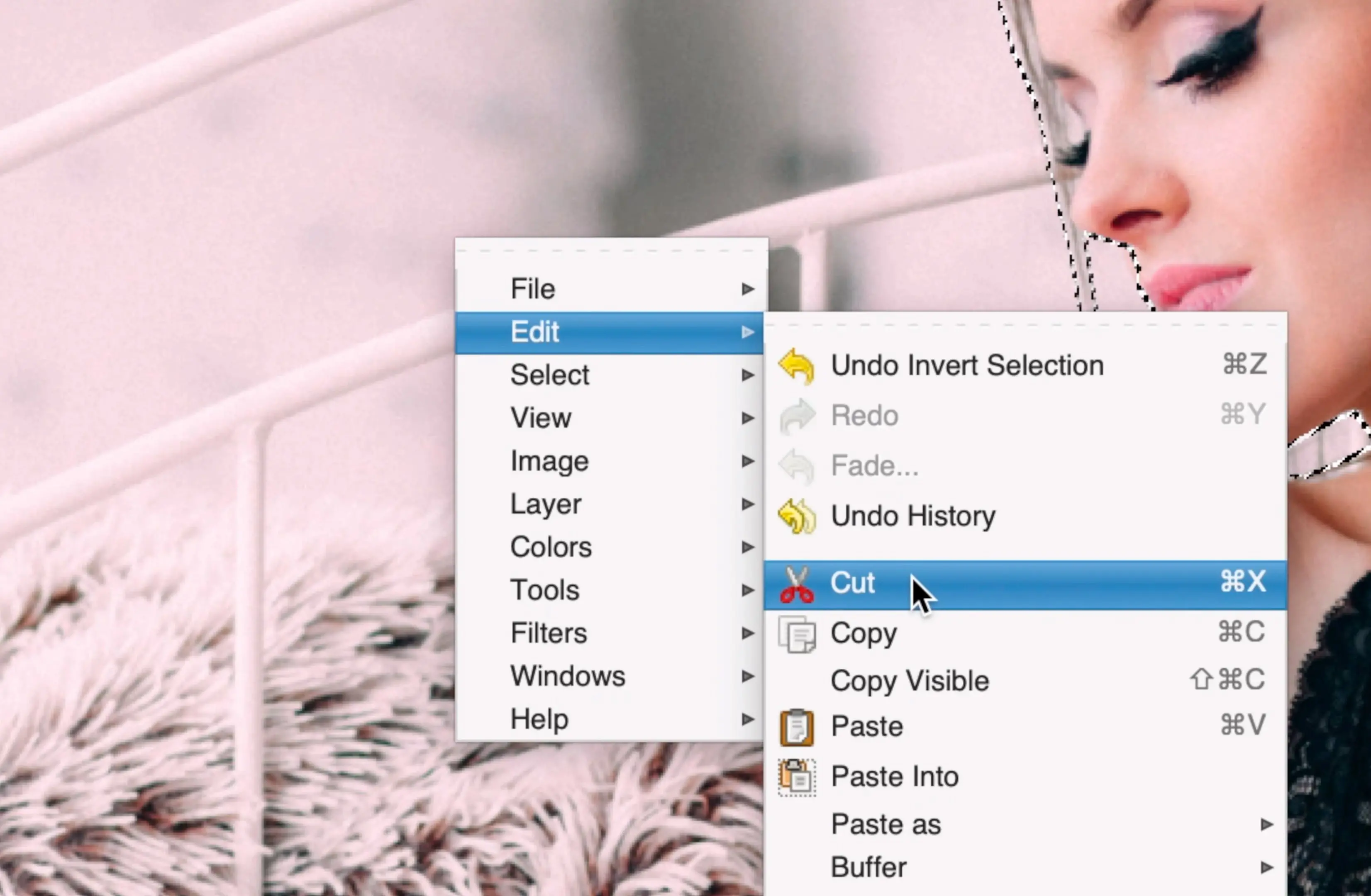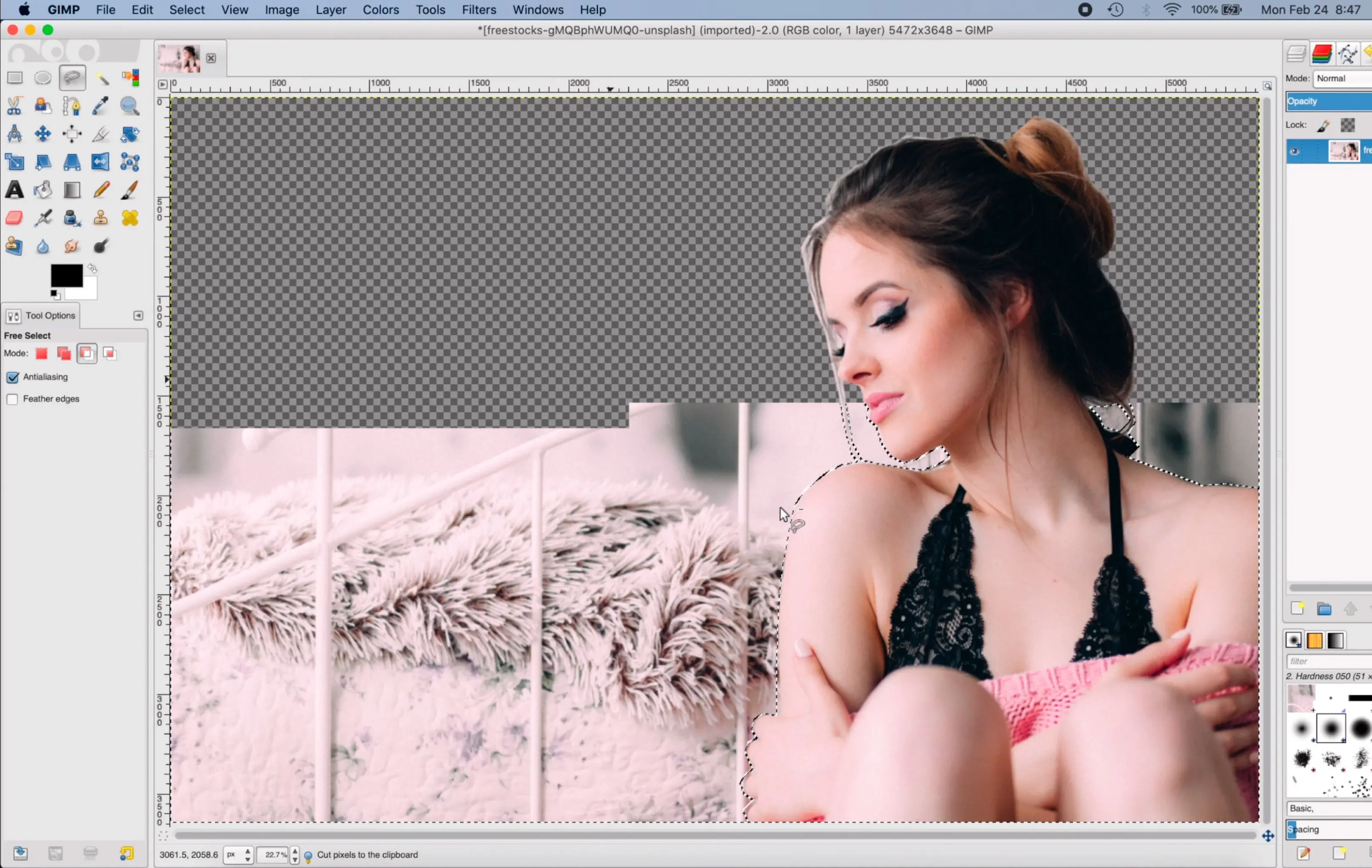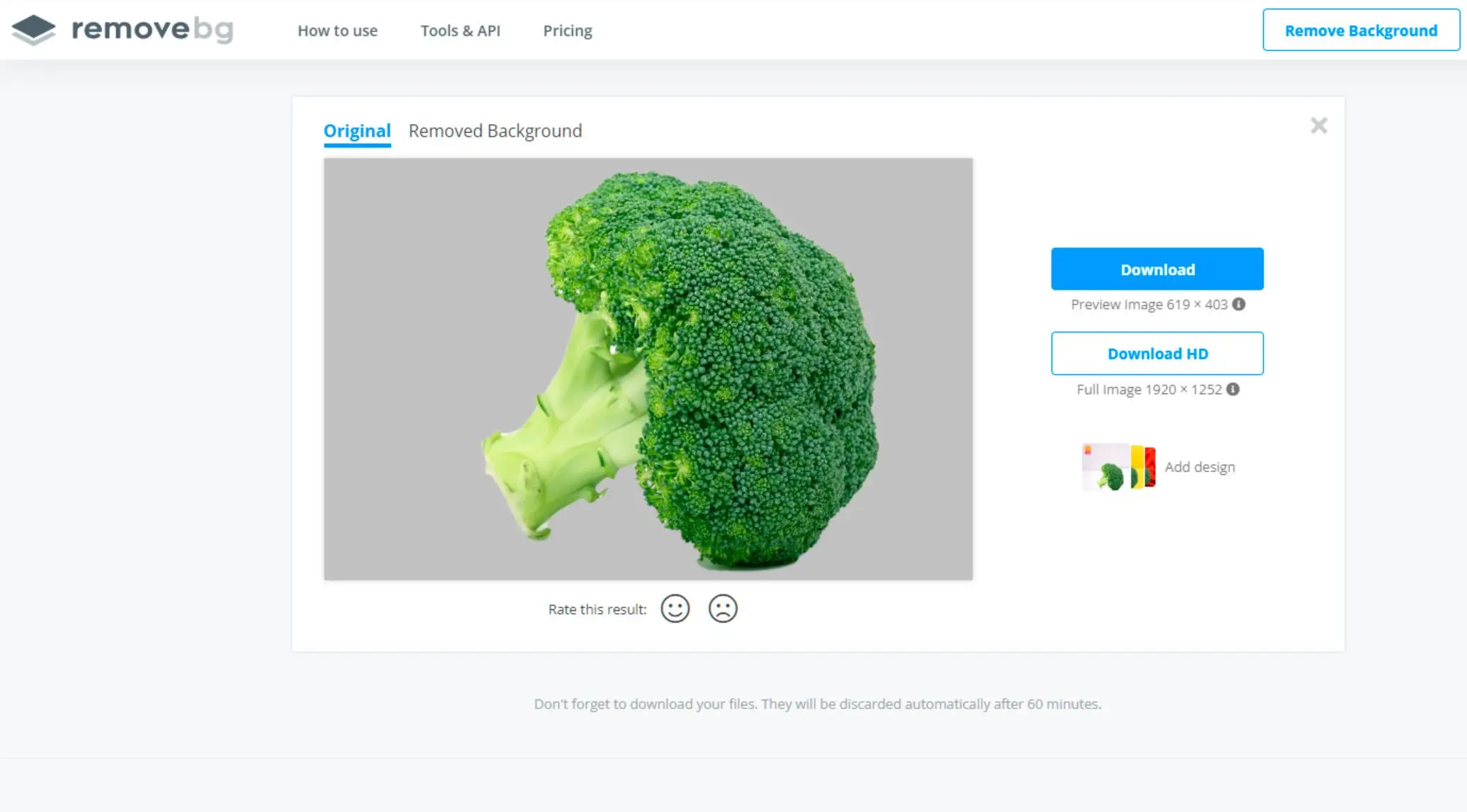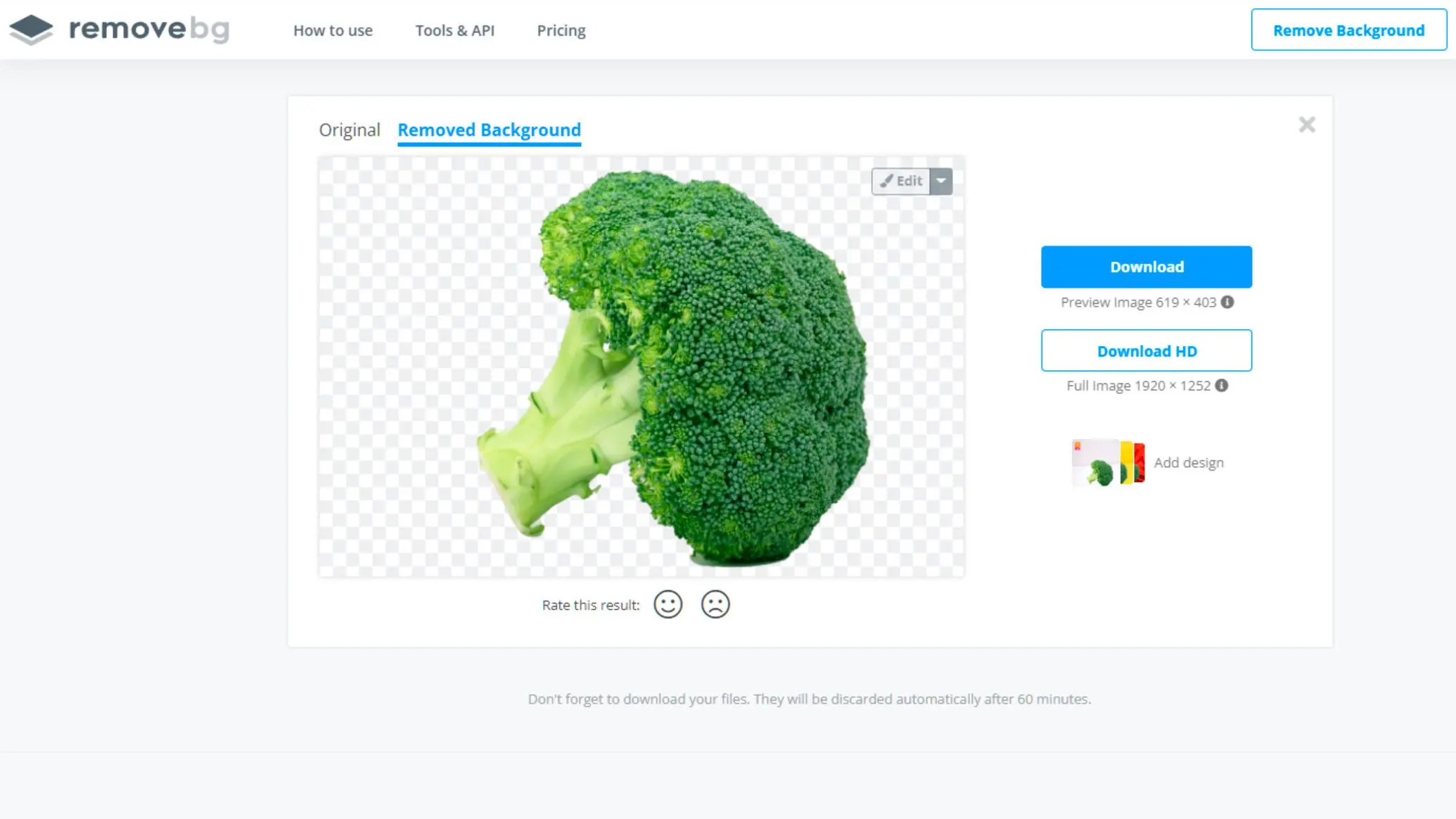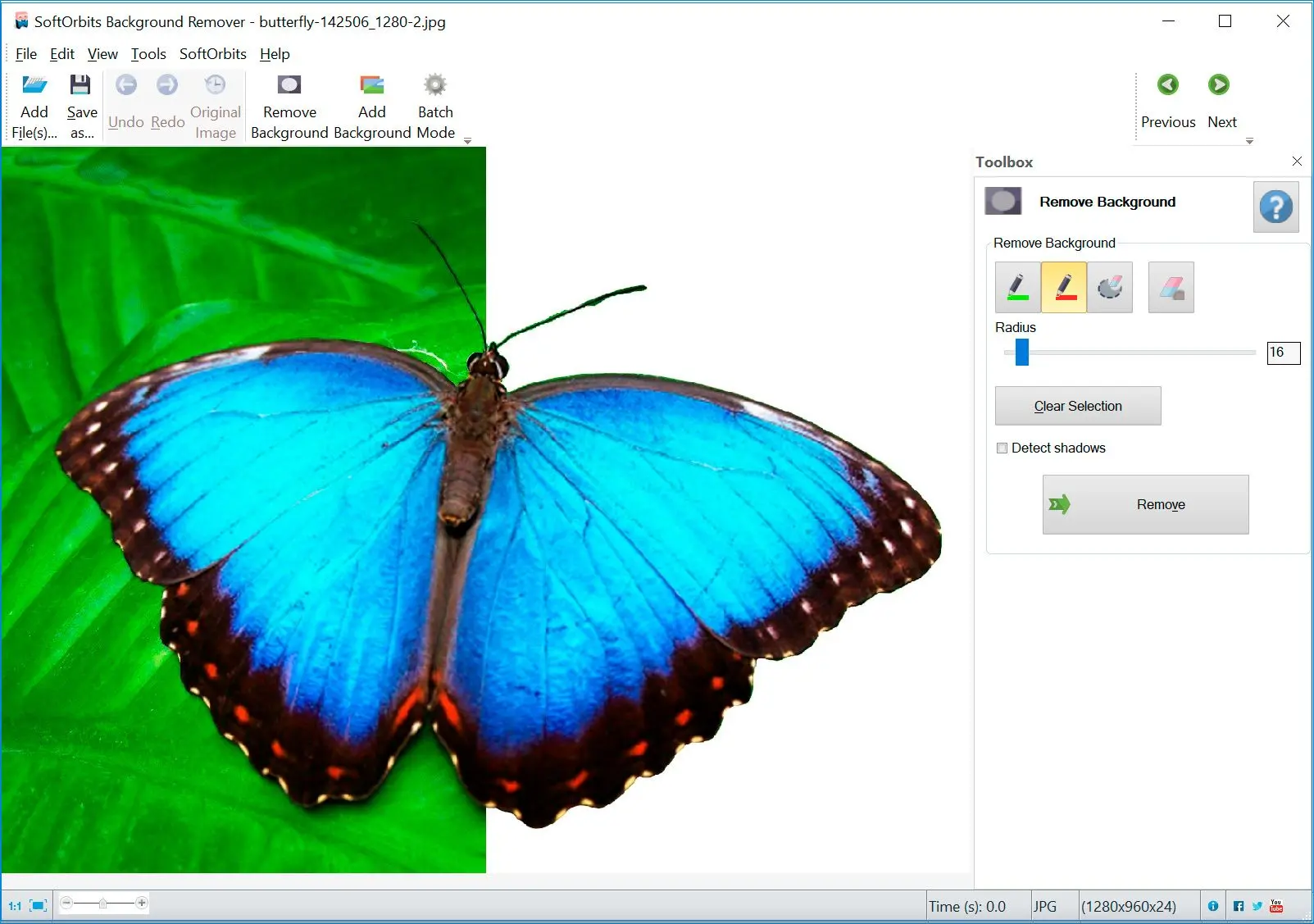Way #2: The Top 4 online converters vs. PC software
At SoftOrbits, our goal is to deliver accurate and trustworthy information.
We pick products for reviews based on what people like and what is popular. Our testing phase focuses on spotlighting the prime features of a product and identifying its most suitable software. User reviews from top sites guide us in crafting our product reviews. We gather feedback from our users, understanding their thoughts on SoftOrbits software and other products.
They are:
- Photo Background Remover (software)
- Clipping Magic
- Automatic and manual modes
- Remove.bg
Photo Background Remover Software
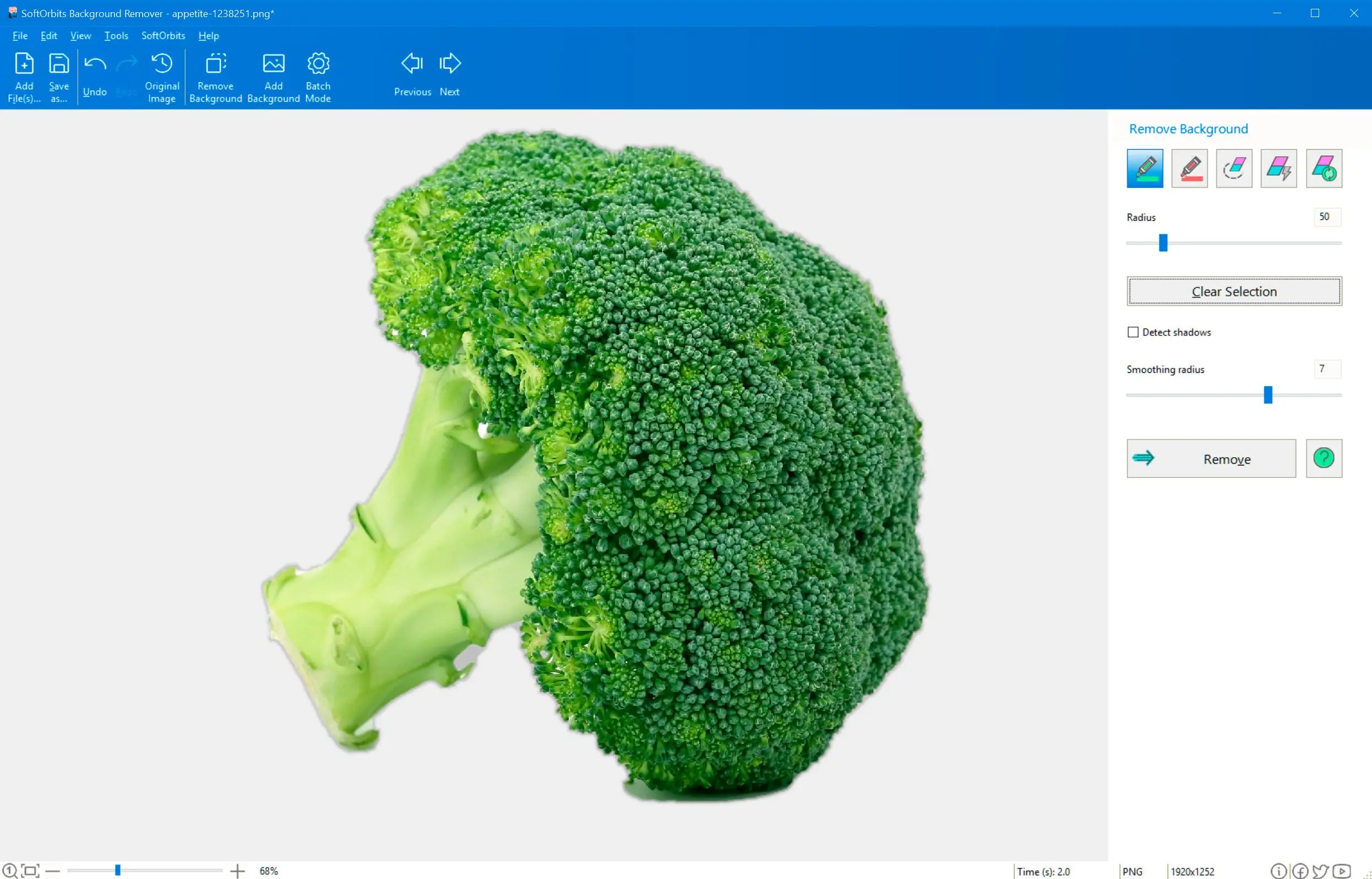
Photo Background Remover is the most user-friendly JPG-to-PNG converter with a transparent background. With its help, you can easily remove any background from your image in just a few clicks. This is a Windows software that offers a free trial.
Pros: | Cons: |
| User-friendly interface | Only works on Windows |
| Automatic and manual background removal modes | Limited free trial |
| Changeable output formats (including PNG) | |
| Workflows & Processes - Batch Mode to process a lot of photos |
Clipping Magic (Online)
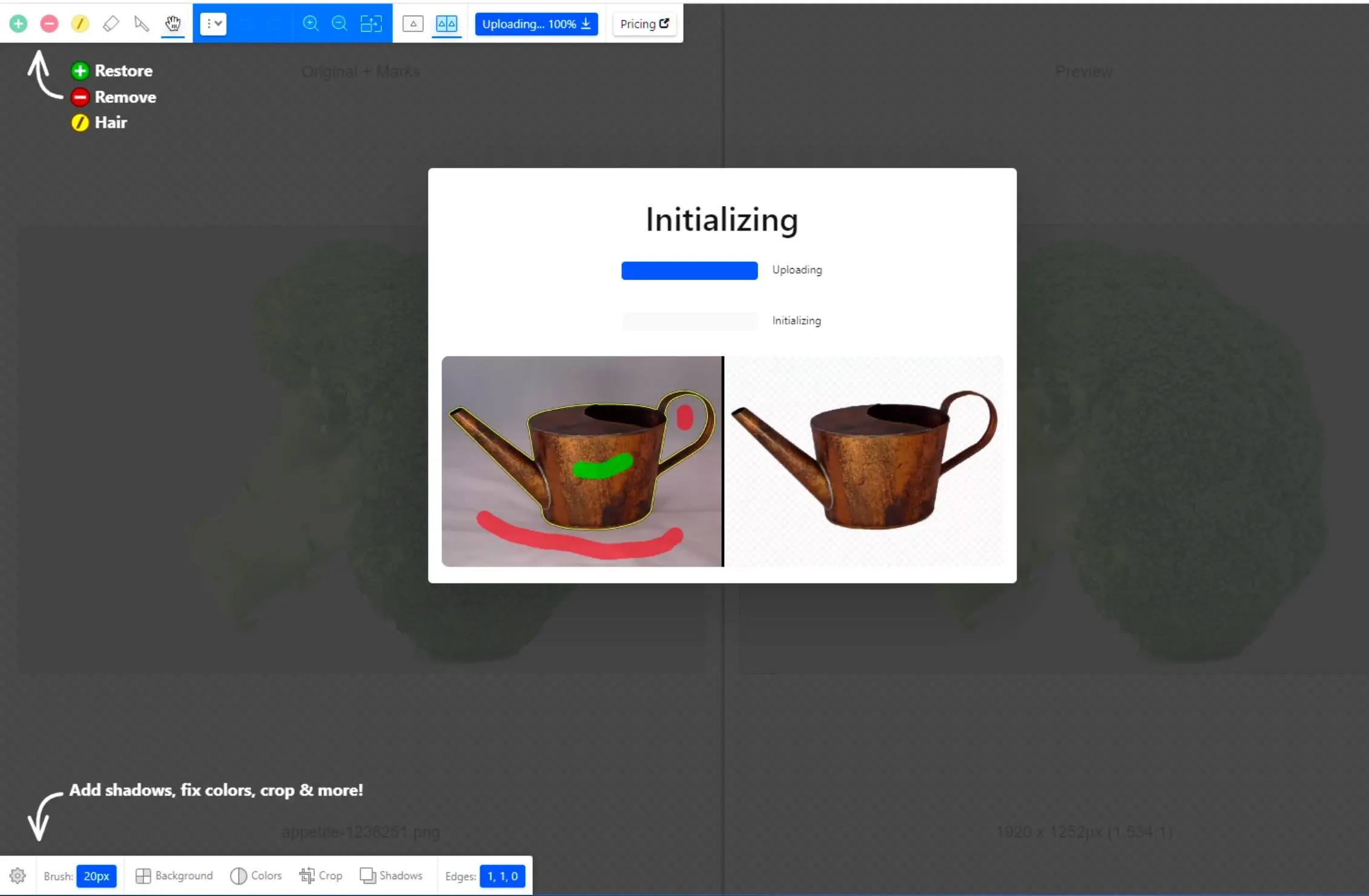
Clipping Magic is another tool to convert jpg to png transparent background free online. However, it's important to note that this tool is only partially free.
Pros: | Cons: |
| User-friendly interface | Not free |
| Easy to use | |
| Remove backgrounds from photos with just a few clicks |
Remove.bg (Online)
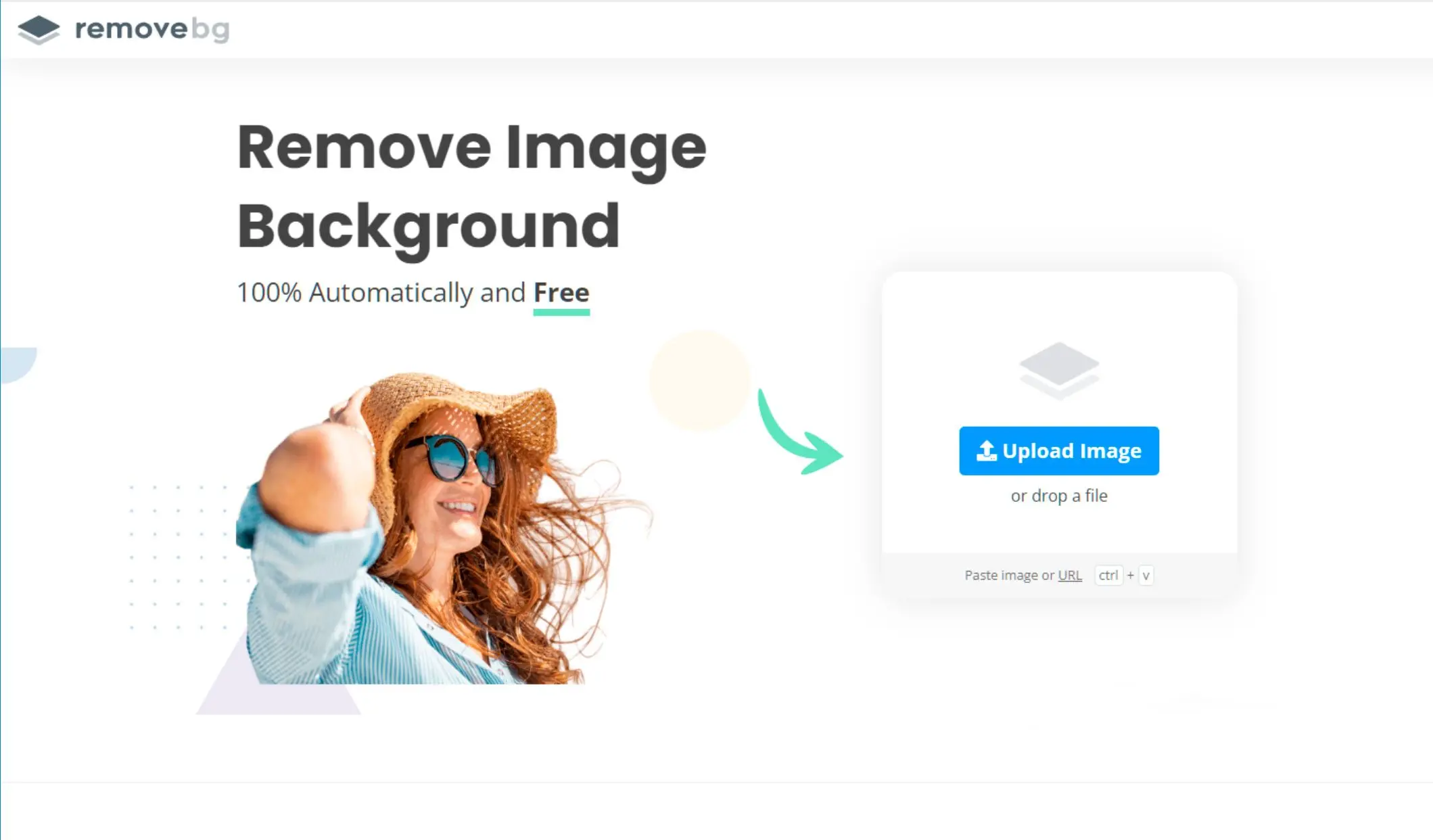
Remove.bg is a free online JPG to PNG converter that offers a simple interface. However, it's important to note that this tool doesn't offer a transparent background option.
Pros: | Cons: |
| Free for low resoluition images | Limited resolution |
| Simple interface | |
| Easy to use | |
| Precise mask selection on an accurate background |