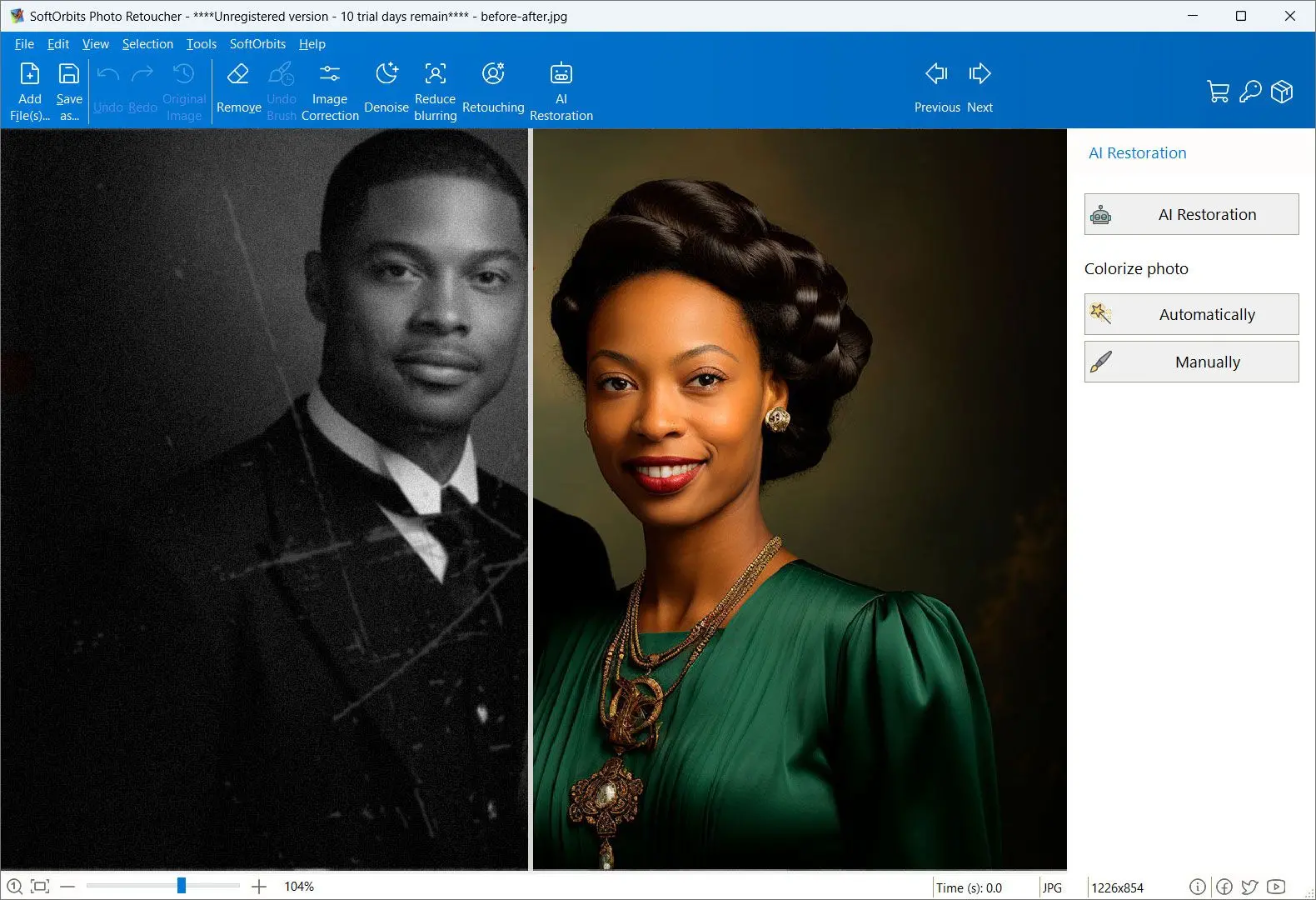SoftOrbits Photo Retoucher: A Solid Option for Brightening Dark Photos (Free Download)
Looking to breathe new life into your dark and underexposed photos? SoftOrbits Photo Retoucher might be the answer you've been waiting for. But is it the perfect fit for everyone?
👍 Strengths of SoftOrbits Photo Retoucher:- Simple and Intuitive: SoftOrbits Photo Retoucher is designed with ease of use in mind. Even beginners can navigate its interface and brighten photos with just a few clicks.
- Extended functions: While brightening is a key feature, SoftOrbits Photo Retoucher offers additional tools for photo restoration. You can remove scratches, blemishes, and even colorize black and white photos.
🤔 Things to Consider:
- Limited Editing Features: Compared to robust photo editing software like Photoshop, SoftOrbits Photo Retoucher offers a more limited set of editing tools. For advanced editing tasks, you might need to look elsewhere.
🌟 SoftOrbits Photo Retoucher is a Great Choice For:- Casual Users Who Need a Quick Fix: If you have a handful of dark photos you want to brighten and don't need extensive editing features, SoftOrbits Photo Retoucher is a great, free option.
- Restoring Old Photos: With its ability to remove scratches and blemishes, SoftOrbits Photo Retoucher can be a valuable tool for bringing new life to faded or damaged photos.
However, If You:
- Need Advanced Editing Controls: For precise photo editing and a wider range of tools, you might be better suited with professional software like Photoshop.
- Work with High-Resolution Photos Regularly: SoftOrbits Photo Retoucher might not be the most efficient choice for editing large or high-resolution photos.
SoftOrbits Photo Retoucher offers a user-friendly and free solution for basic photo restoration, but keep its limitations in mind for more complex editing tasks.
How to automatically brighten a photo?
Sometimes, adjusting all the settings and brightening a photo manually takes a lot of time. Complex lighting also makes it difficult to fix the exposure sometimes. This is why an
auto brightness option is so useful!
When you click on the
Image Correction option to begin editing, you will also see an
Auto Correction button in the toolbar on the right. By simply clicking on this option, Image Brightener will analyze the image on its own and make all the adjustments!
The brightness, contrast and color will be corrected automatically so that the histogram and white balance becomes balanced.
How can Image Brightener app adjust sharpness of the photo?
SoftOrbits Photo Retoucher also provides sharpness adjustments.
After clicking on the
Image Correction option, at the bottom of the toolbar you will also see a
Sharpen and a
Soften button. You can use the
Sharpen button to increase the sharpness, which makes all the edges, outlines and textures in the image stand out. But you should be careful to not increase it a lot – which creates and unnatural HDR-like look.
The
Soften button creates the opposite effect. It will blend in the details and outlines to create a soft, dreamy look. It is useful if you really need to smoothen out the wrinkles and blemishes in a portrait photo.
What is the Gamma correction option?
Gamma level also affects how light or dark your image appears, but they are not exactly the same.
Gamma setting controls how the image will look on different computer screens and monitors. If it is not adjusted properly, the photo might appear darker or brighter when viewed on different displays.
Gamma controls only the mid-tones, so when you increase it, the program will make those tones appear lighter and make the photo brighter. Increasing it too much will make the image appear washed out, even though the black and white areas have not been changed. It is advisable to keep the gamma levels around 1 as it works for most photos.
Other features of SoftOrbits Photo Retoucher
SoftOrbits Photo Retoucher goes beyond brightening photos and offers many more features. In fact, it contains scratch remover tools and watermark eraser too!