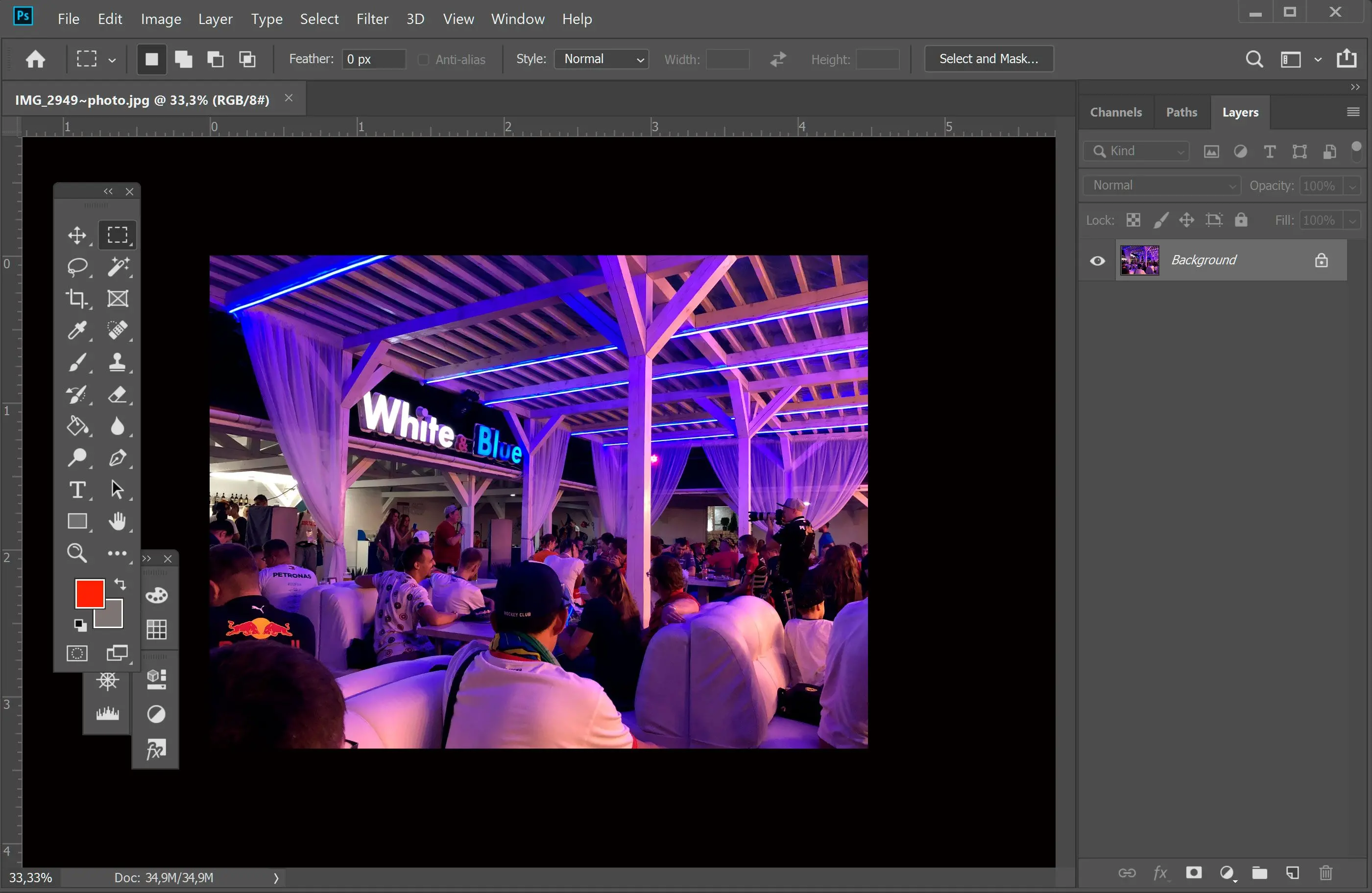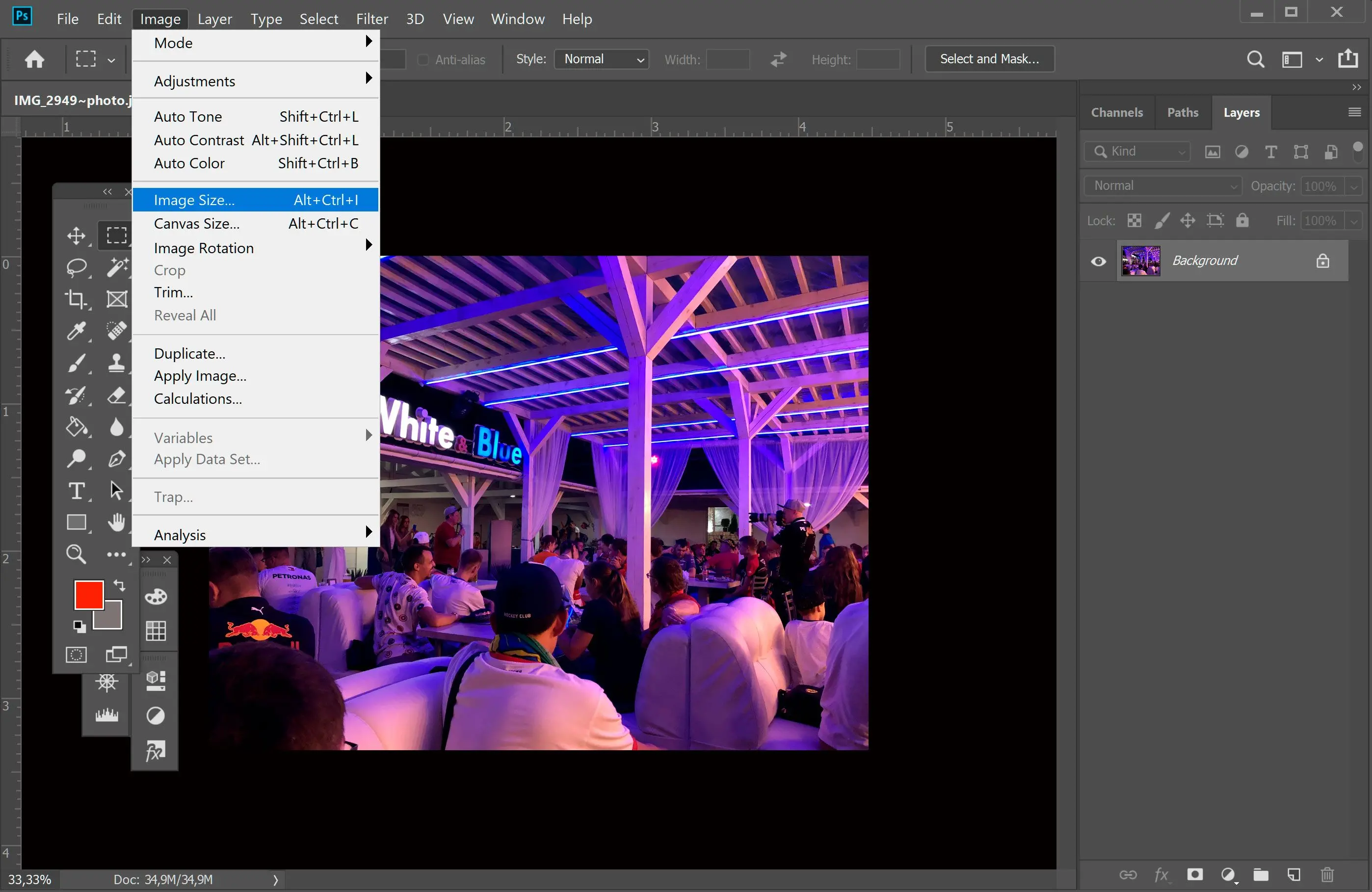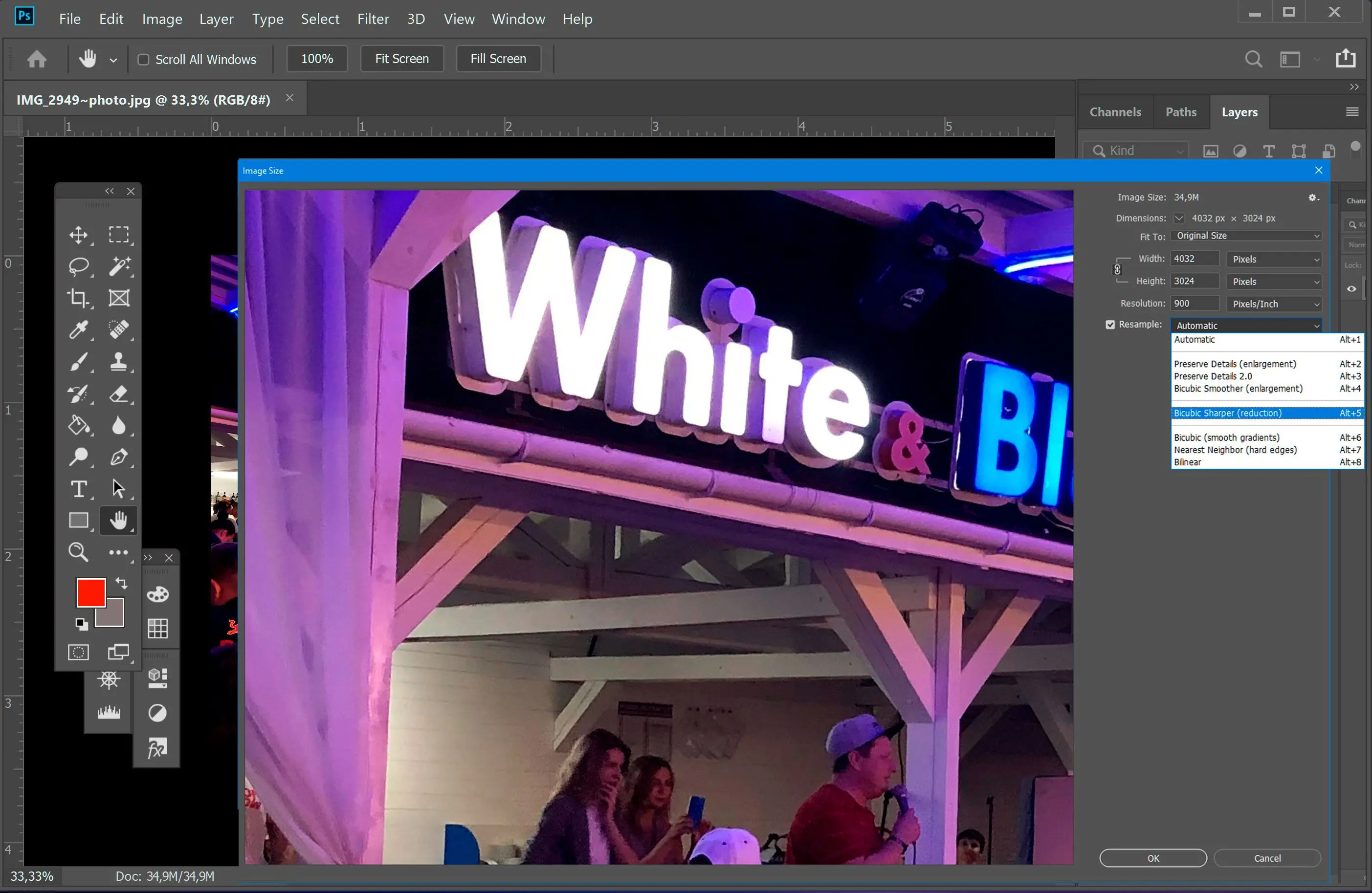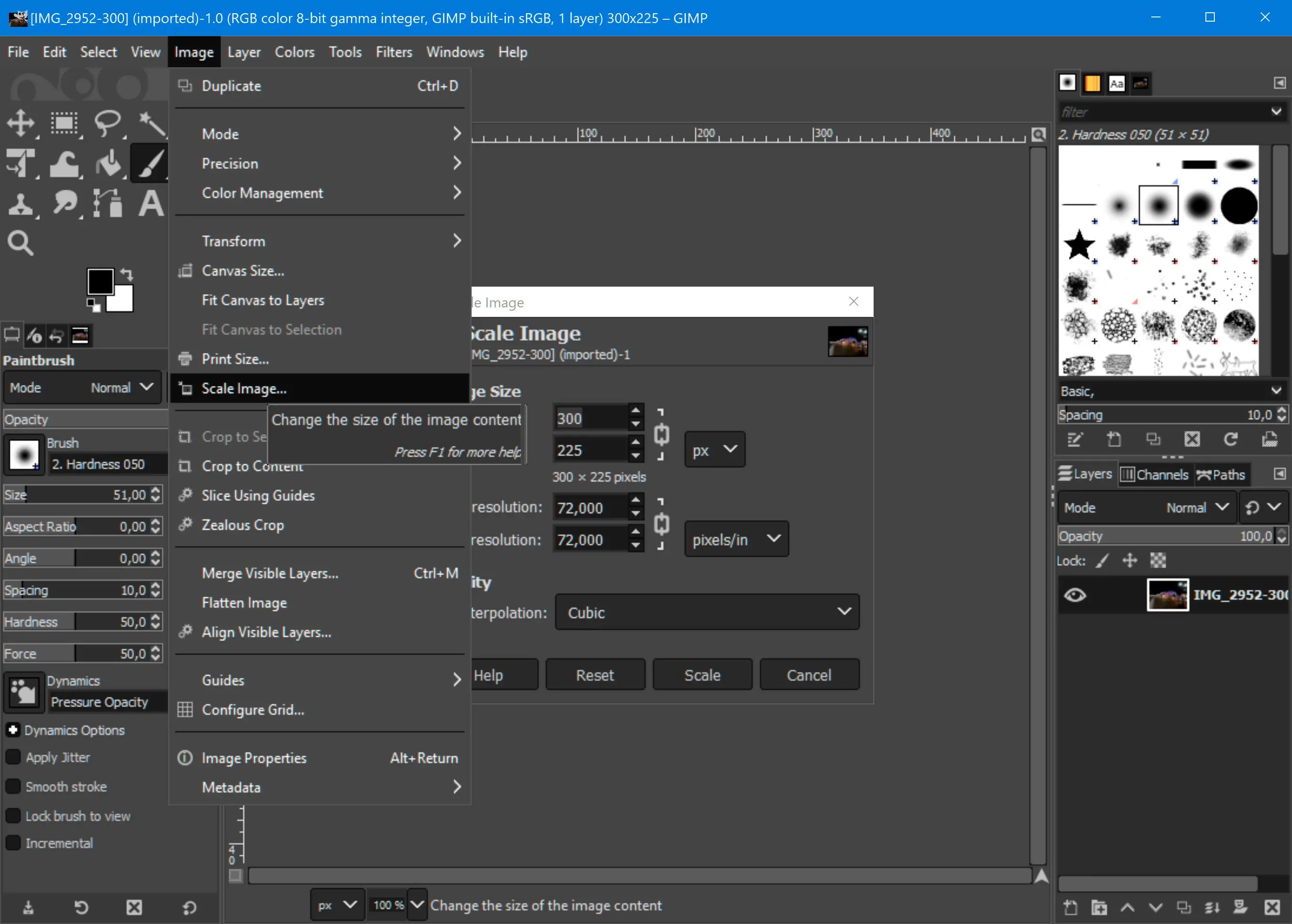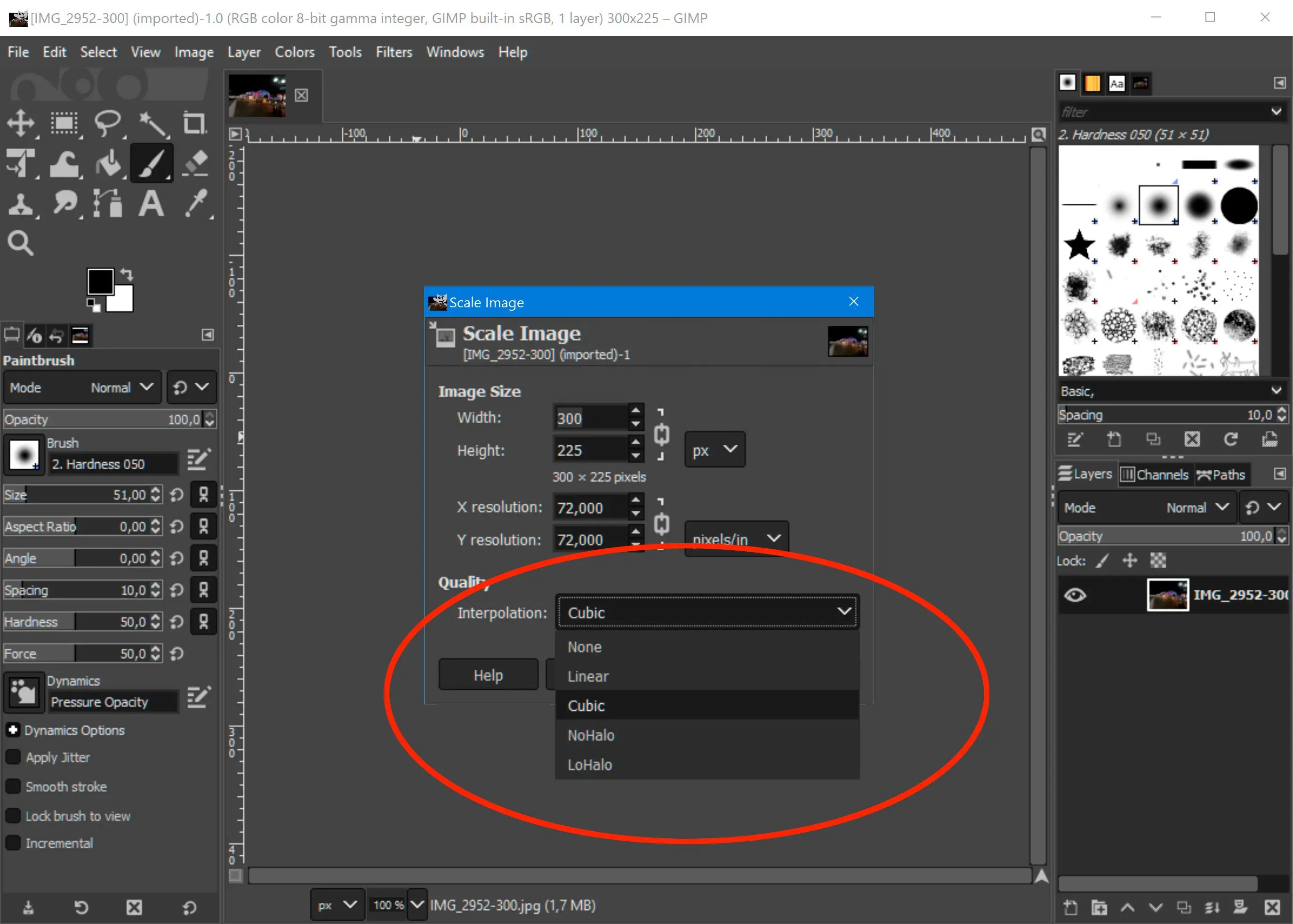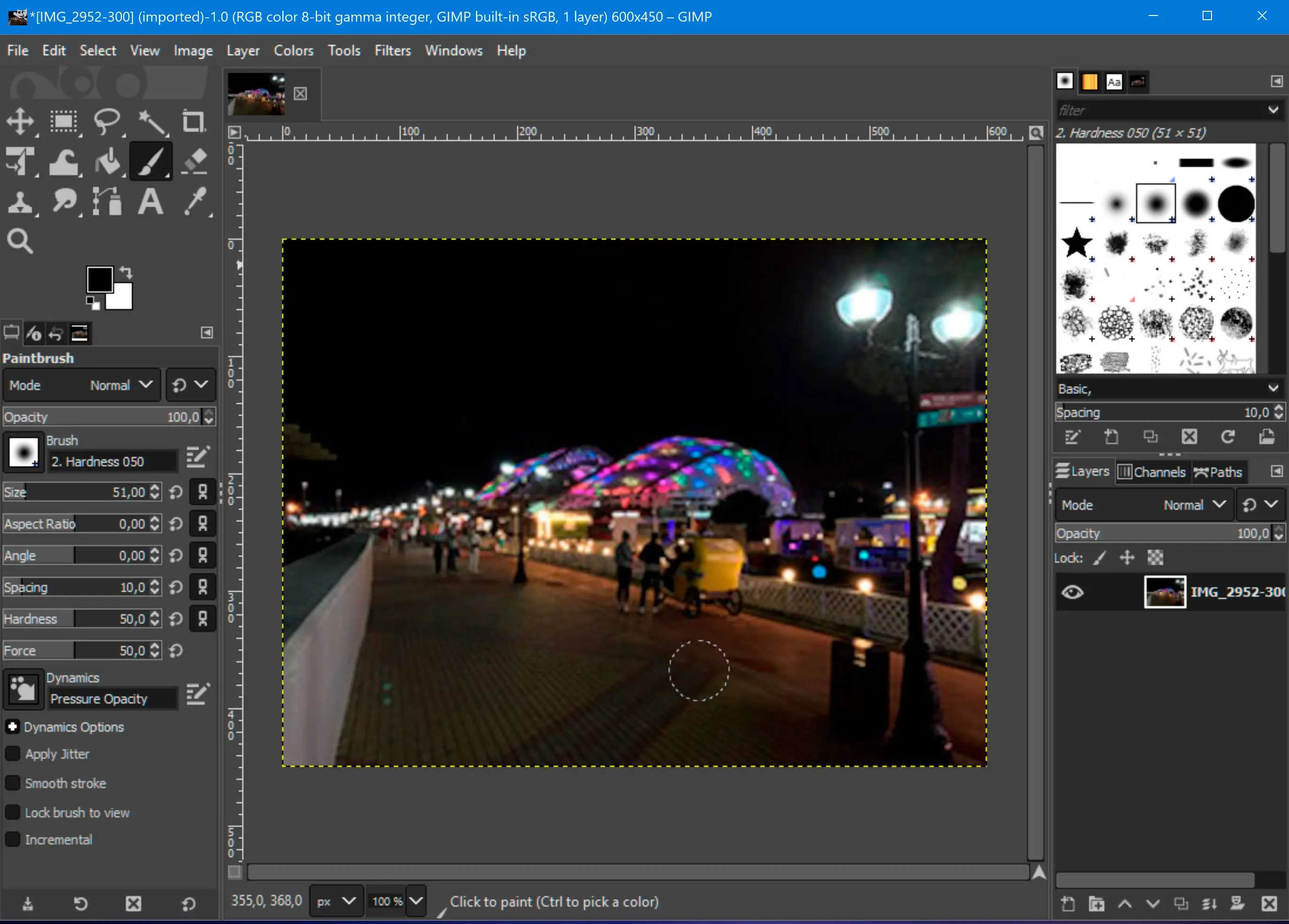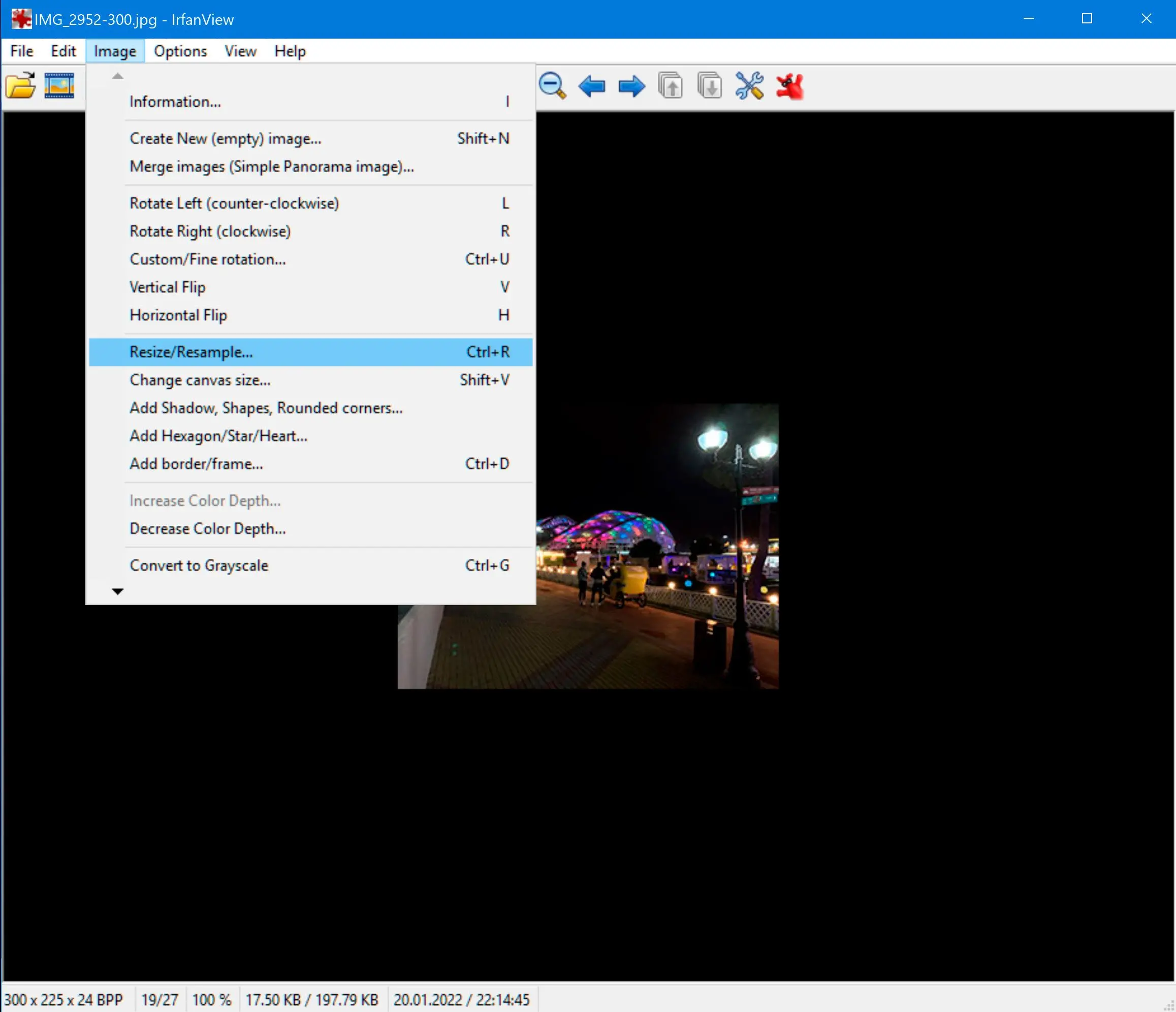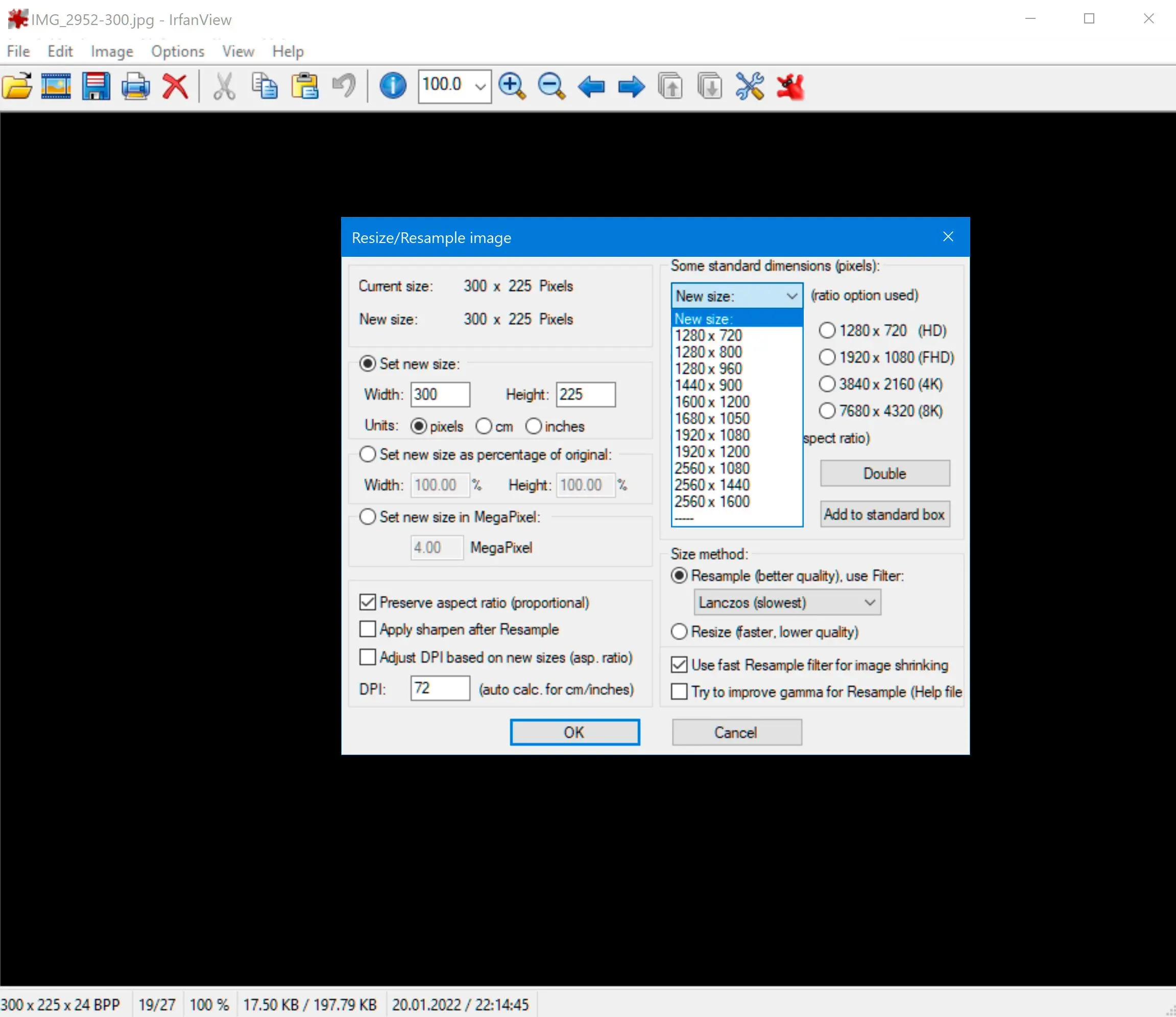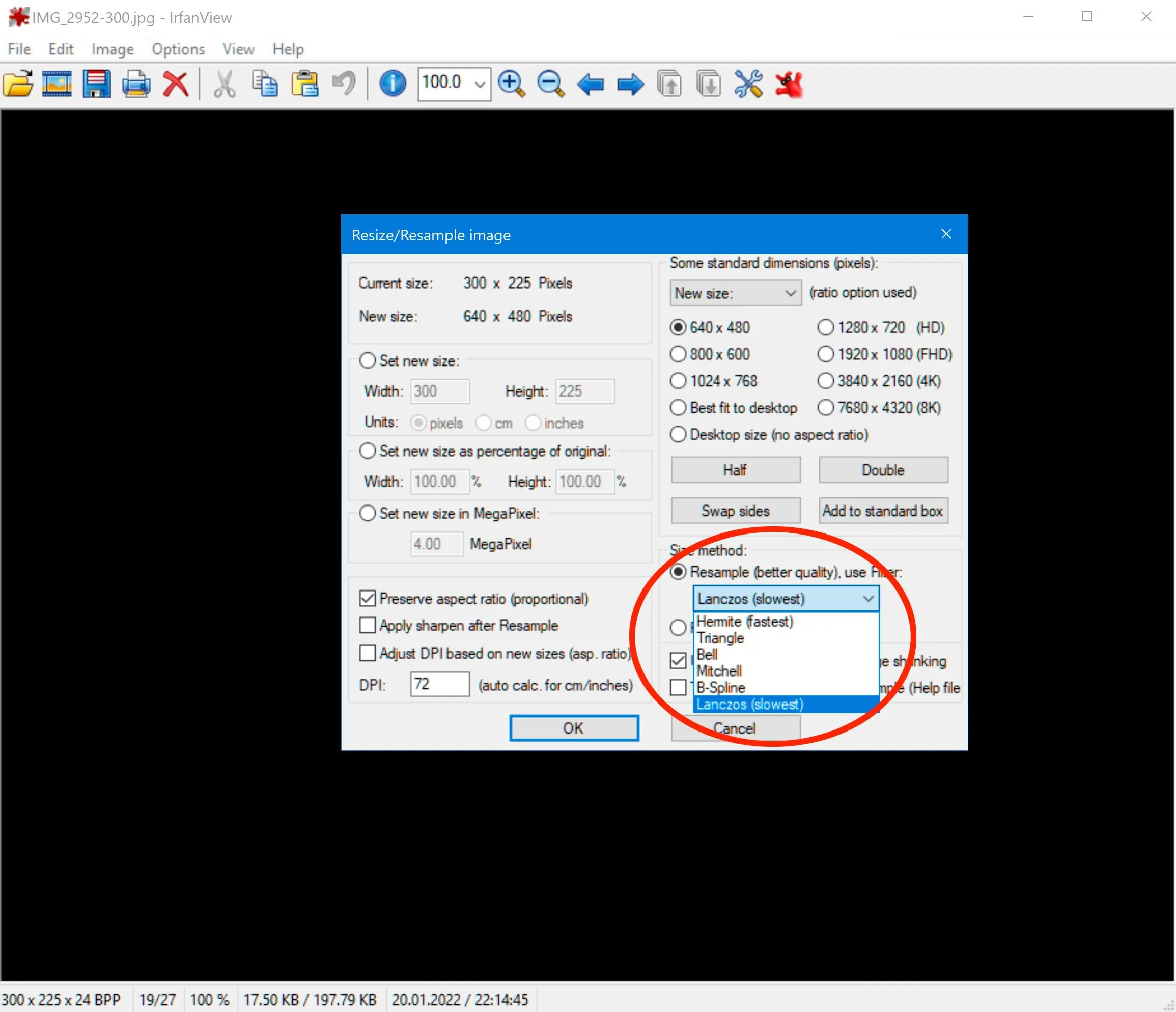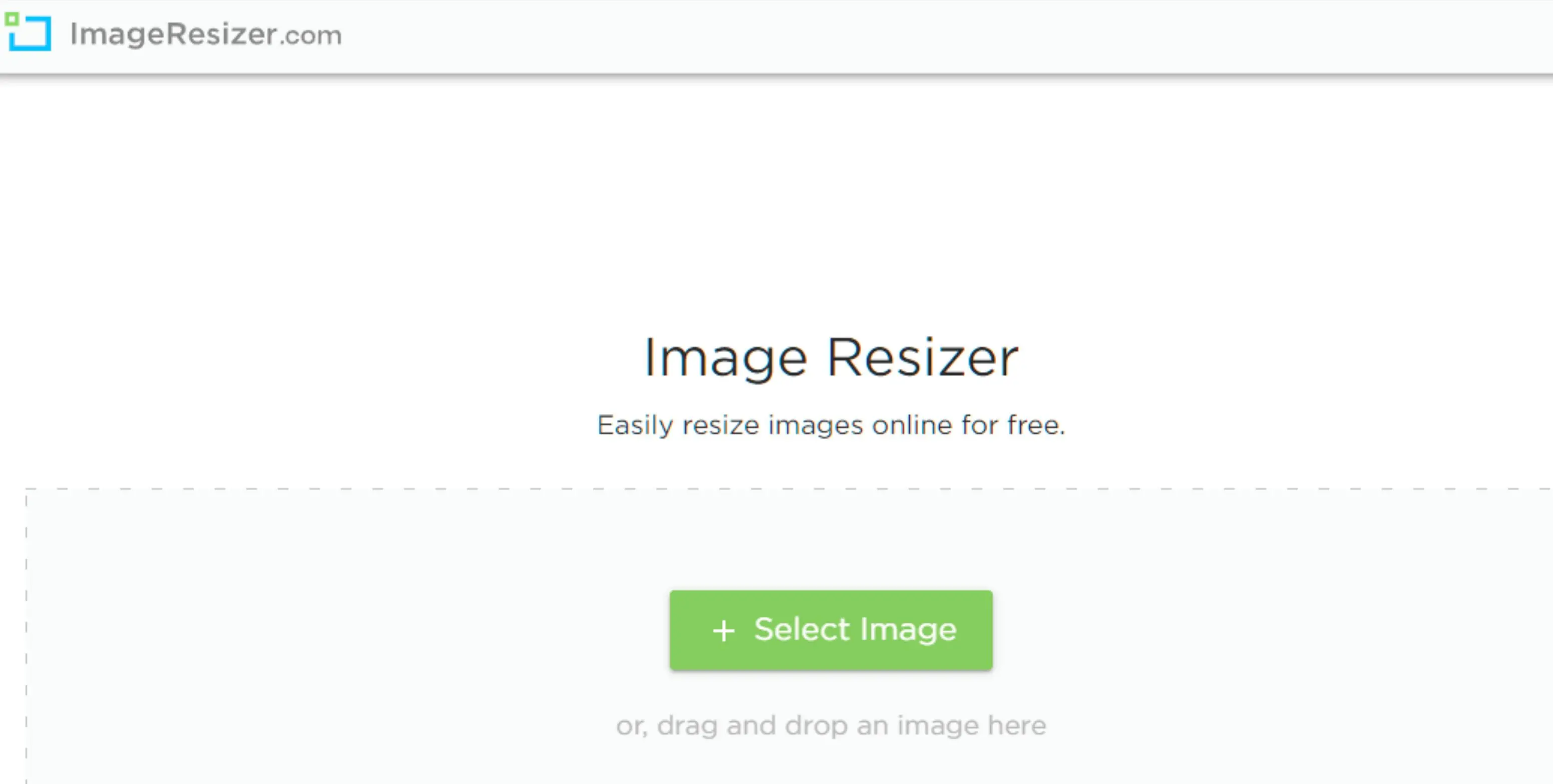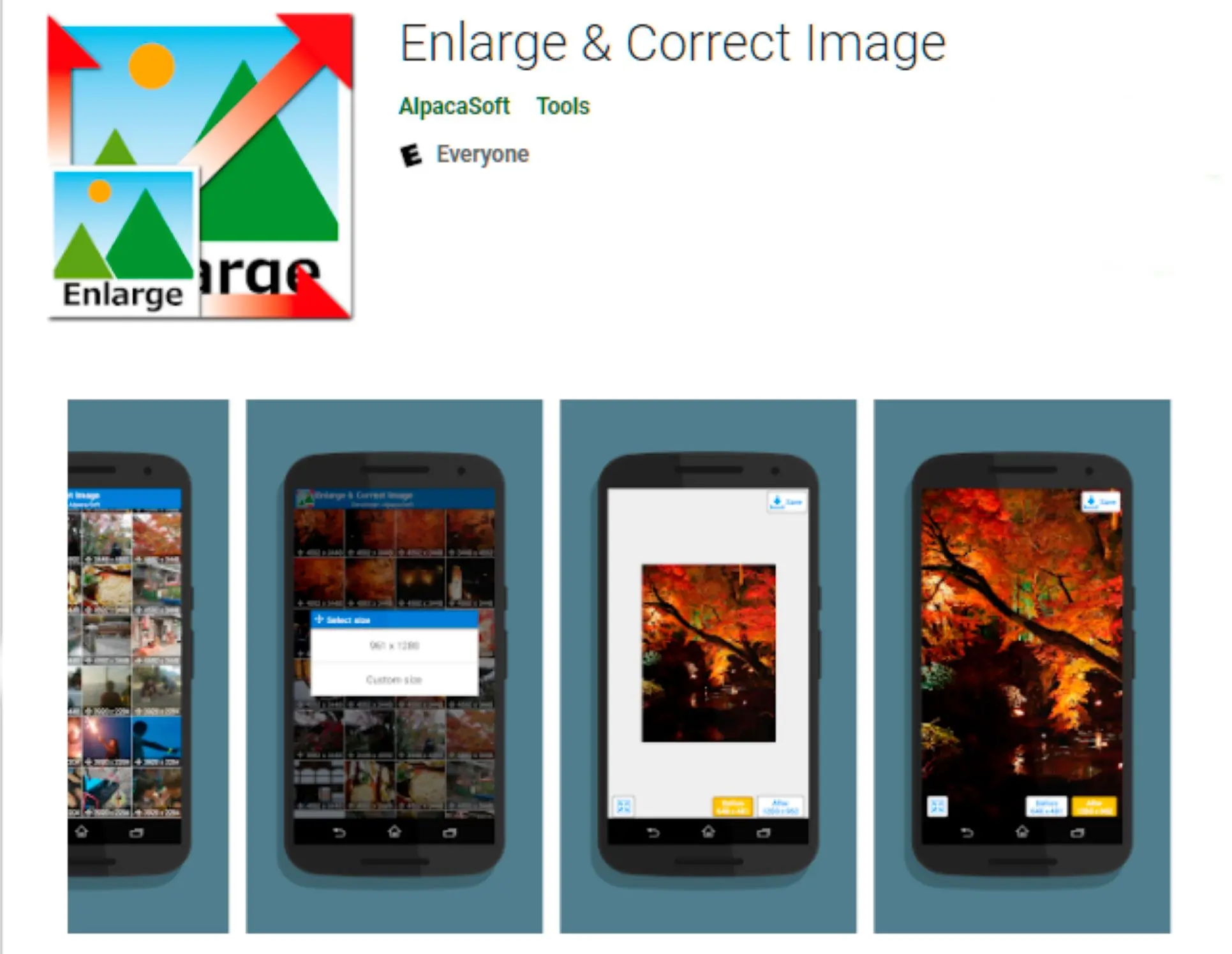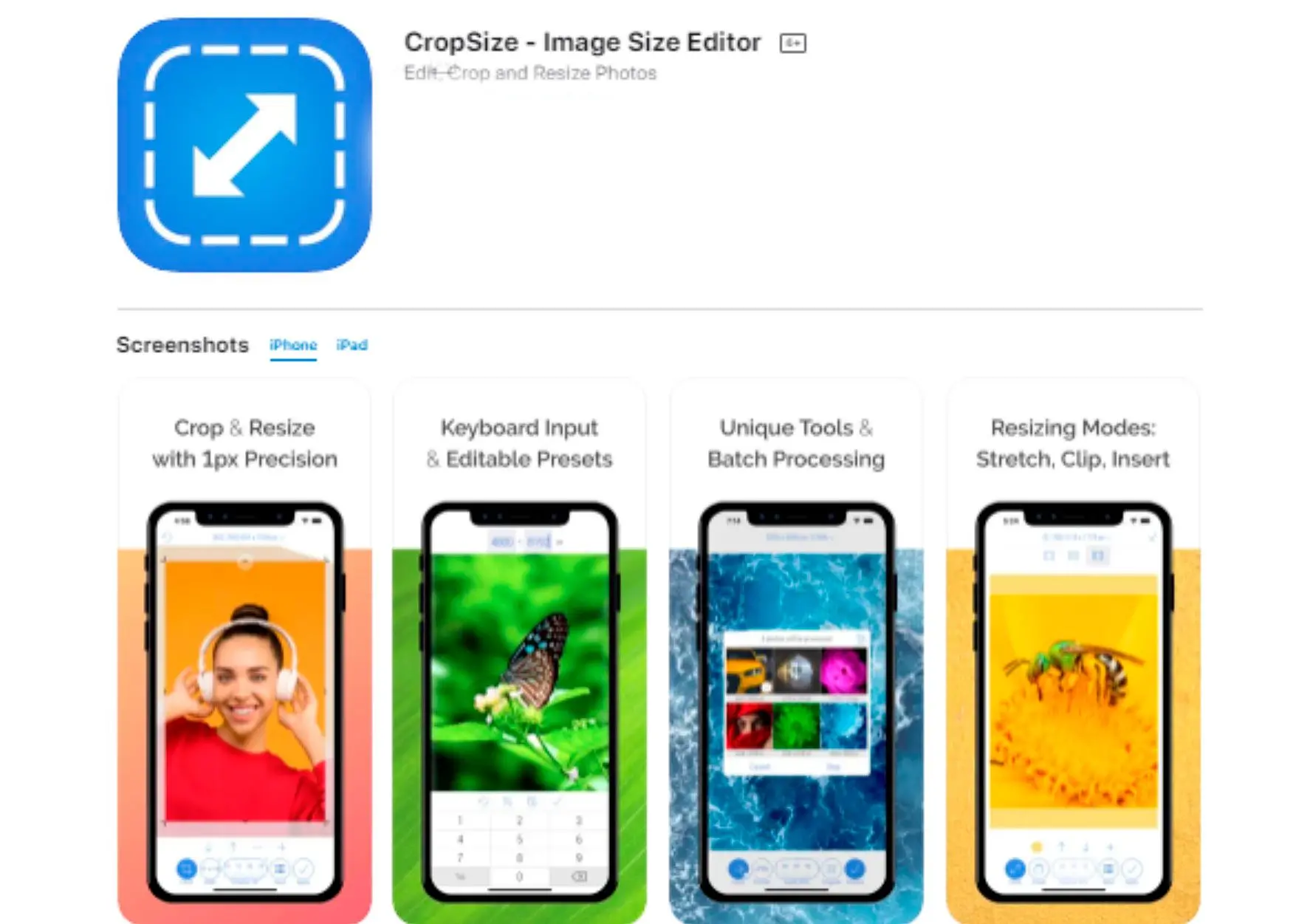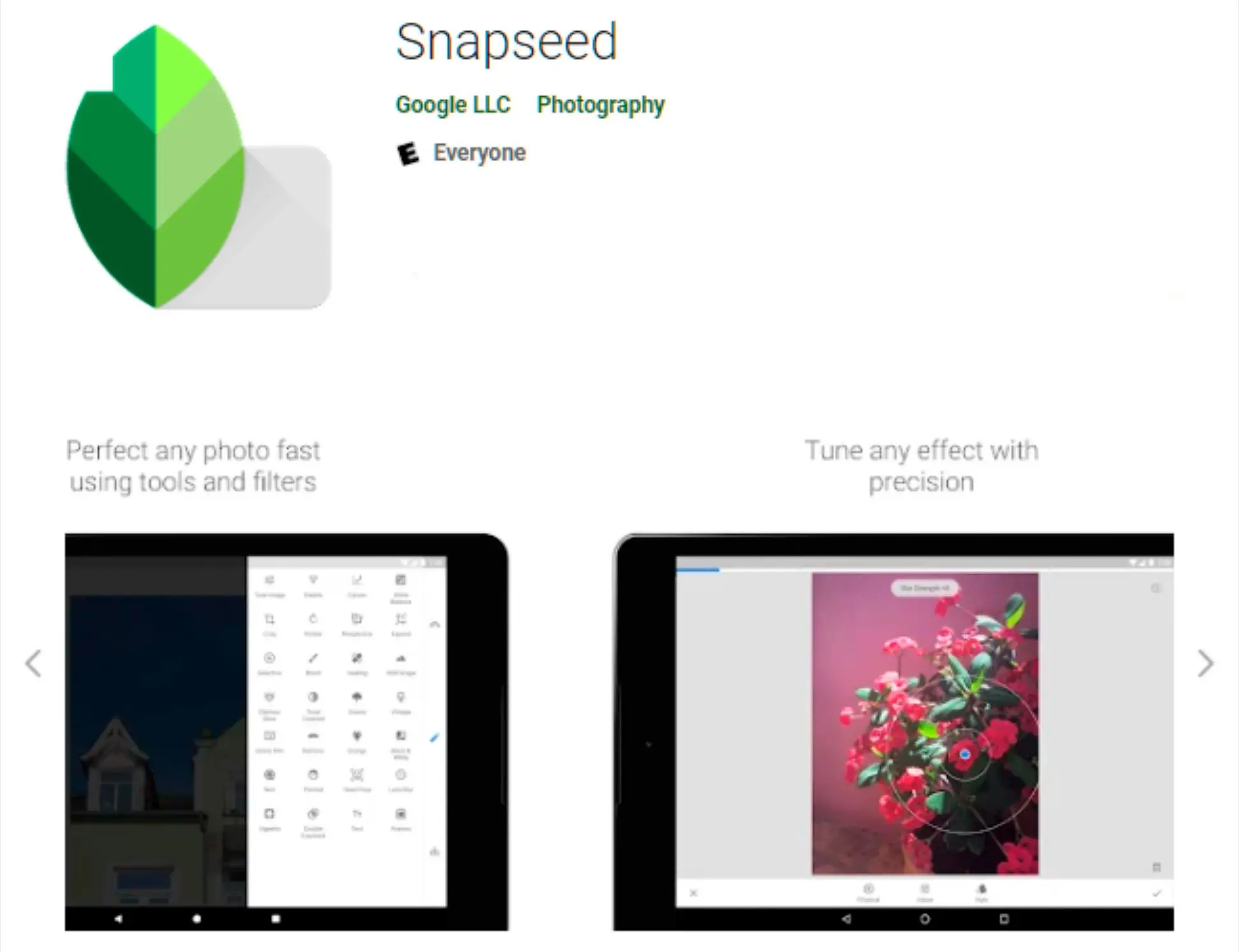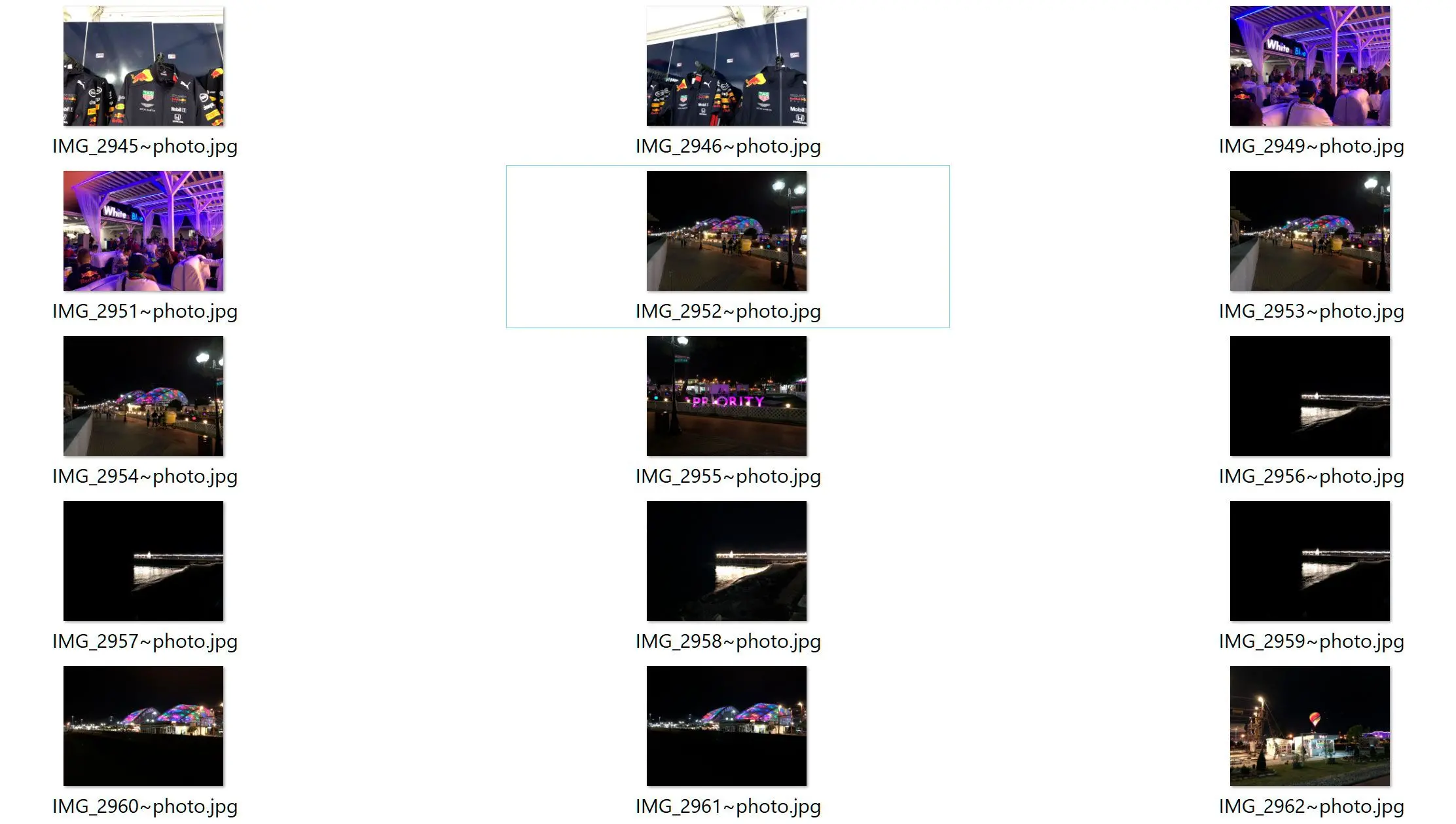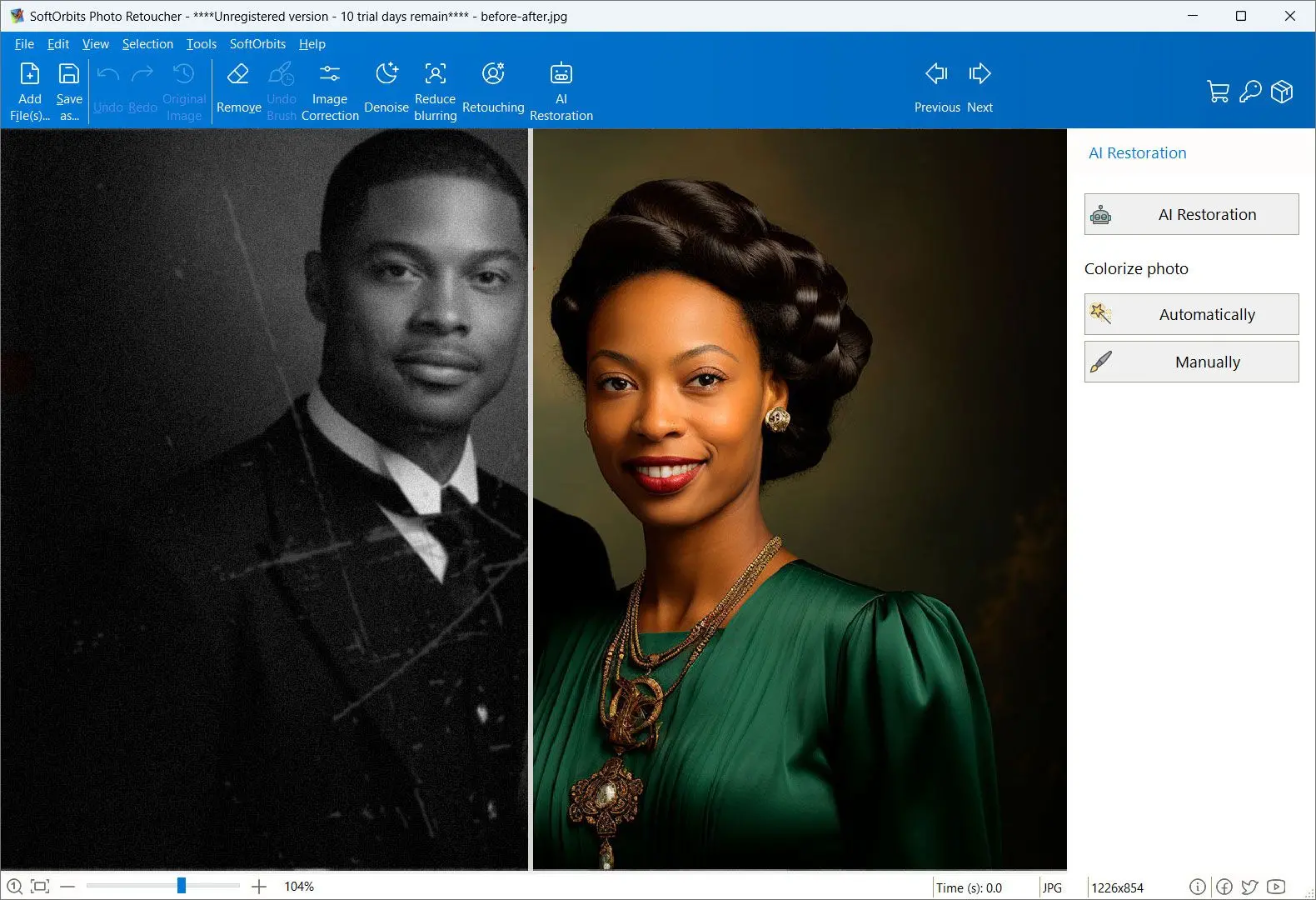Way #3: The Best Photo Enlargement Software of 2025
Along with Photo Retoucher and Photoshop, you can try out a few more programs. We pick products for reviews based on what people like and what is popular. Our testing phase focuses on spotlighting the prime features of a product and identifying its most suitable software. User reviews from top sites guide us in crafting our product reviews. We gather feedback from our users, understanding their thoughts on SoftOrbits software and other products. I prioritize software that offers a wide range of resampling algorithms, such as bicubic, Lanczos, and nearest neighbor. These algorithms determine how pixels are interpolated to create new ones, significantly impacting the final image quality. Additionally, I value software with advanced features like noise reduction, sharpening, and color correction, which can help mitigate the artifacts that often arise from image enlargement. At SoftOrbits, our goal is to deliver accurate and trustworthy information.

![]()
GIMP
GIMP is an open-source software and it's completely free!How to use photo super-resolution enlarger functions of the GIMP
IrfanView
Available for Windows, IrfanView requires a nominal subscription if you will use it for commercial purposes.Like GIMP, IrfanView also has an option for fractal resizing! Here's how you can use it:
How to use IrfanView
ON1 resize AI
If you are a professional photographer and frequently need to edit and upscale your images, you can try ON1 tool, which has just launched a new 2025 version.It requires a paid subscription but offers excellent results using its advanced Genuine fractal enlargement techniques, which are even better than Photoshop. You can easily change a 480p photo into a 4K wallpaper without losing quality here!
Using it is easy too, and tons of user guides and tutorials are available on their website to help you.
With so many options to consider, you might need clarification. But don't worry! Go through the comparison table below to see which image software will be the best for you.
Comparation Table
| Feature | SoftOrbits Photo Retoucher | GIMP | IrfanView | ON1 |
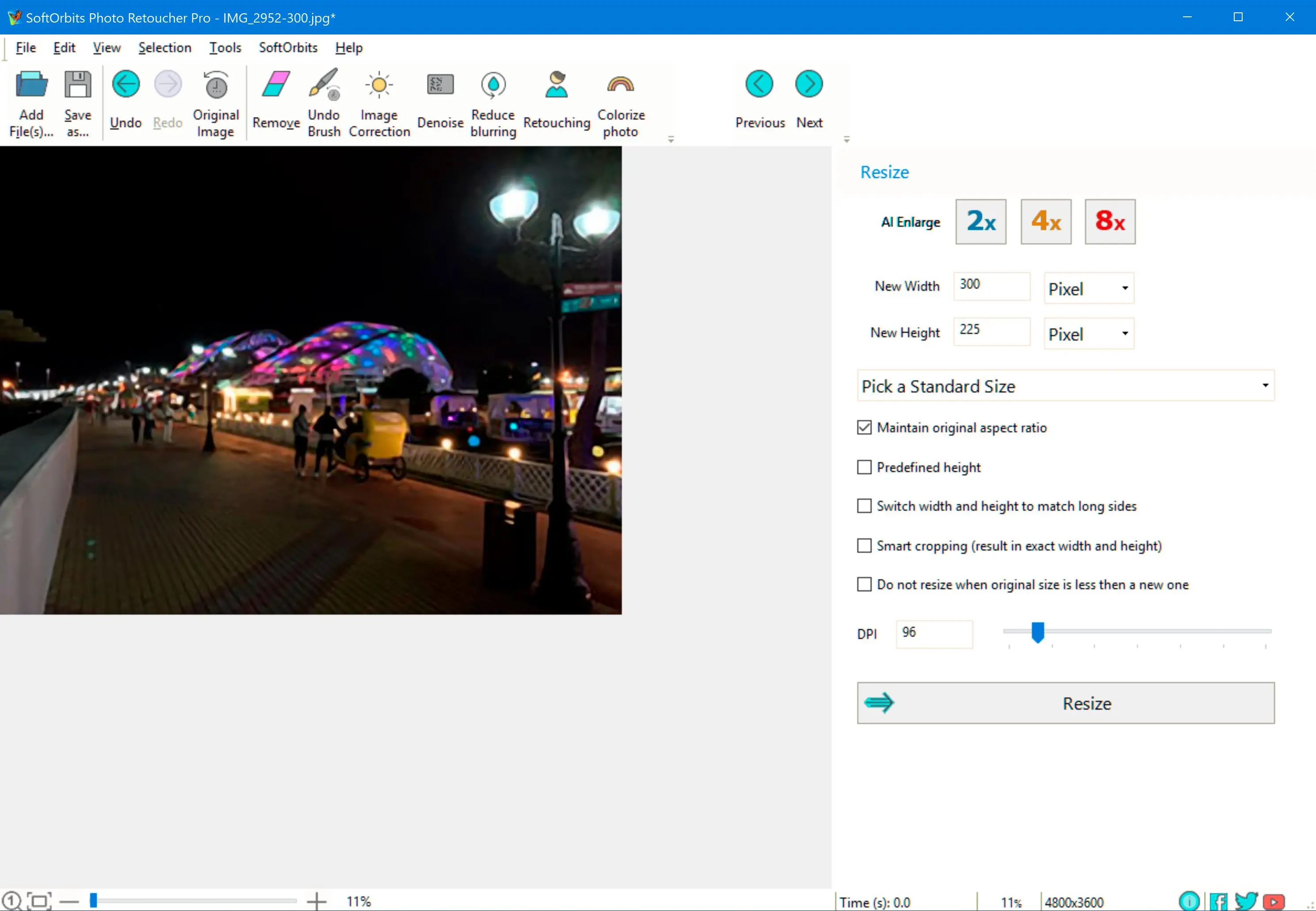 |
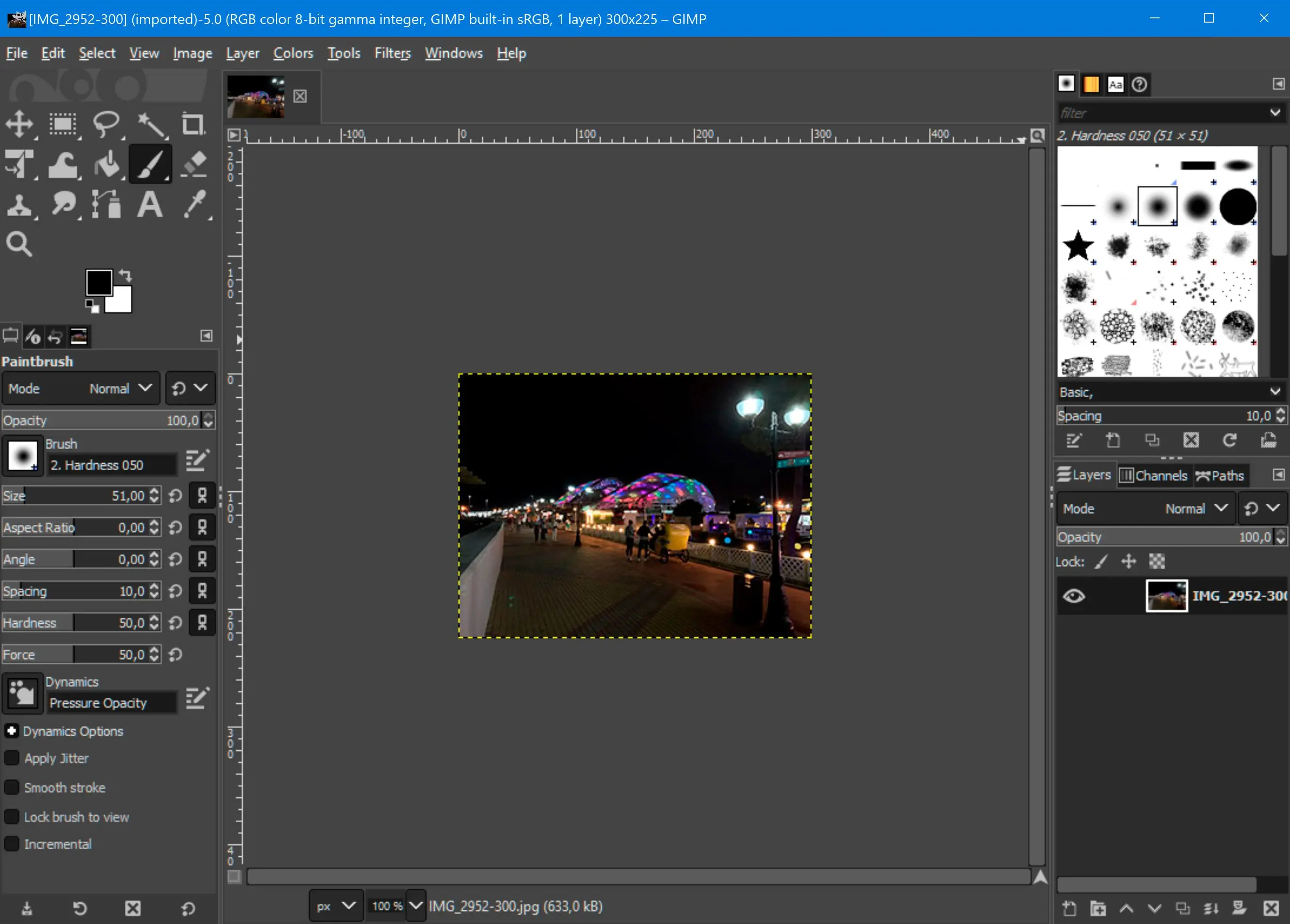 |
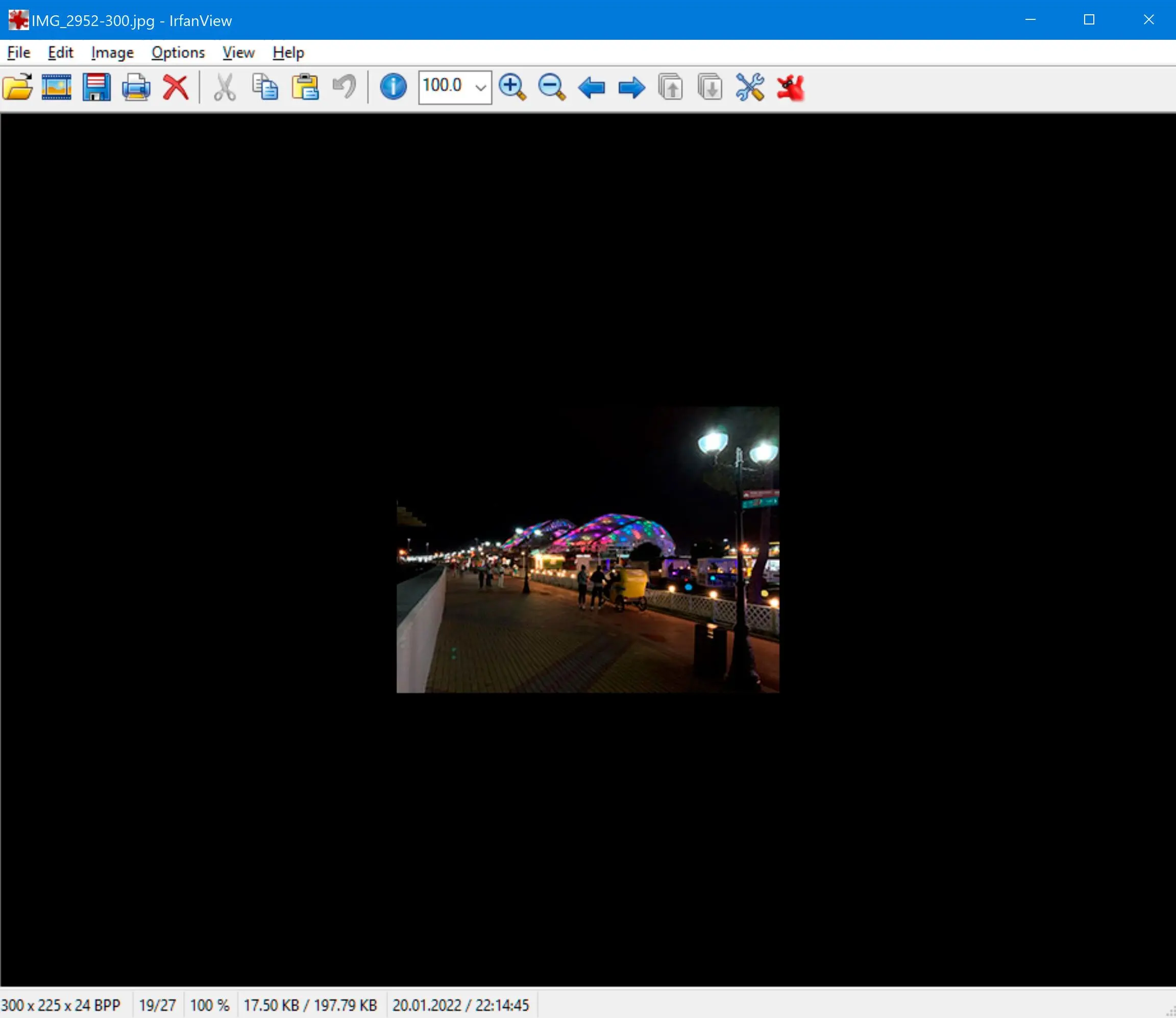 |
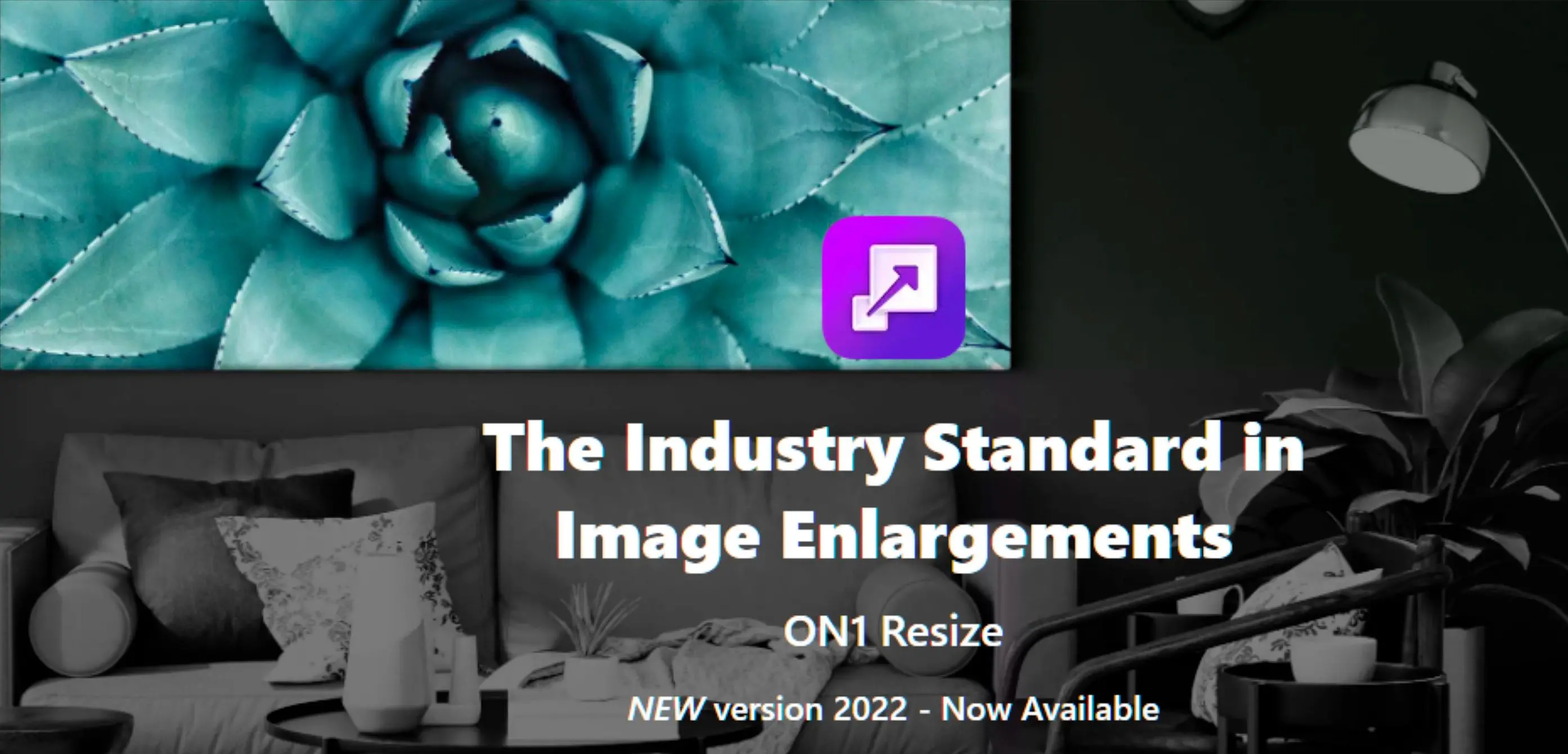 | |
| Pricing | Free trial, Paid plans starting at $19.99/year | Free | Free for personal use, $12 for commercial use | $99.99/year |
| Platform | Windows | Windows, macOS, Linux | Windows | Windows, macOS |
| Resampling Algorithms | Bilinear, Bicubic | Lanczos, Mitchell, Sinc | Lanczos | Proprietary AI-powered algorithm |
| Batch Processing | Yes | No | No | Yes |
| RAW Conversion | No | No (requires plugins) | No | No |
| Unique Selling Point | Easy to use interface, additional photo restoration features | Open-source, extensive photo editing capabilities | Lightweight, fast performance, basic editing tools | Advanced AI for upscaling with minimal quality loss |