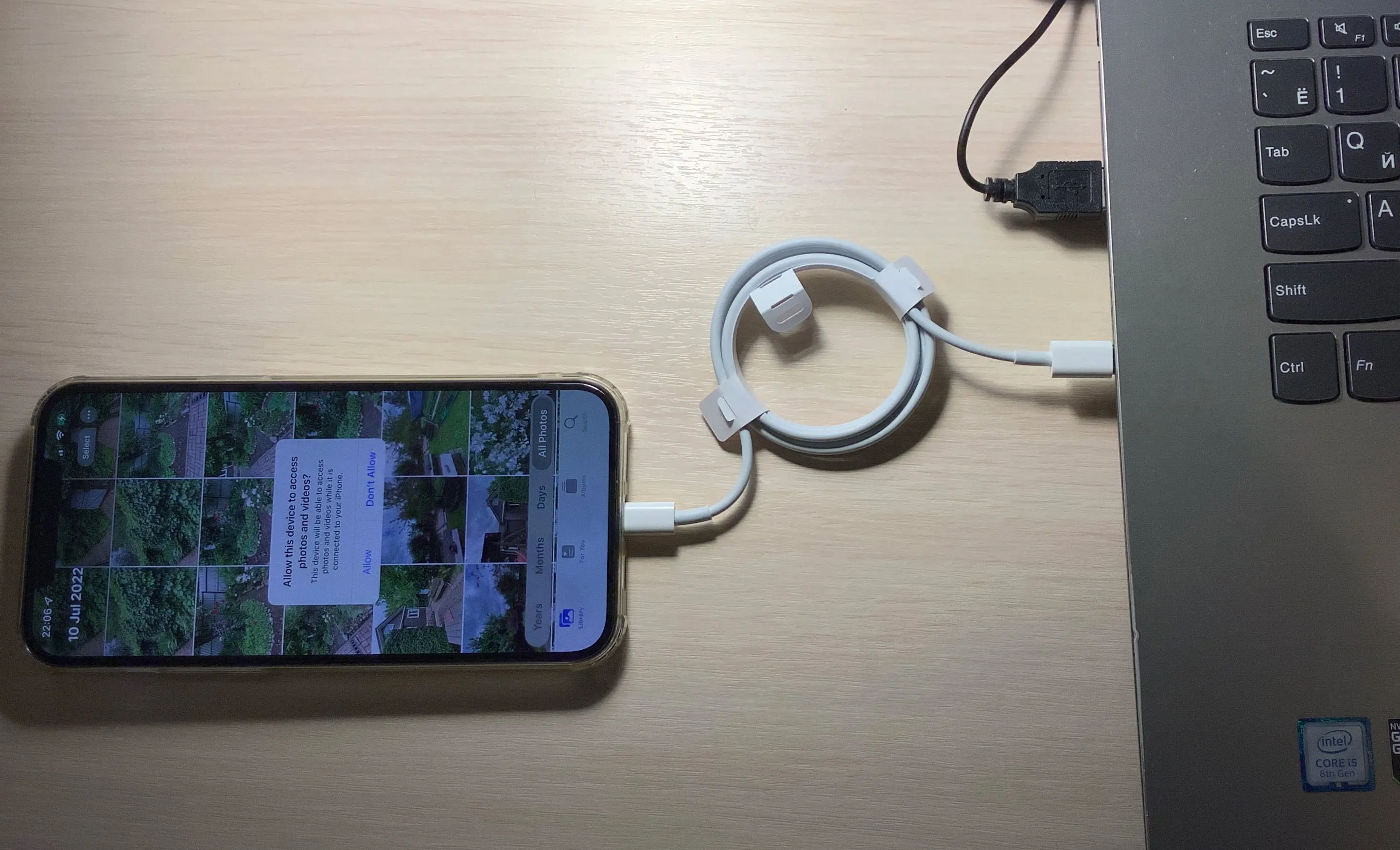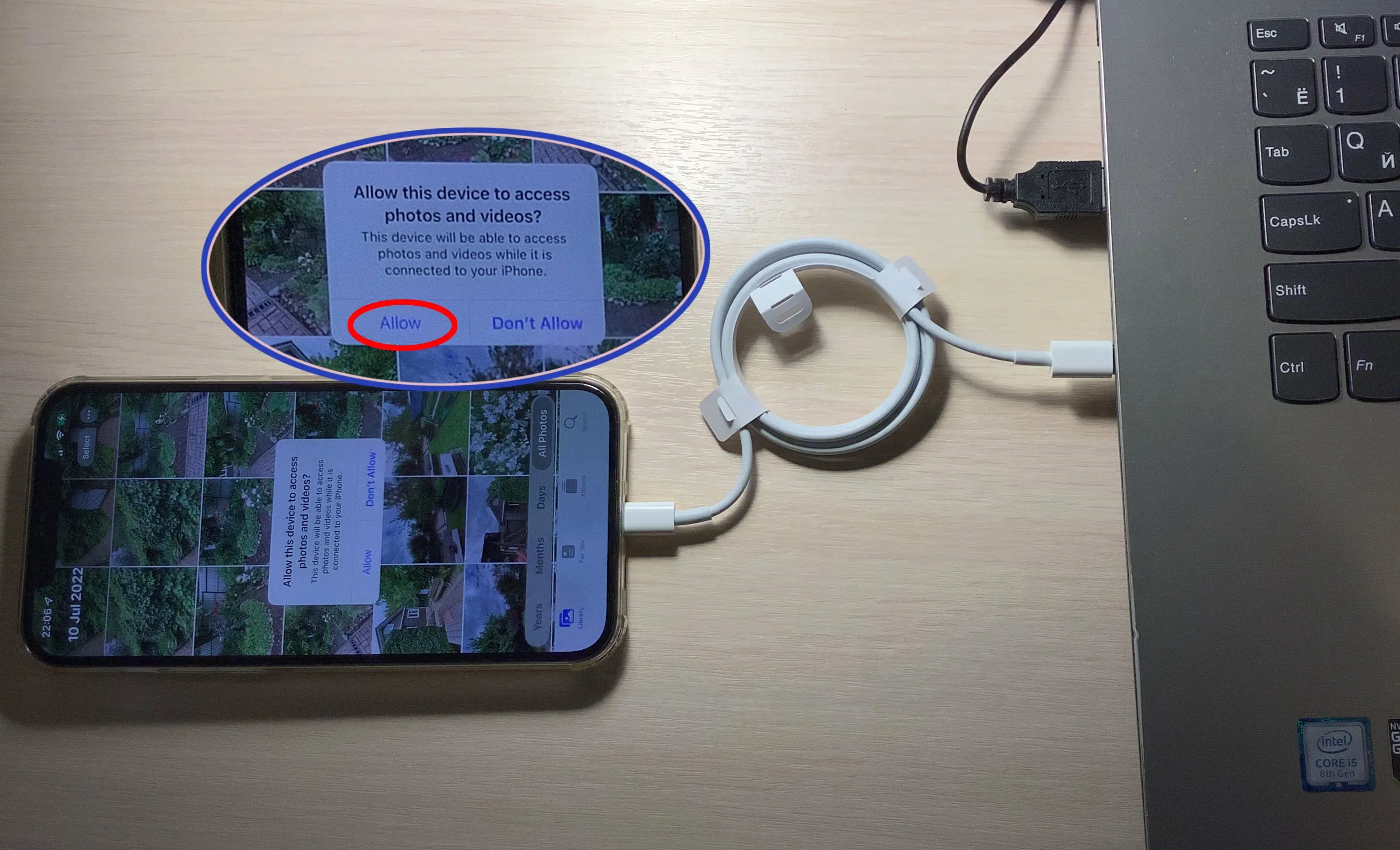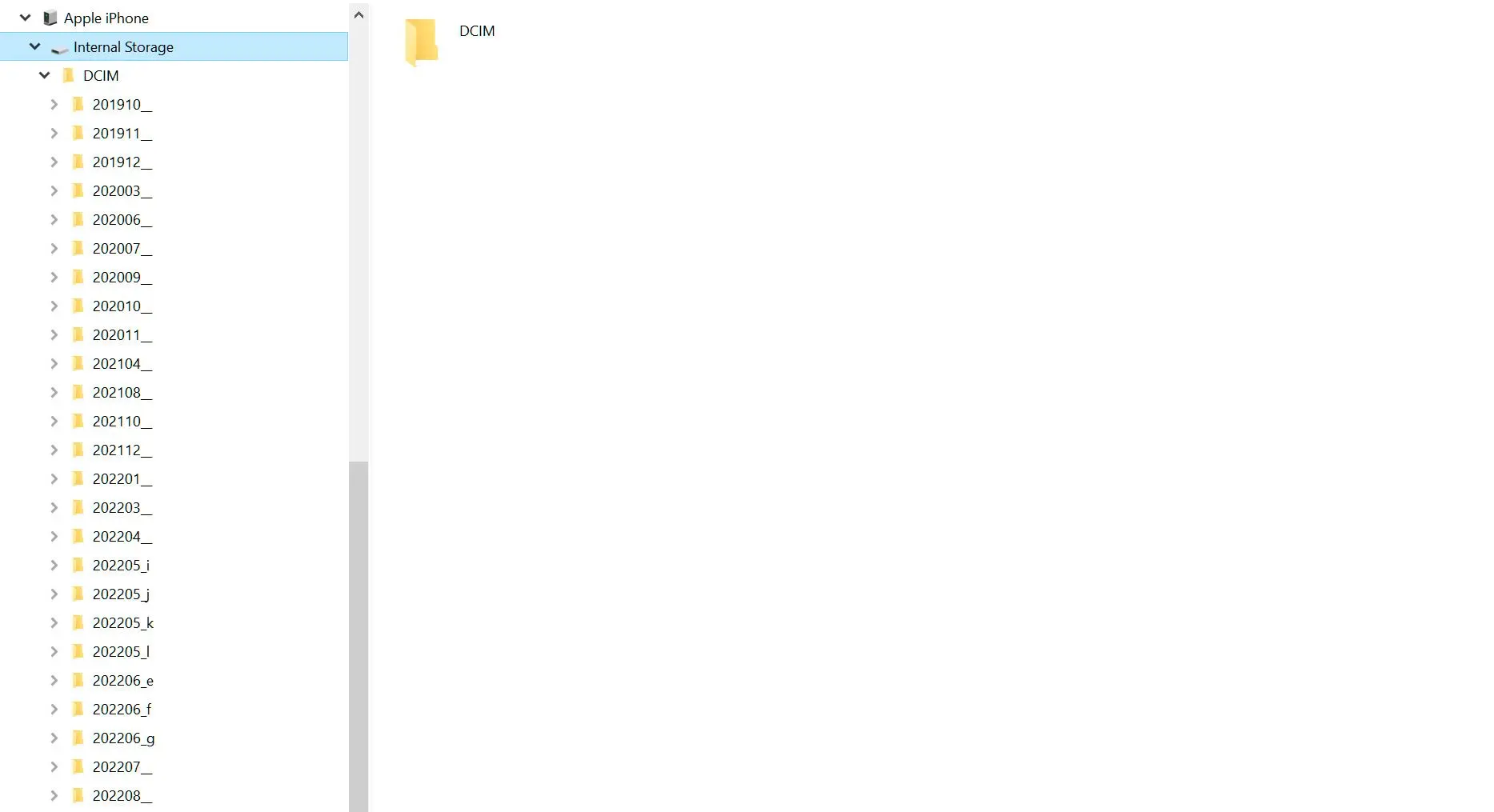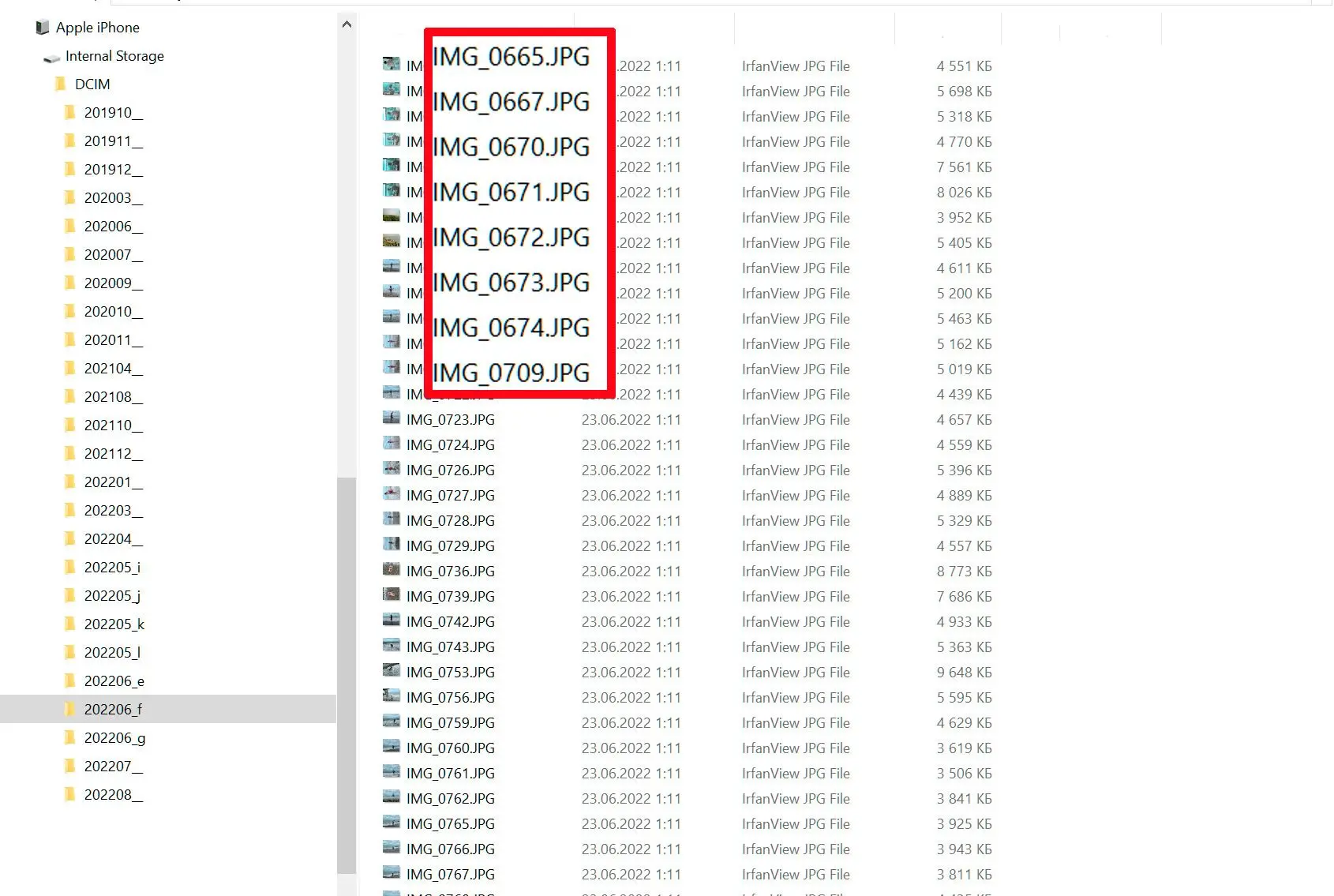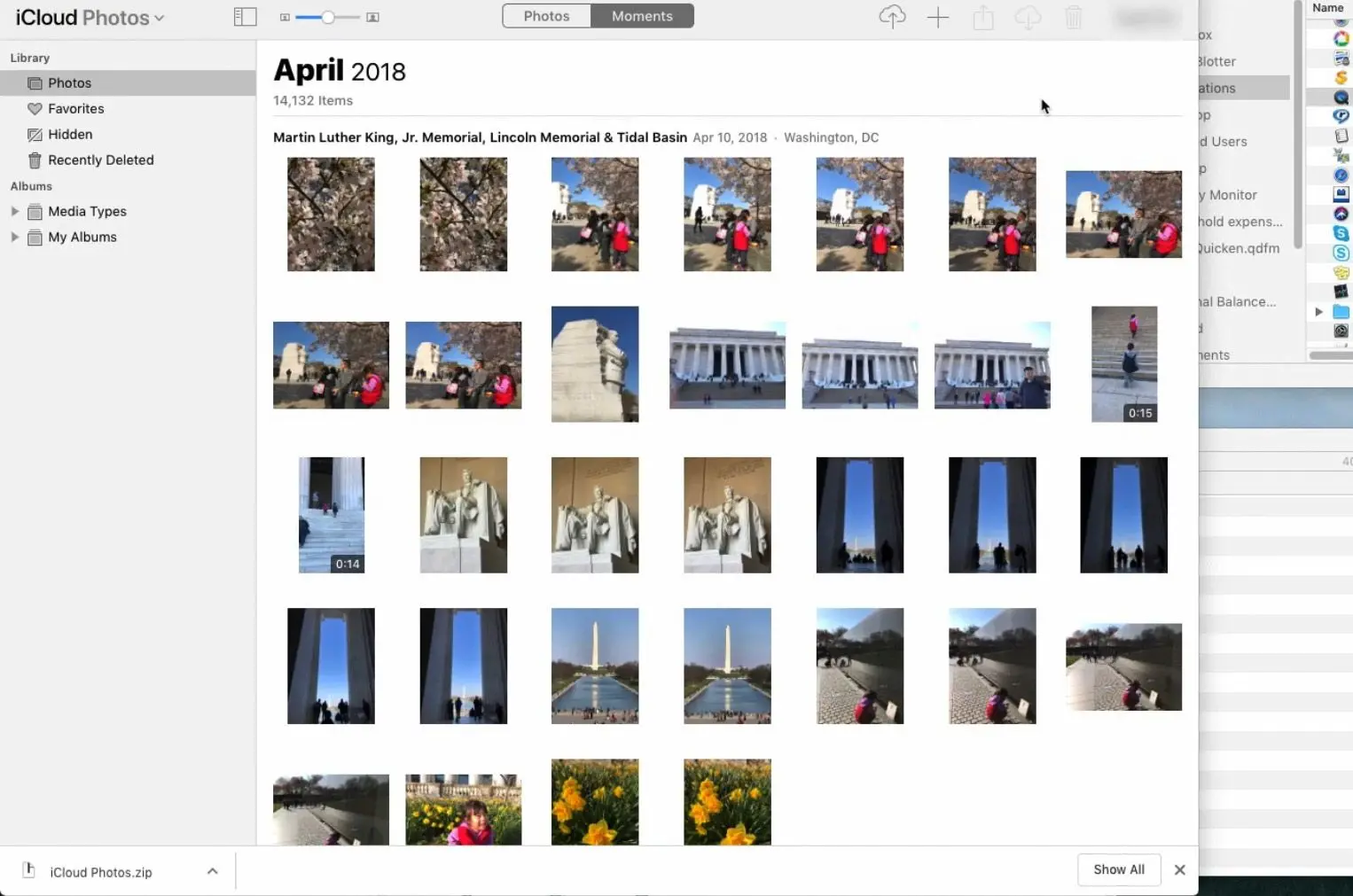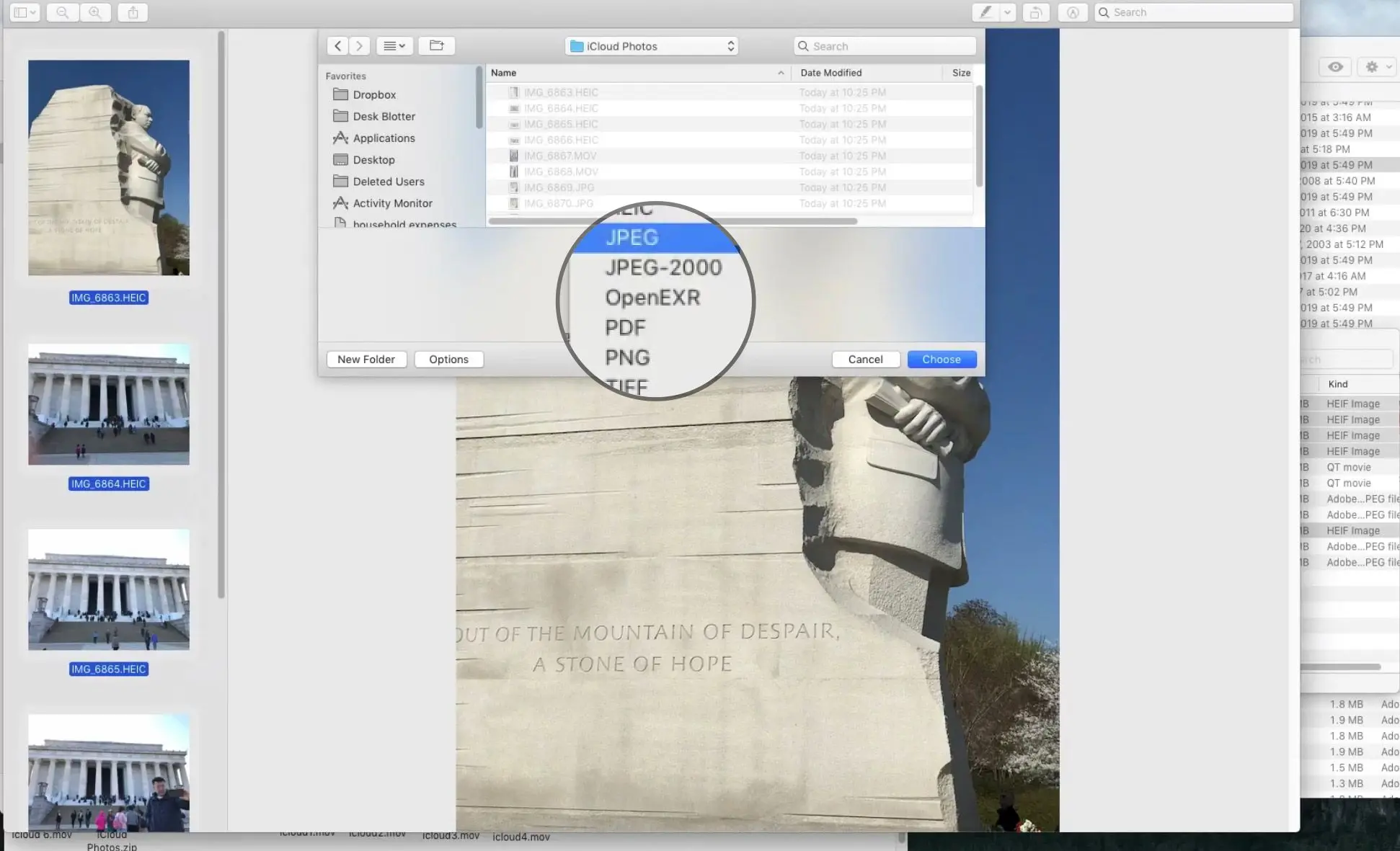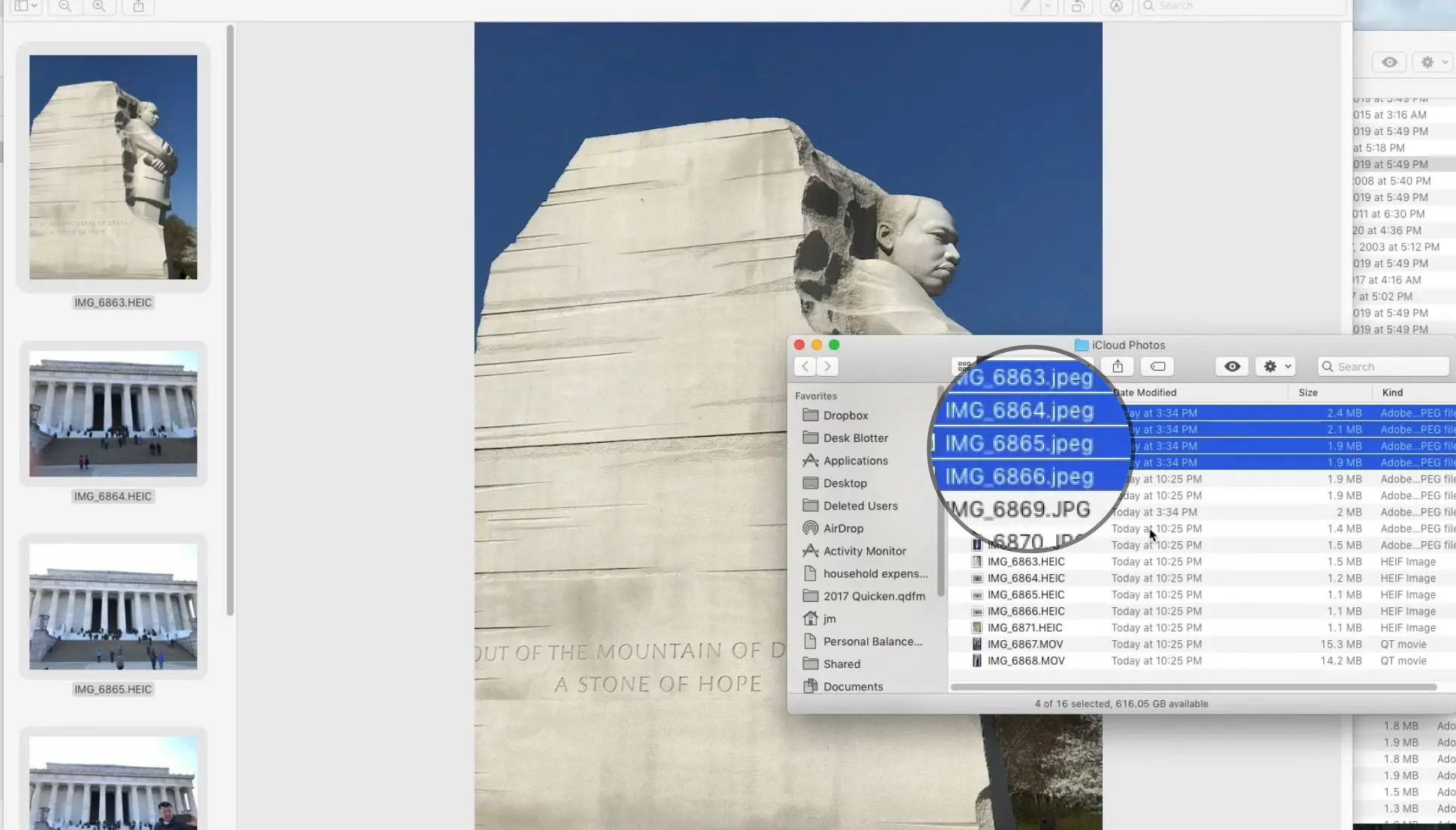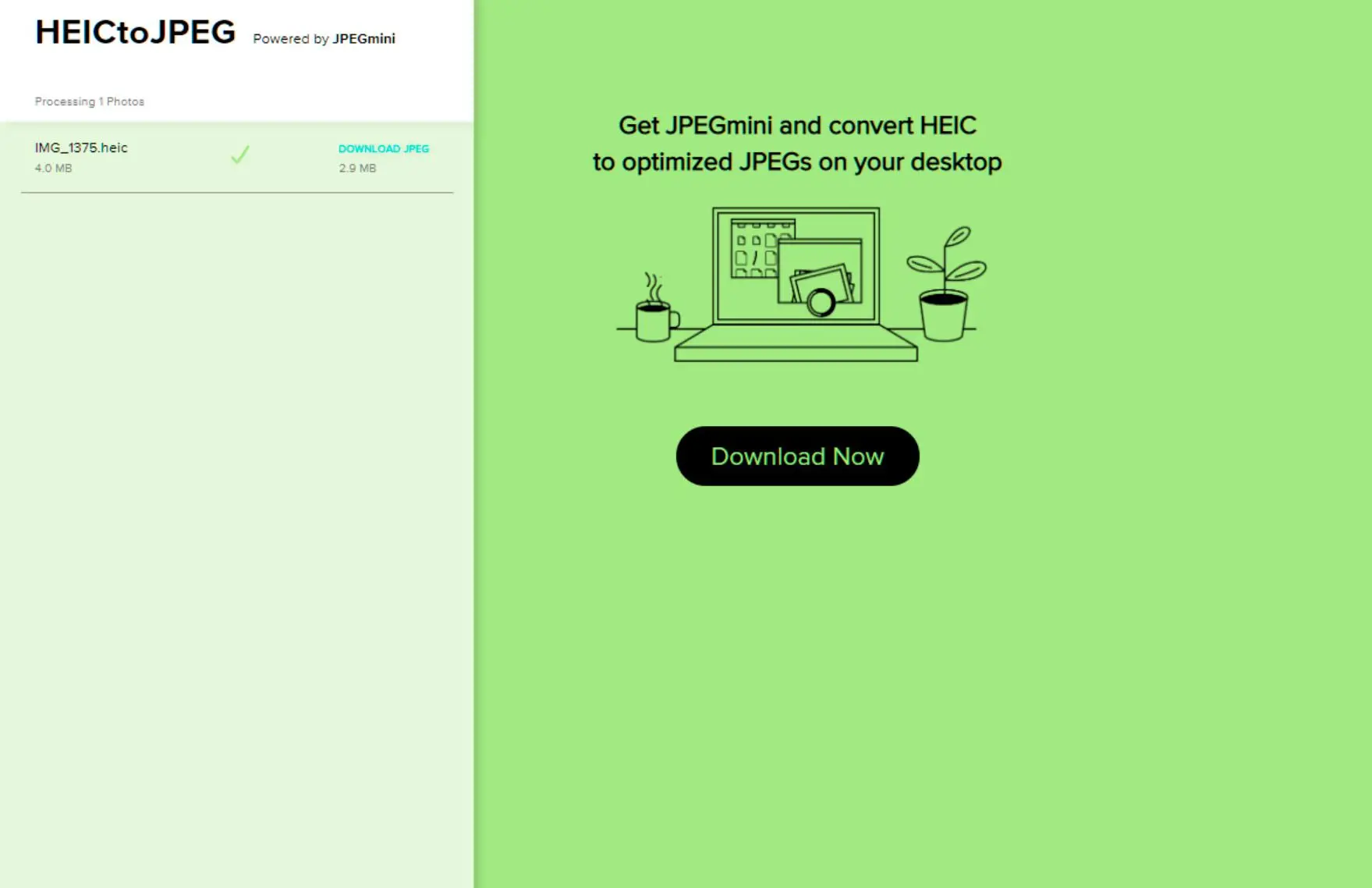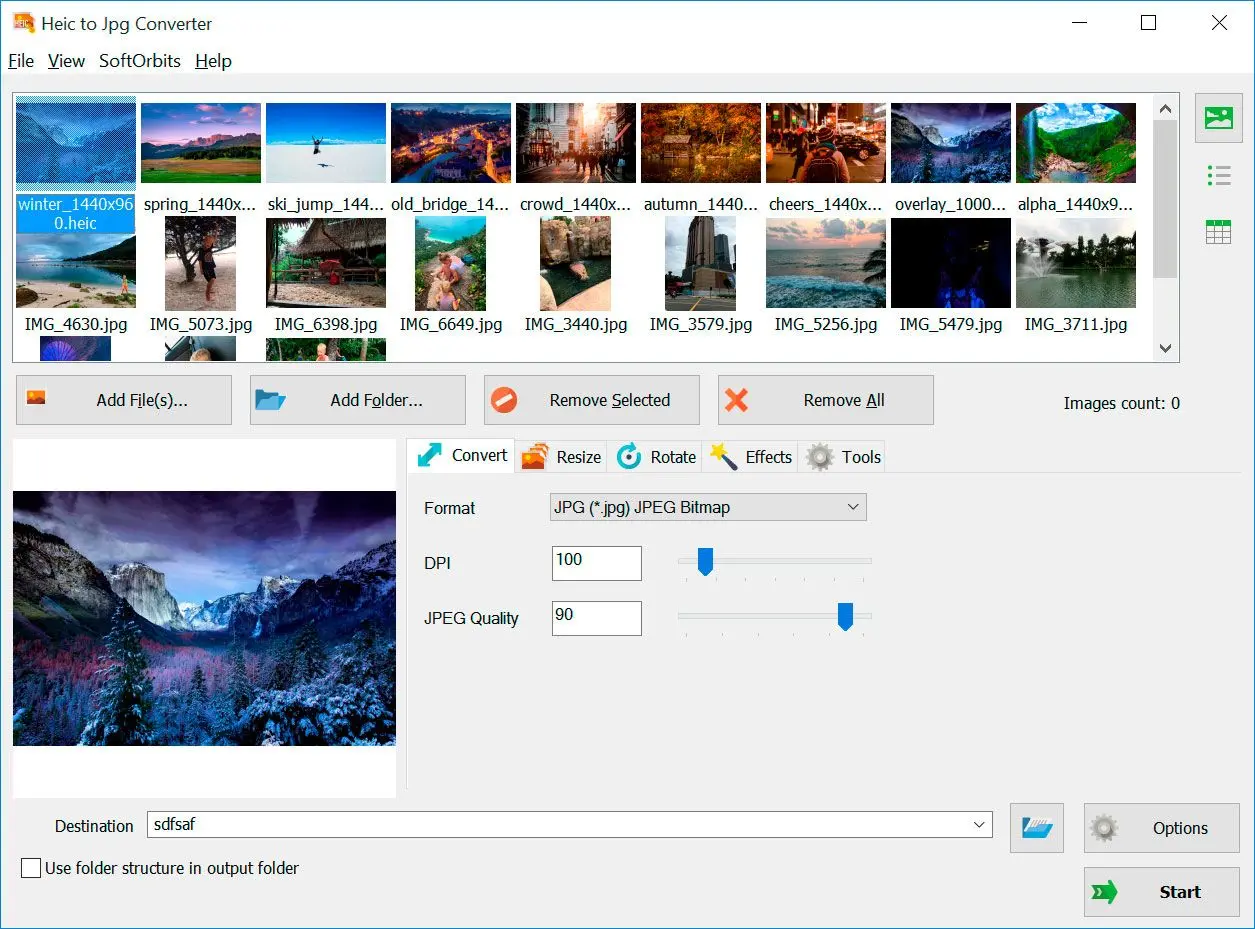Way #2: Automatic Transfer Mode to convert HEIF to JPG in Windows 11 or 10
The easy way to transform images is to use the new Automatic Transfer Mode
How to convert photos using Automatic Transfer Mode
This feature automatically transform photos to JPG when you copy them from your iPhone or iPad.
You'll notice that your photos are now in JPG format. When you connect your iPhone, all your files will be reformatted to JPEG.
In Windows 10 or 11, this procedure converts images with a huge disadvantage!
Let's look at the comparison results for the same photo in automatic mode and HEIC to JPG Converter for Windows, which we'll discuss later.


| It's a free and fast method to transform HEIF files | The quality of converted pictures is significantly worse than the original files |
| It's impossible to select the quality of JPG | |
| The colors in the original picture are damaged, losing HDR data | |
| The picture is unable to be expanded |