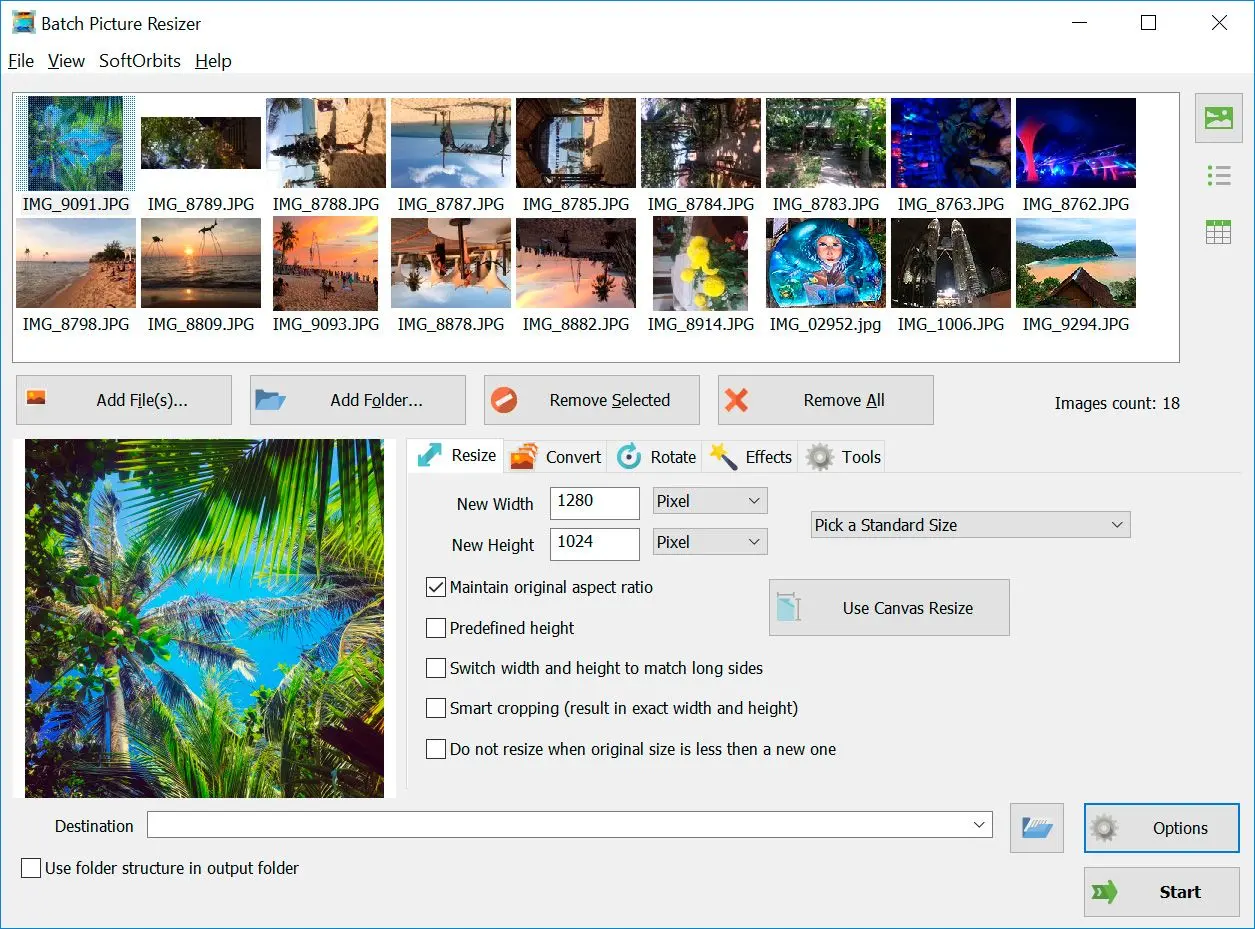At SoftOrbits, our goal is to deliver accurate and trustworthy information.
We pick products for reviews based on what people like and what is popular.
Our testing phase focuses on spotlighting the prime features of a product and identifying its most suitable software.
User reviews from top sites guide us in crafting our product reviews.
We gather feedback from our users, understanding their thoughts on SoftOrbits software and other products.

Among the array of suggestions put forth, NX Studio garnered attention for its reliability and adeptness in deciphering encrypted settings from NEF files. This capability ensured a seamless translation of the original camera settings into the converted images, but could be slower compared to other options.
Alternatively, RawTherapee and Darktable emerged as contenders acclaimed for their robust editing functionalities. Despite the acknowledgment of Darktable's steep learning curve, users commended its prowess in manipulating images to desired outcomes.
However, it was Lightroom that emerged as the frontrunner, celebrated for its adeptness in batch processing—a feature instrumental in managing substantial volumes of images efficiently. Nevertheless, some cautioned against the temptation to directly convert files sans preprocessing, citing the risk of yielding lackluster results.