Way #2 Our Expert Guide to Converting Video Files on macOS: A Comprehensive User Report
As a devoted Mac user, I often find myself needing to convert video files from one format to another, especially when dealing with the versatile yet sometimes incompatible MKV format. I found a post on the best video conversion app after browsing forums to create a detailed report with insights.
Understanding Conversion: Remuxing vs. Re-encoding
Before delving into the apps, it's crucial to understand the two primary methods of video conversion: remuxing and re-encoding.✔️ Remuxing
This process involves changing the file container (e.g., from MKV to MP4) without altering the video and audio tracks. It's a fast, 1:1 copy, preserving the original quality.
✔️ Re-encoding
This more complex process involves altering the video and audio tracks, potentially affecting quality. It should only be used when necessary, such as when a playback device can't decode the original video codec.
At SoftOrbits, our goal is to deliver accurate and trustworthy information.
We pick products for reviews based on what people like and what is popular.
Our testing phase focuses on spotlighting the prime features of a product and identifying its most suitable software.
User reviews from top sites guide us in crafting our product reviews.
We gather feedback from our users, understanding their thoughts on SoftOrbits software and other products.

User Recommendations and Suggestions
- Type: GUI Program
- Features: Offers both remuxing and re-encoding options.
- User Feedback: Praised for its versatility and user-friendly interface.
- Type: GUI Program
- Features: Allows users to set modes for copying video and audio tracks separately.
- User Feedback: Acknowledged for its ease of use and flexibility.
- Type: GUI Program
- Features: Provides a Copy mode for both video and audio settings.
- User Feedback: Recommended for its efficiency in handling various formats.
- Type: GUI Program
- Features: Part of Setapp, offers simplicity and effectiveness.
- User Feedback: Noted for its straightforward approach to video conversion.
- Type: Open-source GUI Program
- Features: Free and widely used, though UI may not be the most polished.
- User Feedback: Appreciated for its functionality and cost-effectiveness.
- Type: GUI Program
- Features: Recently popularized, offers simplicity.
- User Feedback: Acknowledged as a newcomer with promising features.
- Type: Command Line Program
- Features: Comprehensive and powerful, best suited for users comfortable with the command line.
- User Feedback: Praised for its extensive capabilities but may not be suitable for everyone.
Additional User Insights
- Compressor from Apple: Users recommend this tool for its quality and seamless integration into the Apple ecosystem.
- Subler: Highlighted for its capability to handle various video and audio settings, including subtitle support.
- FF-Works: Recognized for its success in video conversion, especially for those looking for diverse options.
- DumboFab: Praised for its user-friendly UI and robust options, making it a reliable converter with no loss in quality.
Choose the best video conversion app for your needs. For simplicity, try Permute or Handbrake. Advanced users can use ffmpeg. Understand remuxing versus re-encoding for informed decisions.
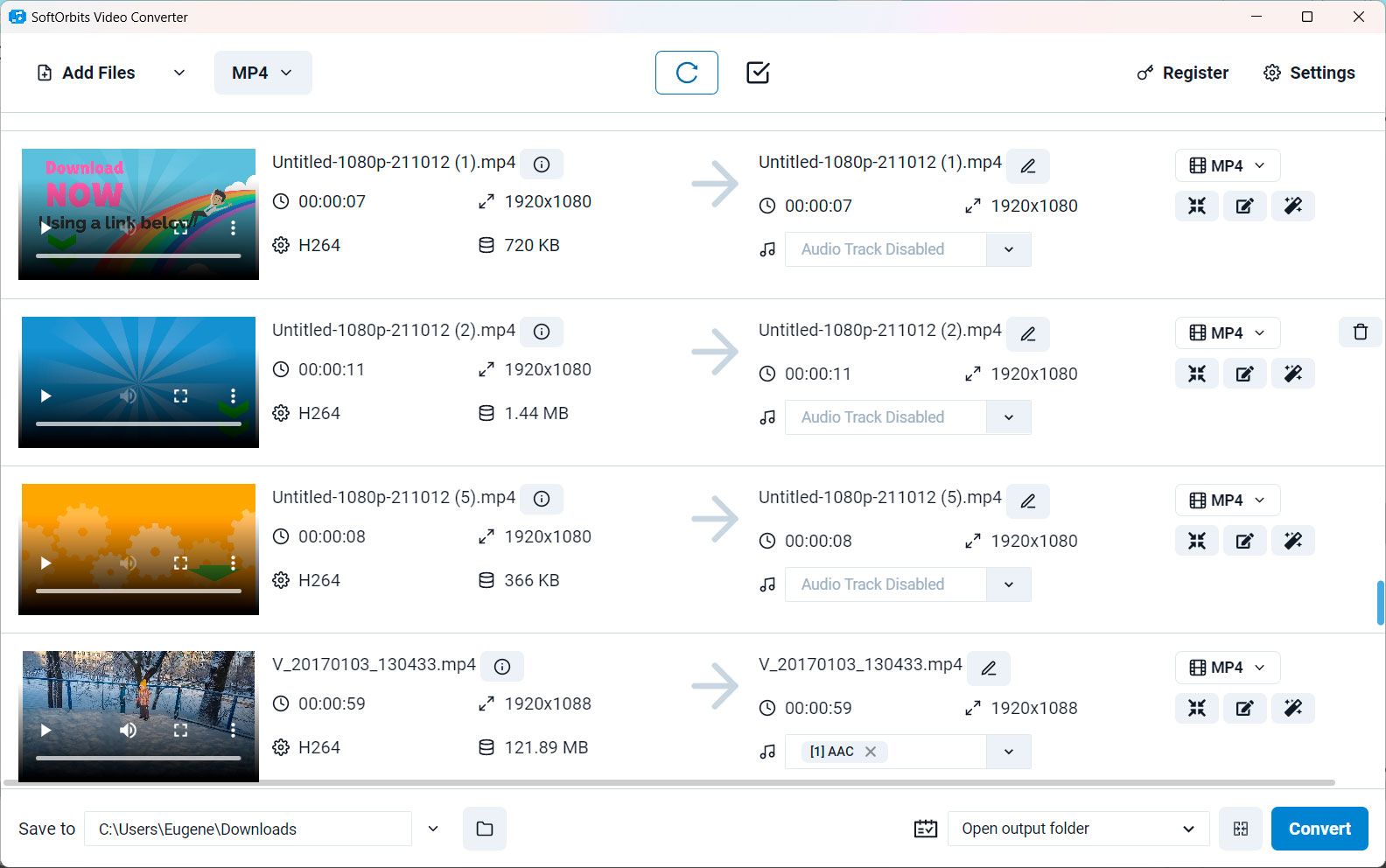
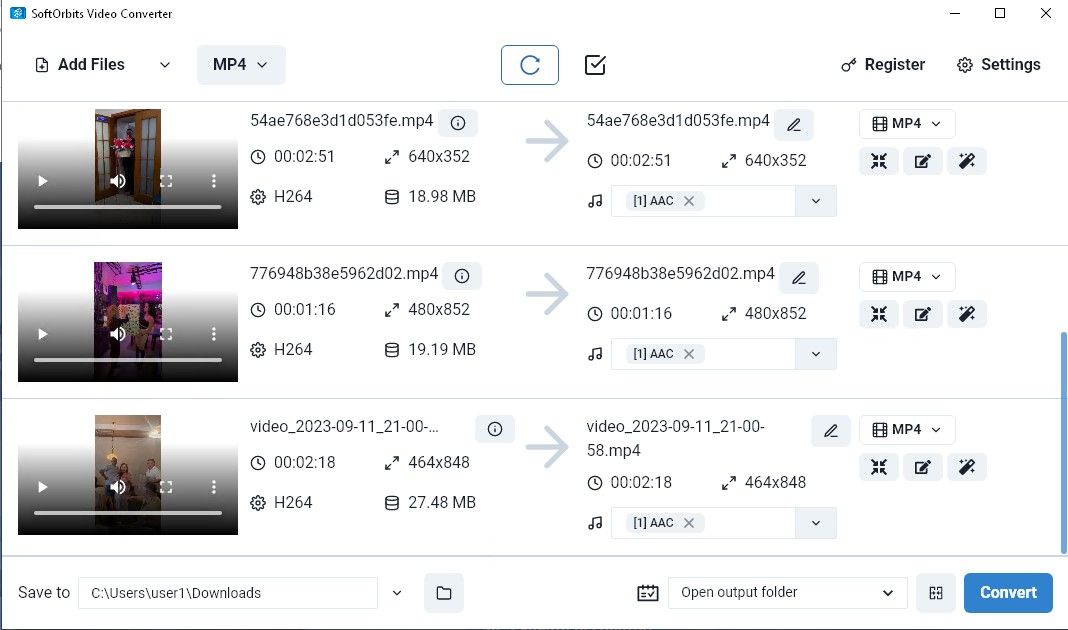
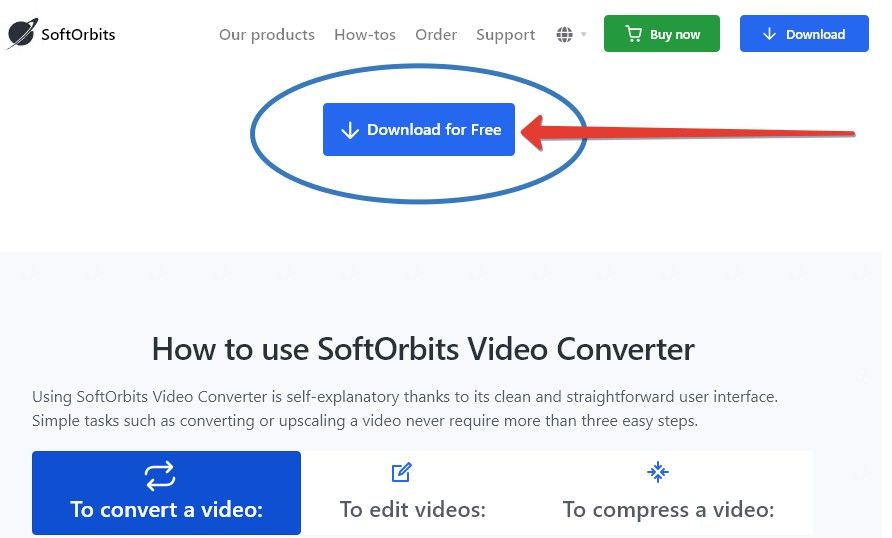

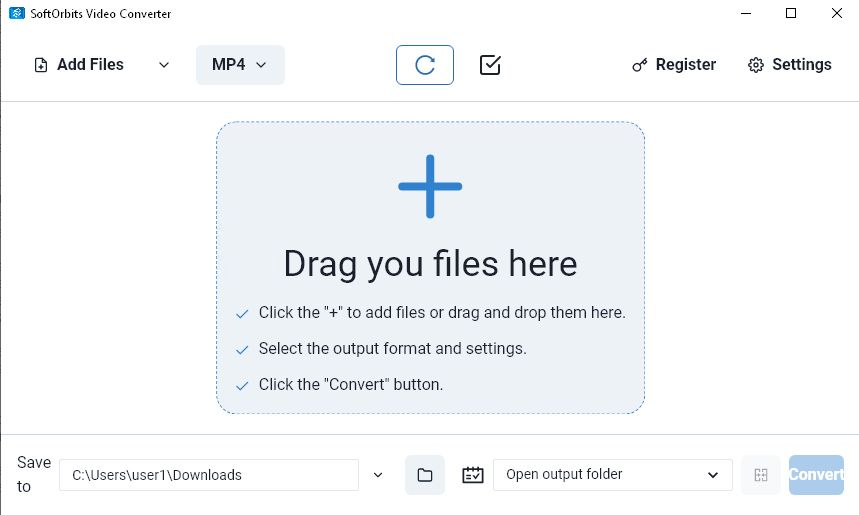
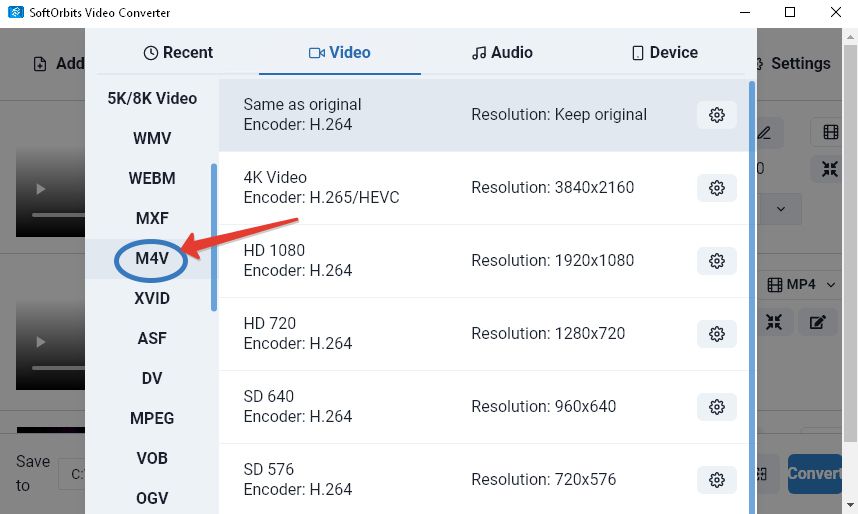
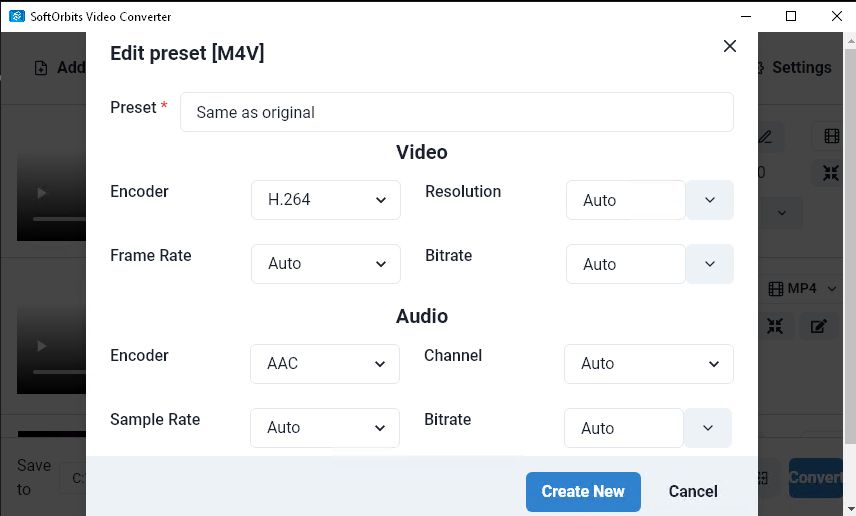
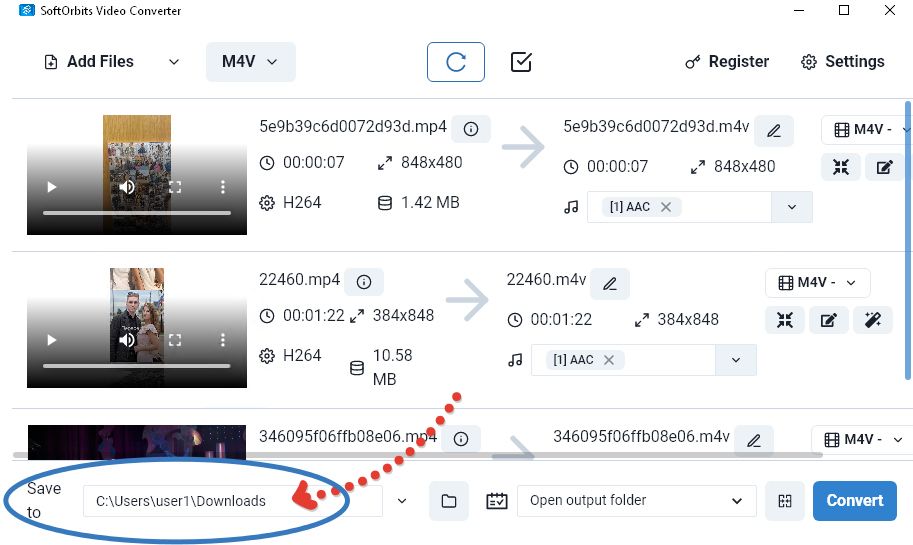
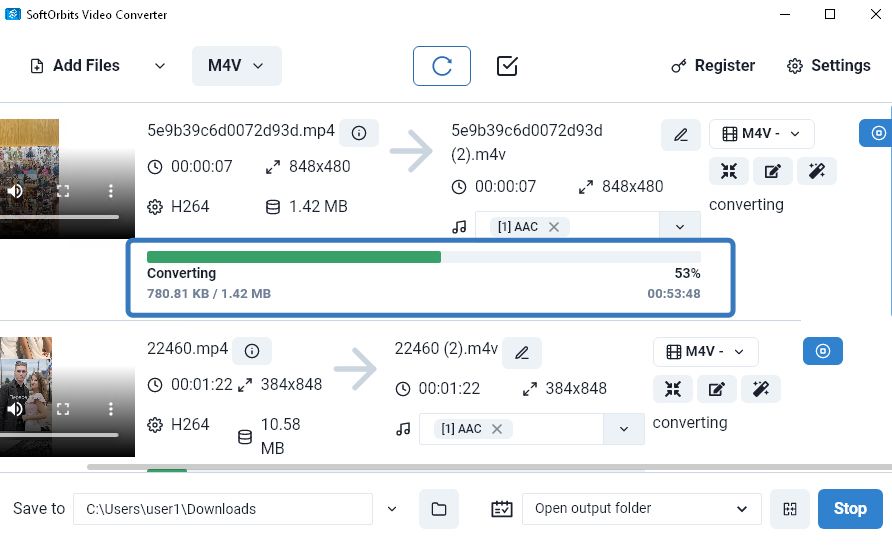
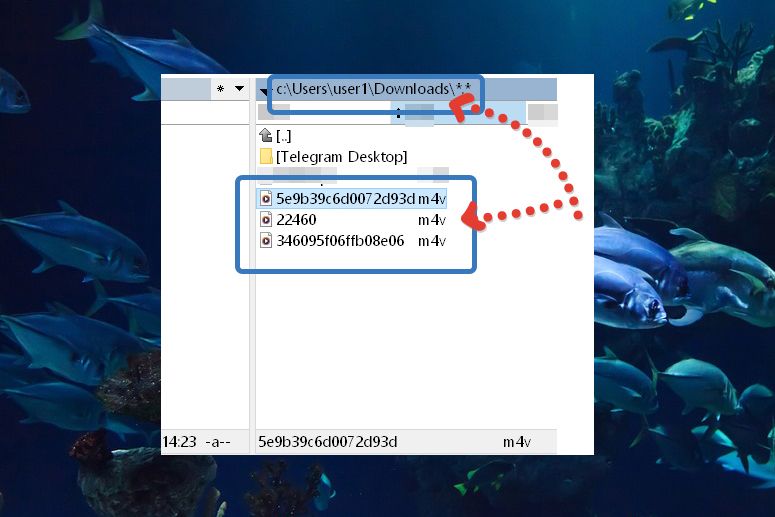

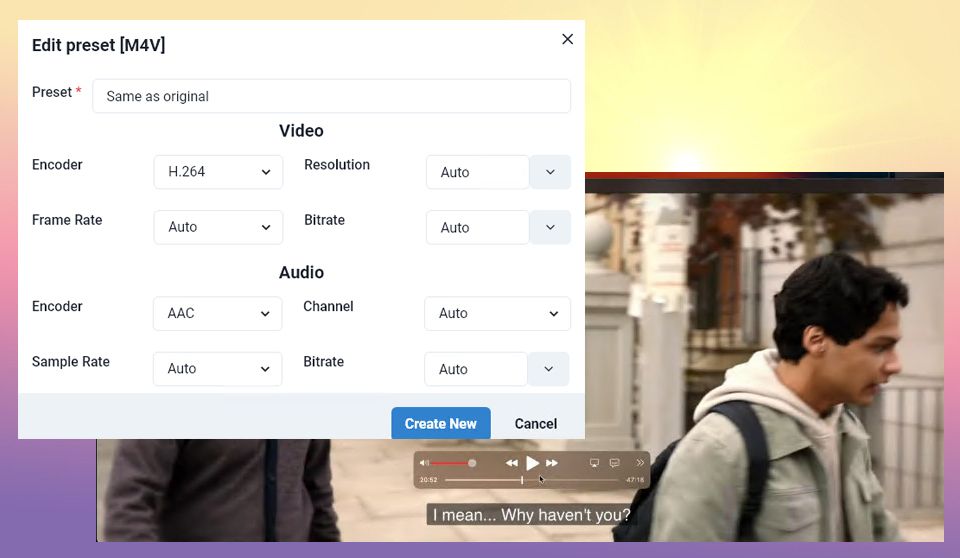
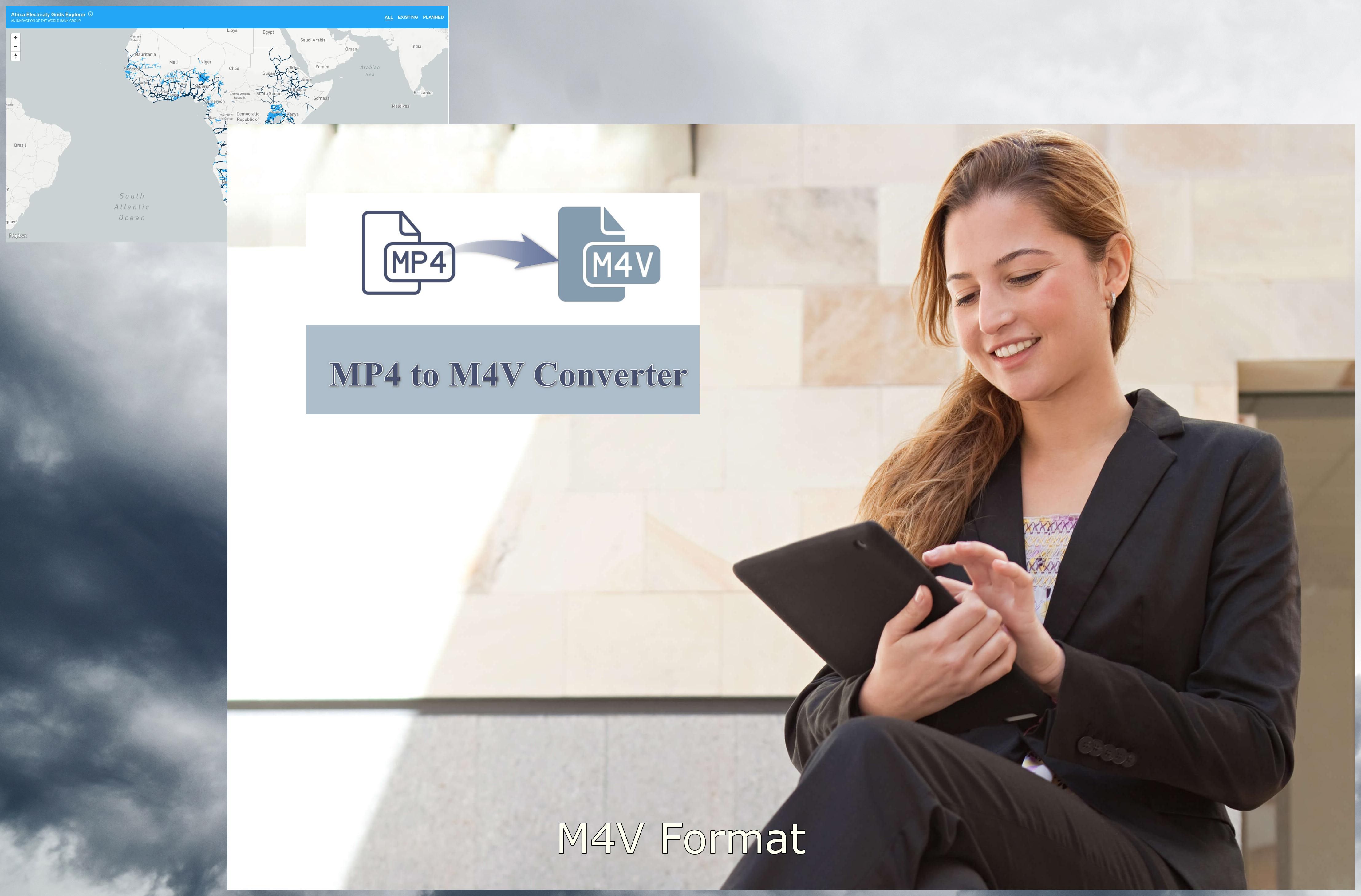
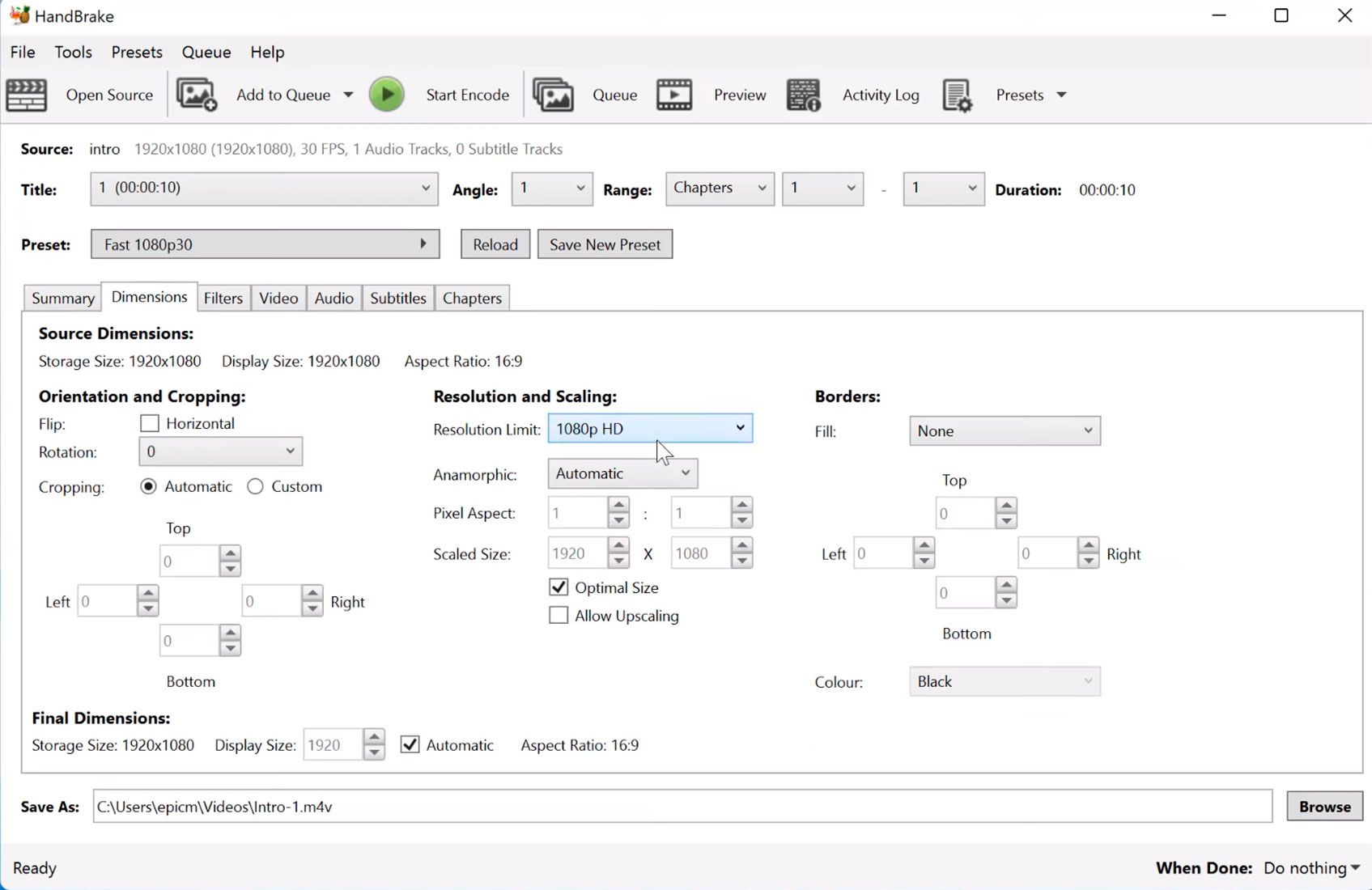

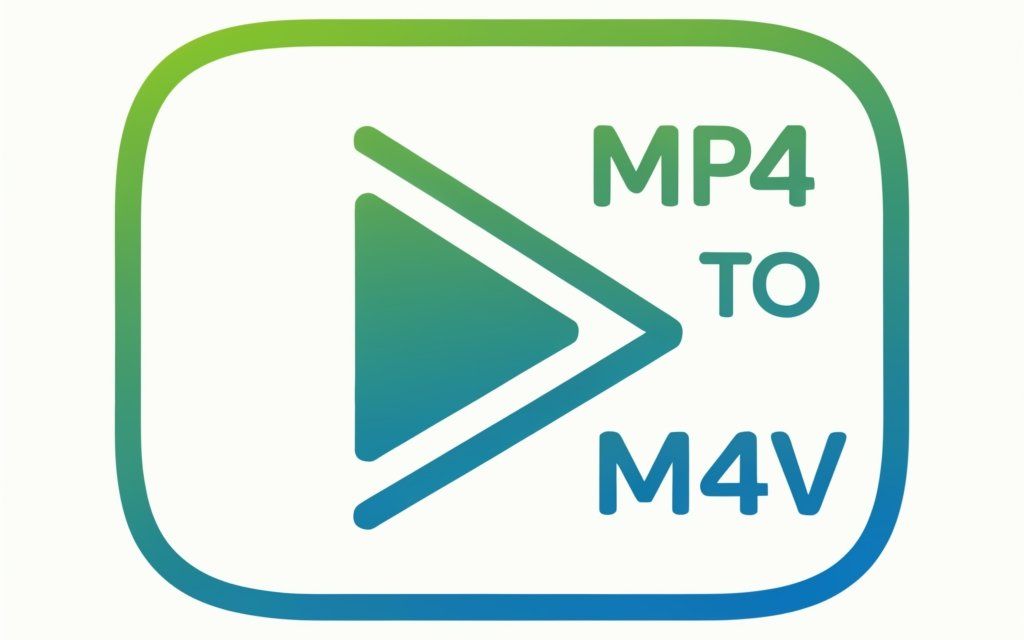
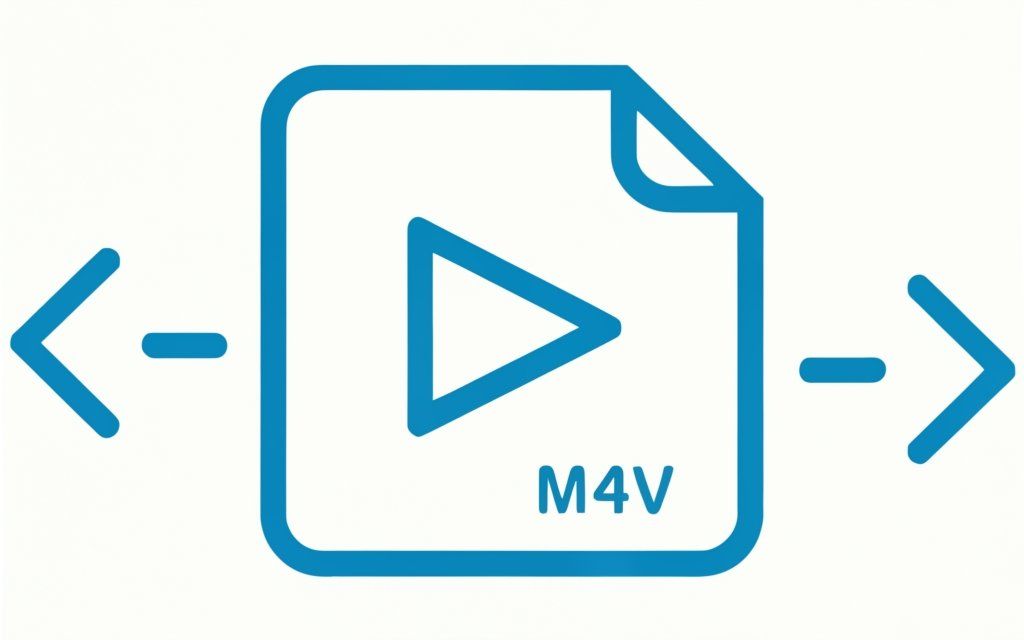
Comments (0)