Which Software Is Best for Screen Recording on a Computer?
Screen recording software allows you to capture your computer screen and save it as a video file. You can use it for various purposes, such as creating tutorials, demos, presentations, or gameplay videos. There are many options available for screen recording software, but some of the most popular ones are: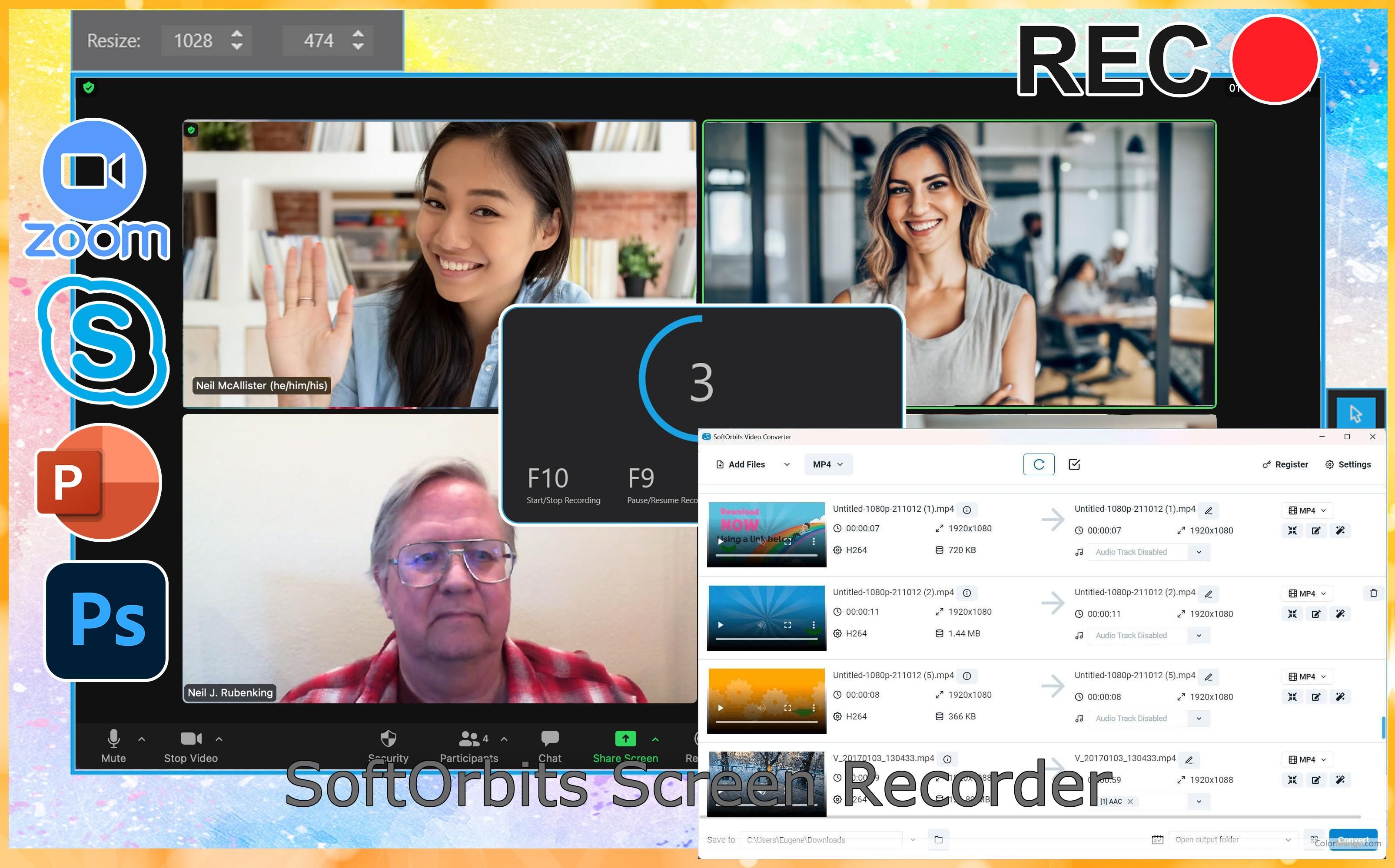
SoftOrbits Screen Recorder is a simple and easy-to-use tool that lets you record your screen with just one click. You can select the area of the screen you want to capture, adjust the audio and video settings, and start recording. You can also add annotations, watermarks, or mouse effects to your videos. SoftOrbits Screen Recorder supports various output formats, such as MP4, AVI, WMV, or GIF.
Pros
Easy to use and fast to set up.
Supports multiple output formats and quality options.
Screen capture with audio.
Record PC screen with audio and video
Allows adding annotations, watermarks, or mouse effects.
Cons
No option to add annotations, watermarks, or mouse effects.
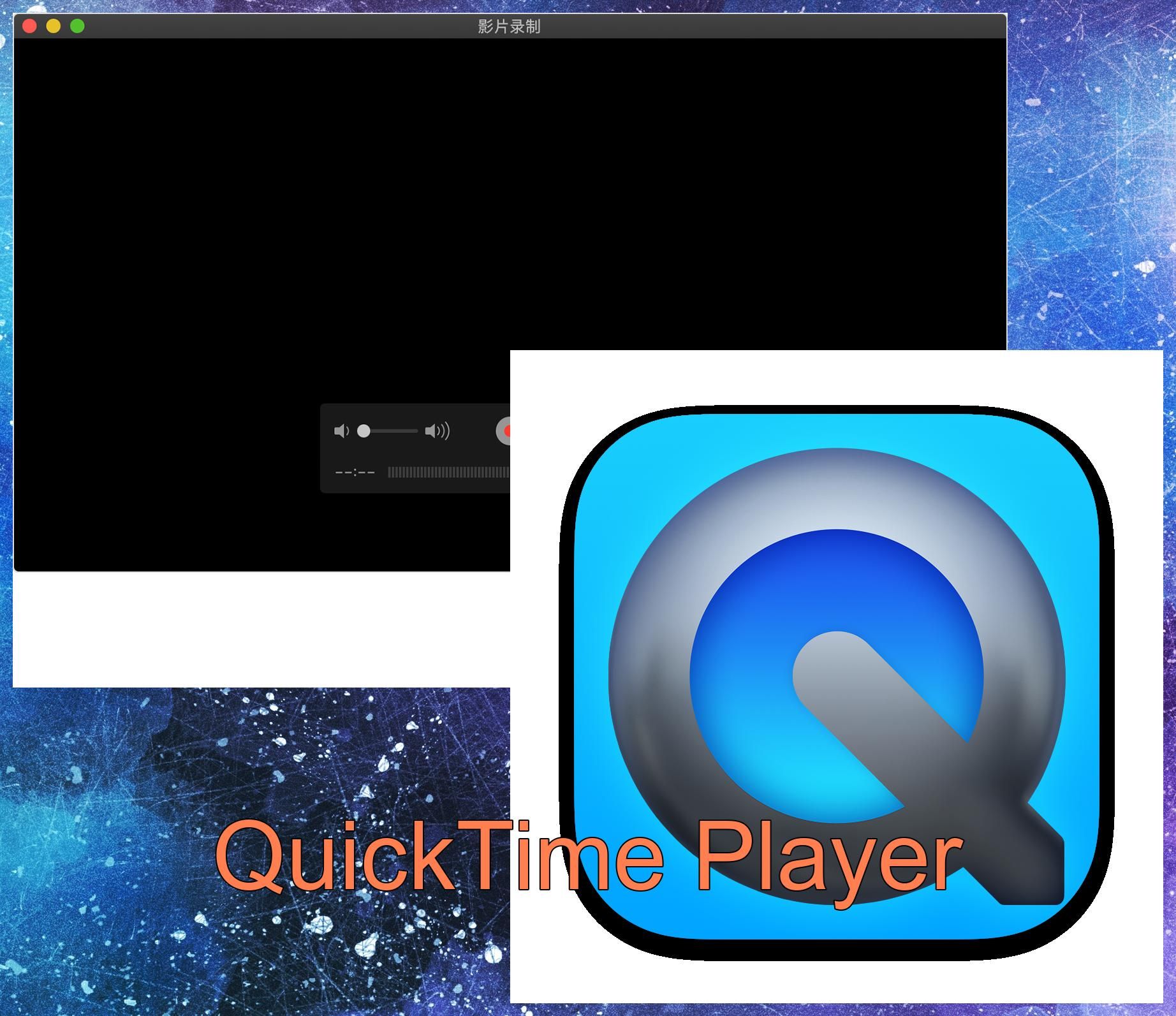
QuickTime Player is a media player that comes pre-installed on Mac computers and can be downloaded for free on Windows computers. It has a built-in screen recording feature that allows you to record your entire screen or a portion of it. You can also record audio from your microphone or system sound. QuickTime Player saves your recordings as MOV files, which you can edit with other software.
Pros
Free and easy to use.
Screen capture with audio.
Supports high-quality recordings and audio options.
Compatible with Mac and Windows computers.
Cons
Only supports MOV output format.
Limited editing features and no built-in video editor.
No option to pause or resume recording.
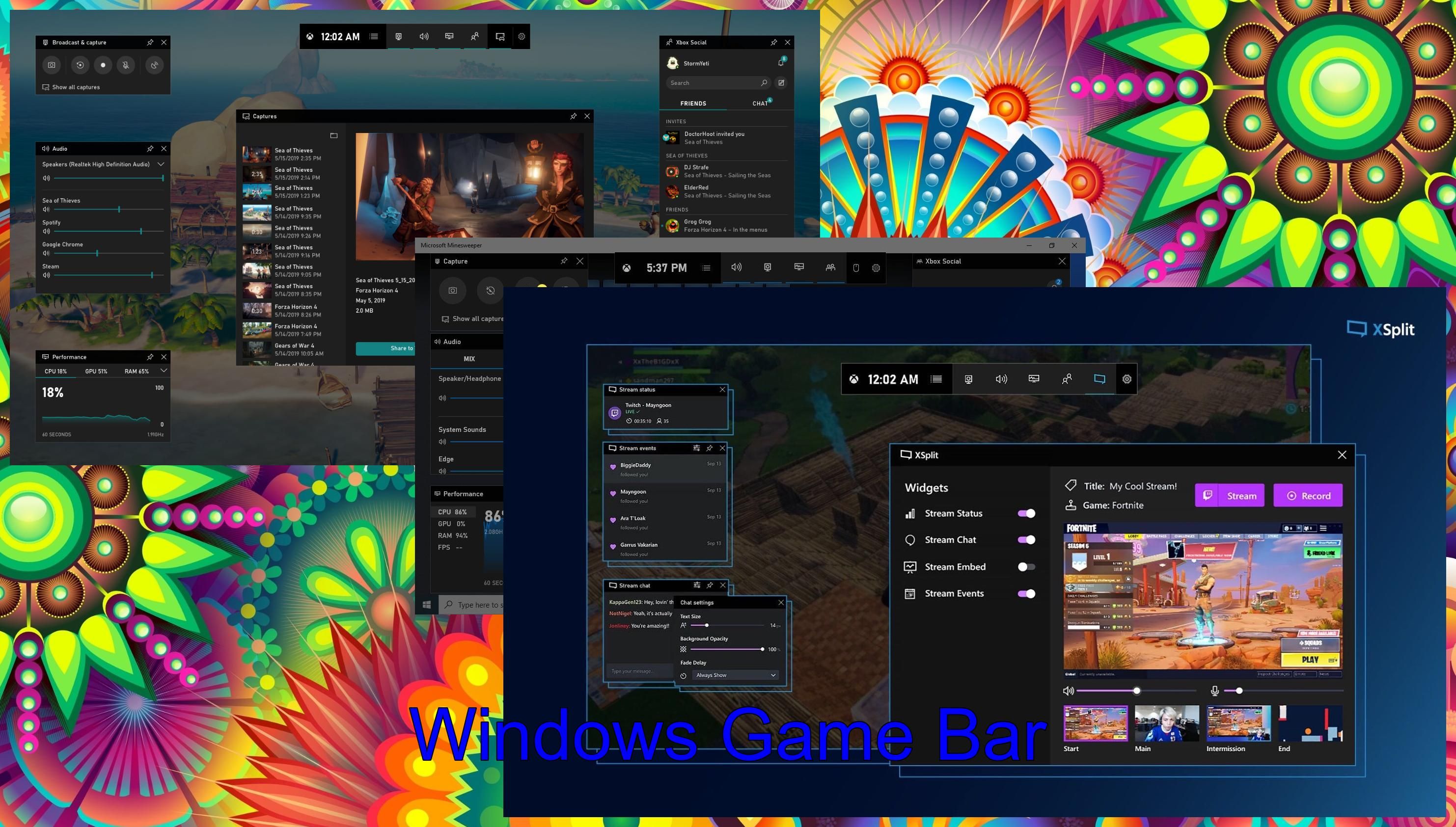
Windows Game Bar is a feature that is built into Windows 10 and Windows 11 that allows you to capture your screen while playing games or using apps. You can access it by pressing Windows Key + G or by pressing the Xbox button on a connected Xbox controller. You can record your screen, take screenshots, adjust the audio settings, and broadcast your gameplay online. Windows Game Bar saves your recordings as MP4 files in the Captures folder.
Pros
Free and convenient to use.
Supports high-quality recordings and audio options.
Record video and audio from screen on windows 11 or 10
Allows broadcasting your gameplay online.
Cons
Only works with games and apps that are compatible with Windows Game Bar.
No option to add annotations, watermarks, or mouse effects.
No option to pause or resume recording.
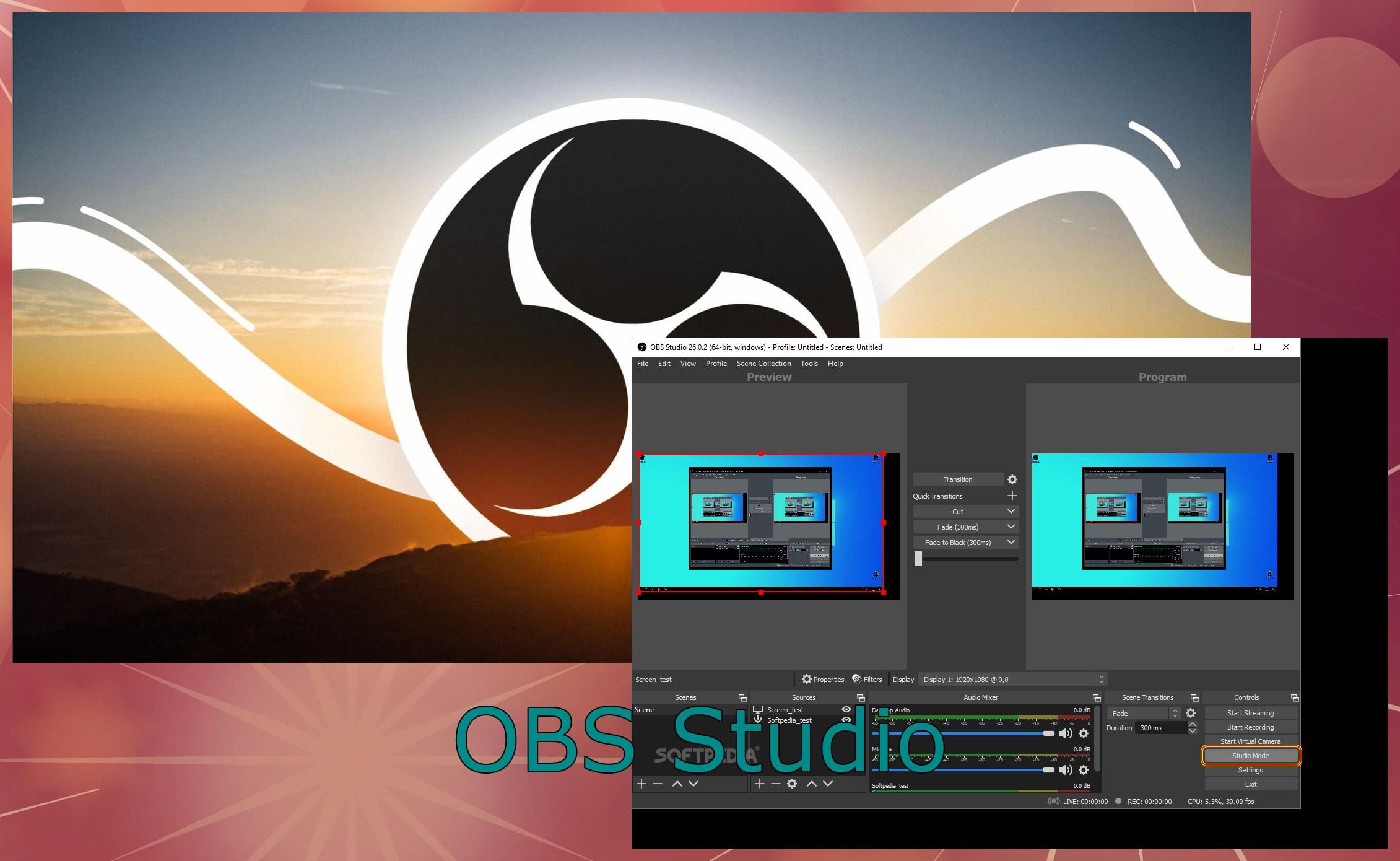
OBS Studio is a free and open-source software that is designed for streaming and recording your screen, audio, and video. It is a powerful and versatile tool that allows you to create scenes with multiple sources, such as window captures, images, text, browser windows, webcams, capture cards, and more. You can also apply filters, transitions, effects, and plugins to enhance your recordings. OBS Studio supports various output formats, such as MP4, FLV, MKV, or MOV.
Pros
Free and open-source software with many features and options.
Supports multiple sources, filters, transitions, effects, and plugins.
Allows streaming your recordings online to various platforms.
Cons
Has a steep learning curve and requires some technical knowledge.
Might consume a lot of CPU and RAM resources depending on your settings.
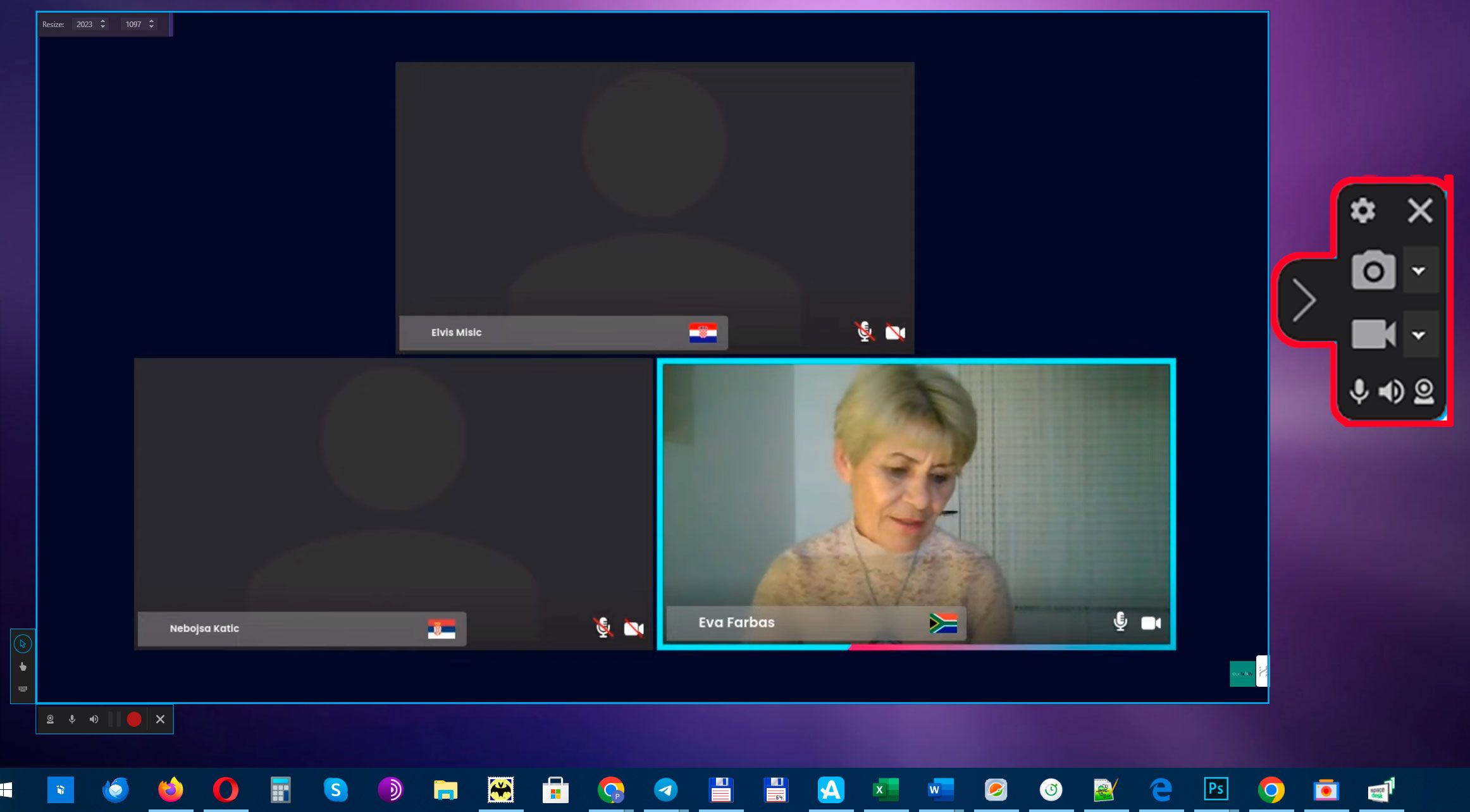

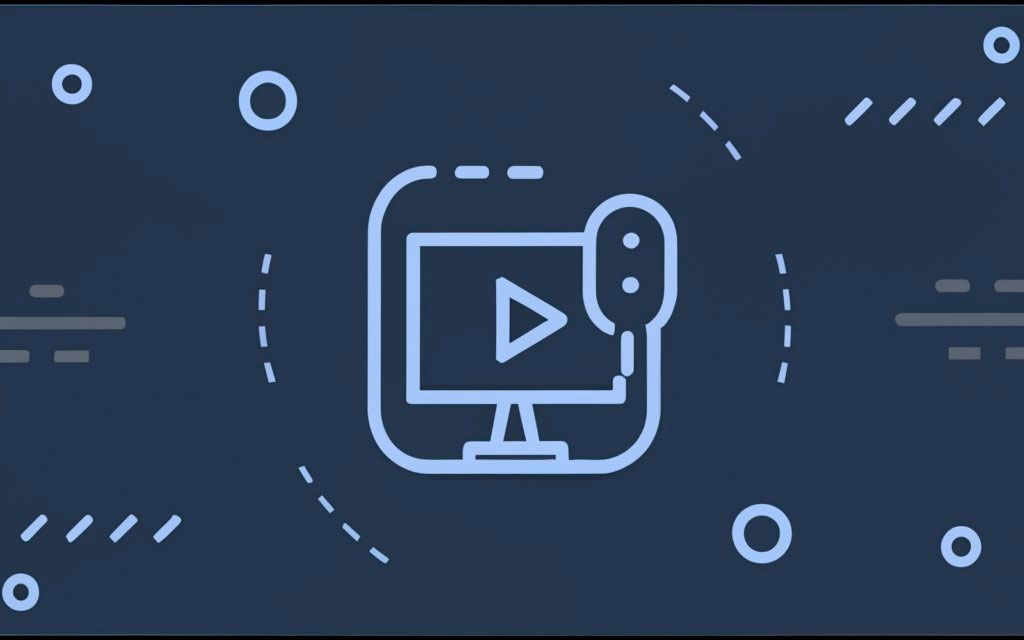
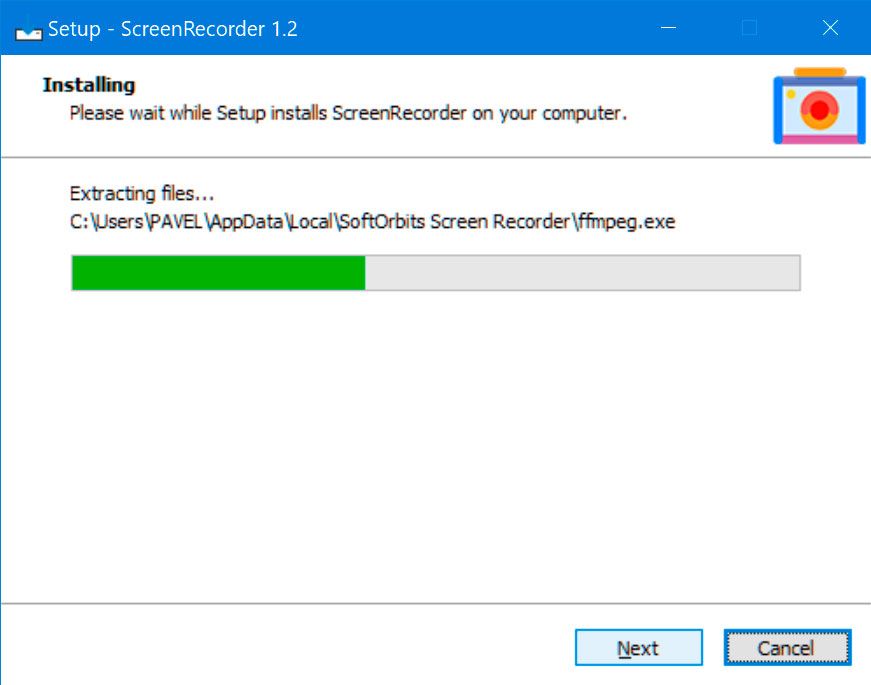
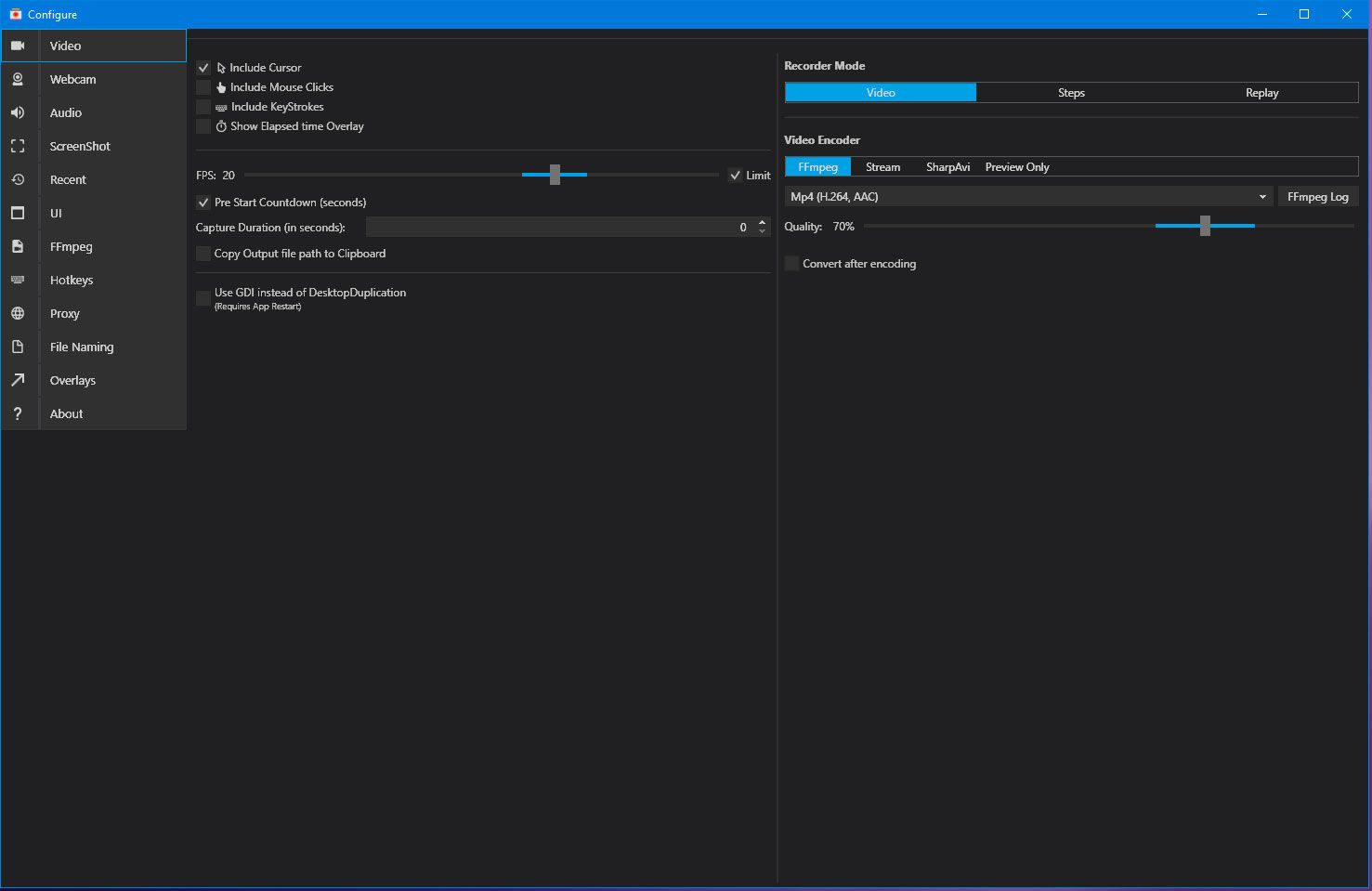
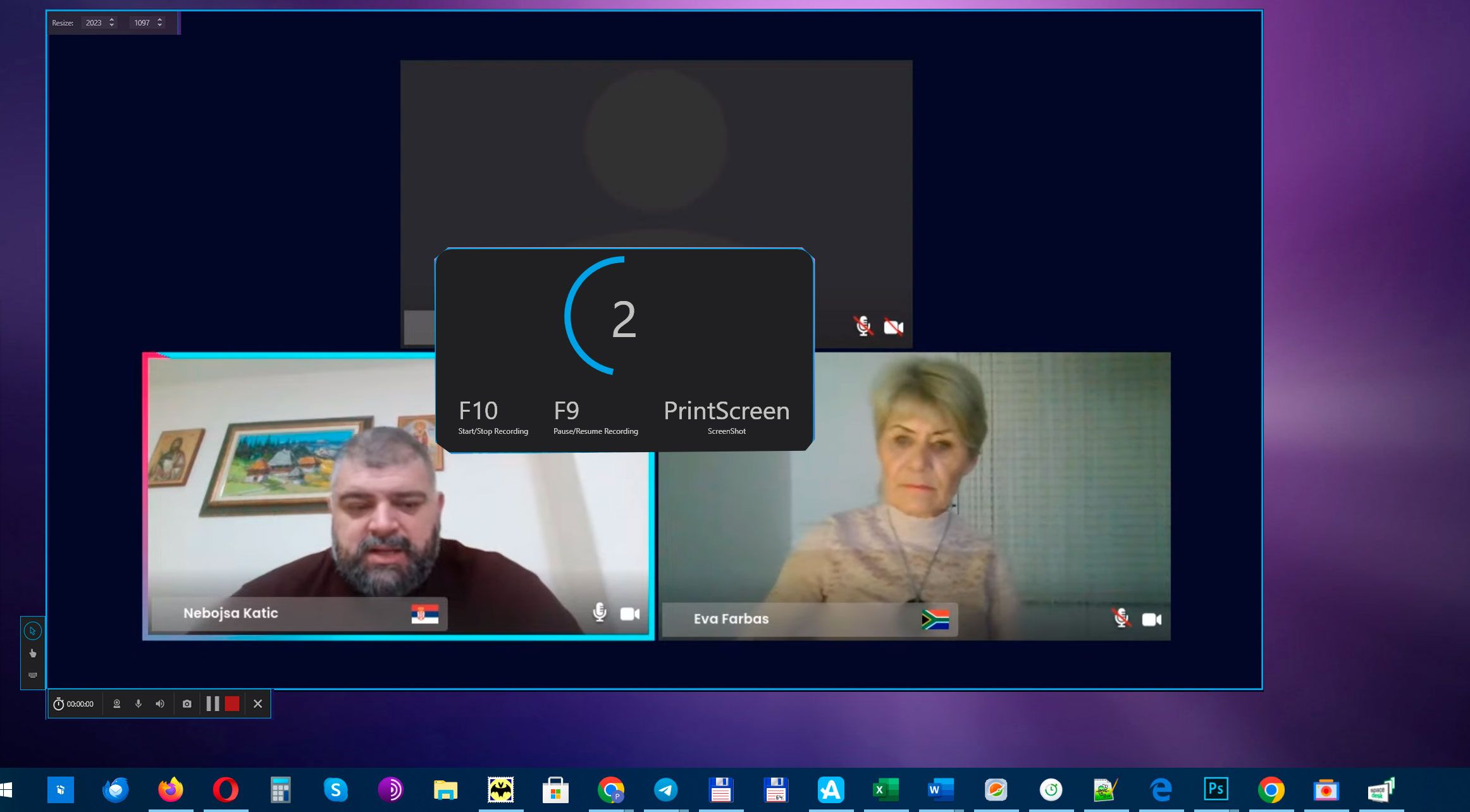
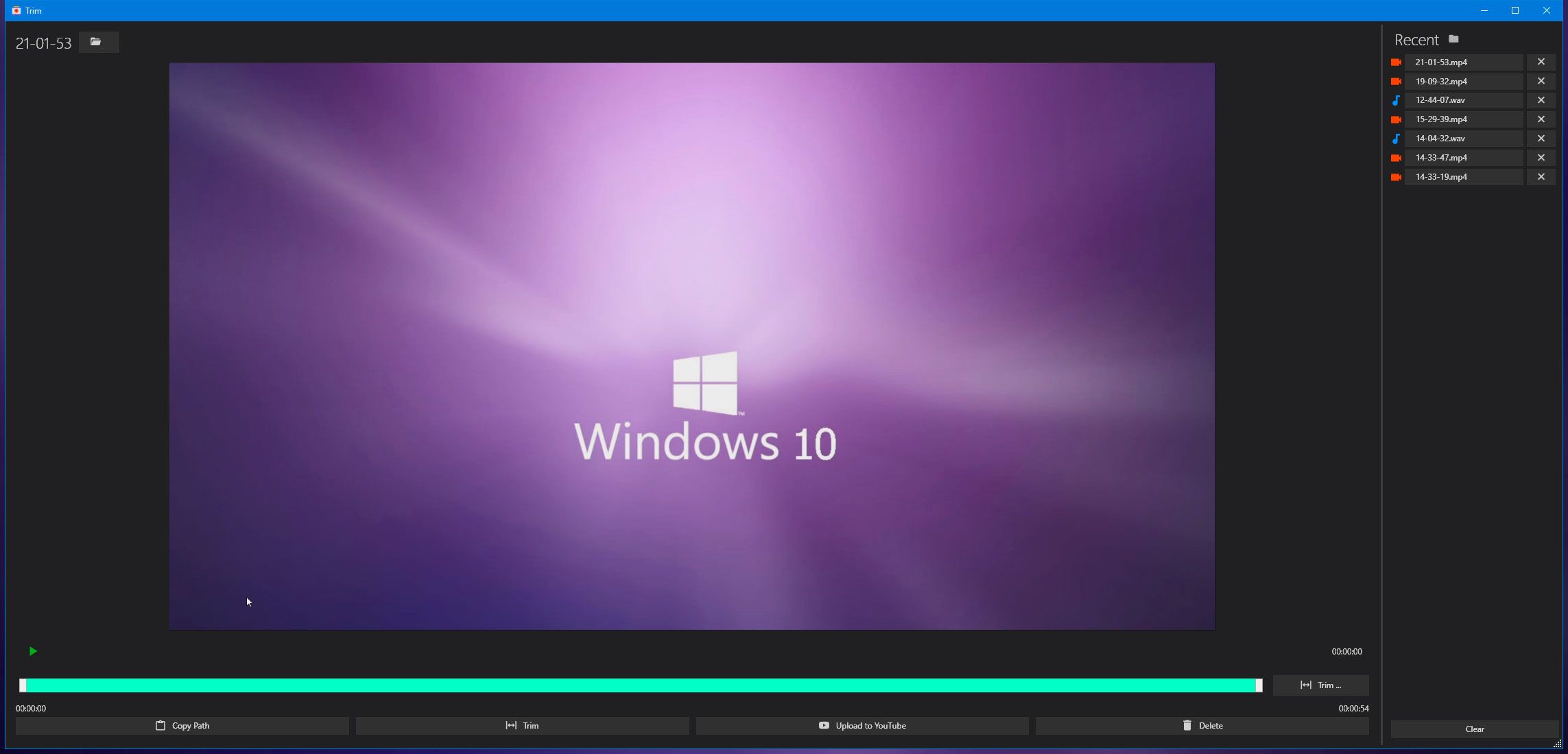

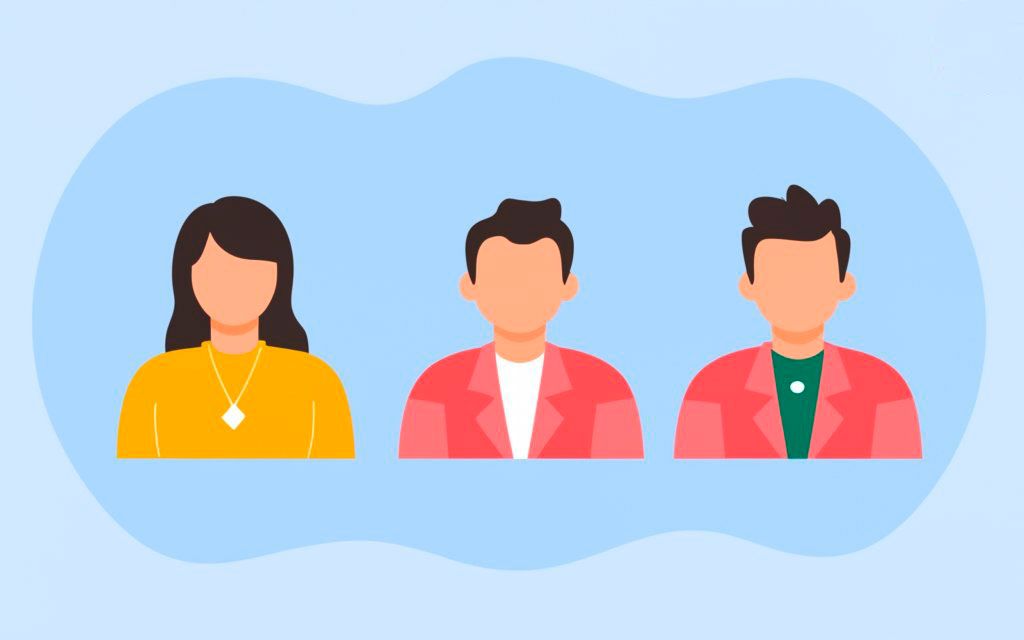
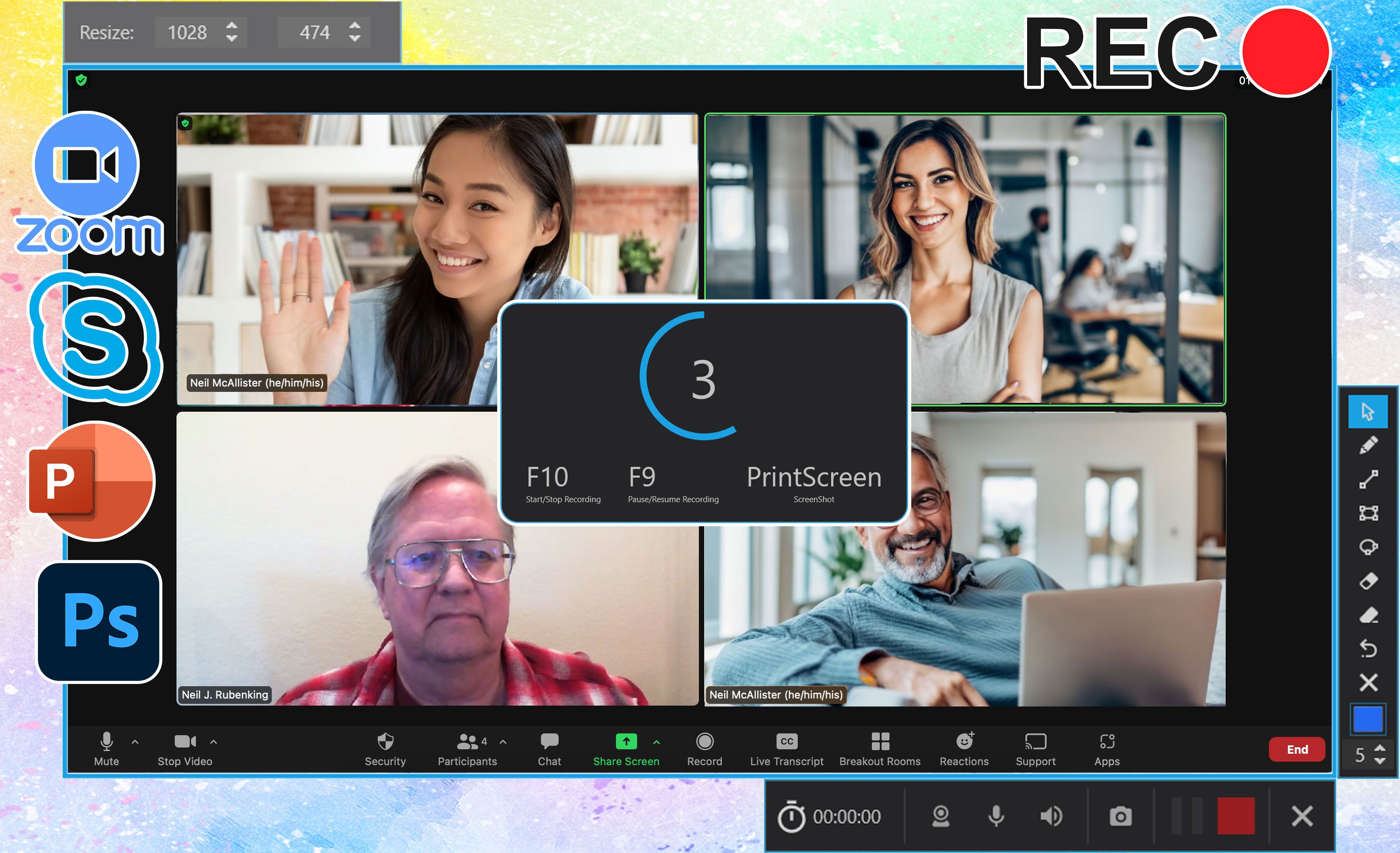
Comments (0)