Learn how to record Teams meeting as a participant with SoftOrbits Screen Recorder, a powerful and easy-to-use software that lets you capture any screen activity in high quality.
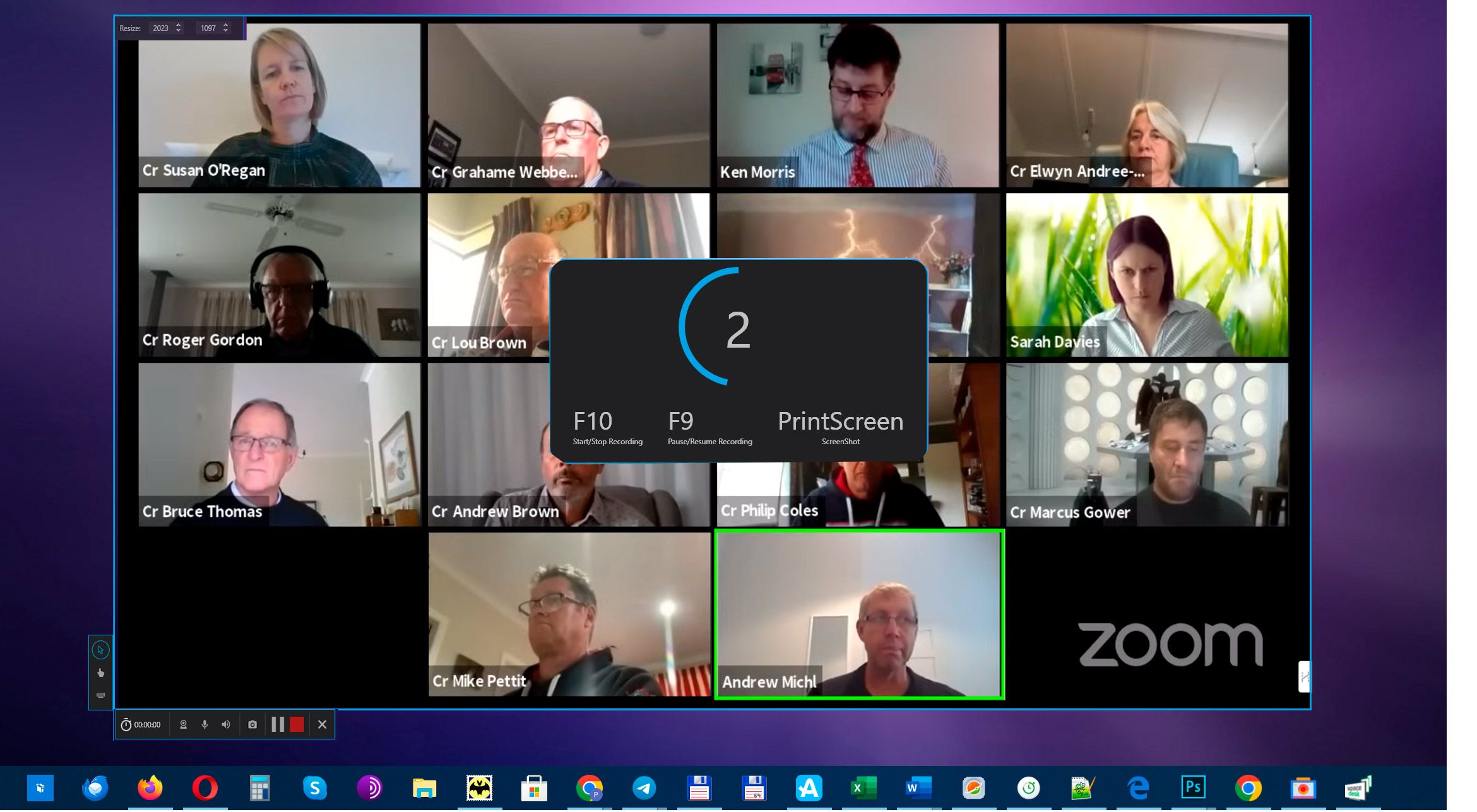
Recording Meetings in Microsoft Teams as a Guest
Recording meetings in Microsoft Teams as a guest is a useful feature that allows you to capture the video, audio, and screen sharing activity of a meeting. However, not everyone can record a Teams meeting by default. Here are some tips on how to record Teams meeting as a participant easily.How to Effectively Record Meetings in Microsoft Teams
Meetings in Microsoft Teams have become integral to remote collaboration. Recording these meetings can be a valuable resource, capturing discussions, presentations, and collaborations for future reference. Understanding the process and nuances of recording meetings is essential for seamless utilization. Here’s a detailed breakdown of how to record, manage, and troubleshoot recordings in Microsoft Teams.How to record teams meeting secretly:
To record teams meeting as a participant just follow this simple steps. To initiate a recording, participants need to follow these instructions:
Start Recording
Enter the meeting.
Access the meeting controls and select More actions.
Choose Record and transcribe and then click Start recording.

Welcome to the ultimate screen recorder for Windows! Capture your screen effortlessly with a featurepacked, hardware-accelerated Windows screen capturing tool. Our Windows screen recorder is the ultimate solution for capturing your screen activities while gaming or working.
Download for FreeLocating and Managing Recordings
Where recordings are stored depends on the meeting type: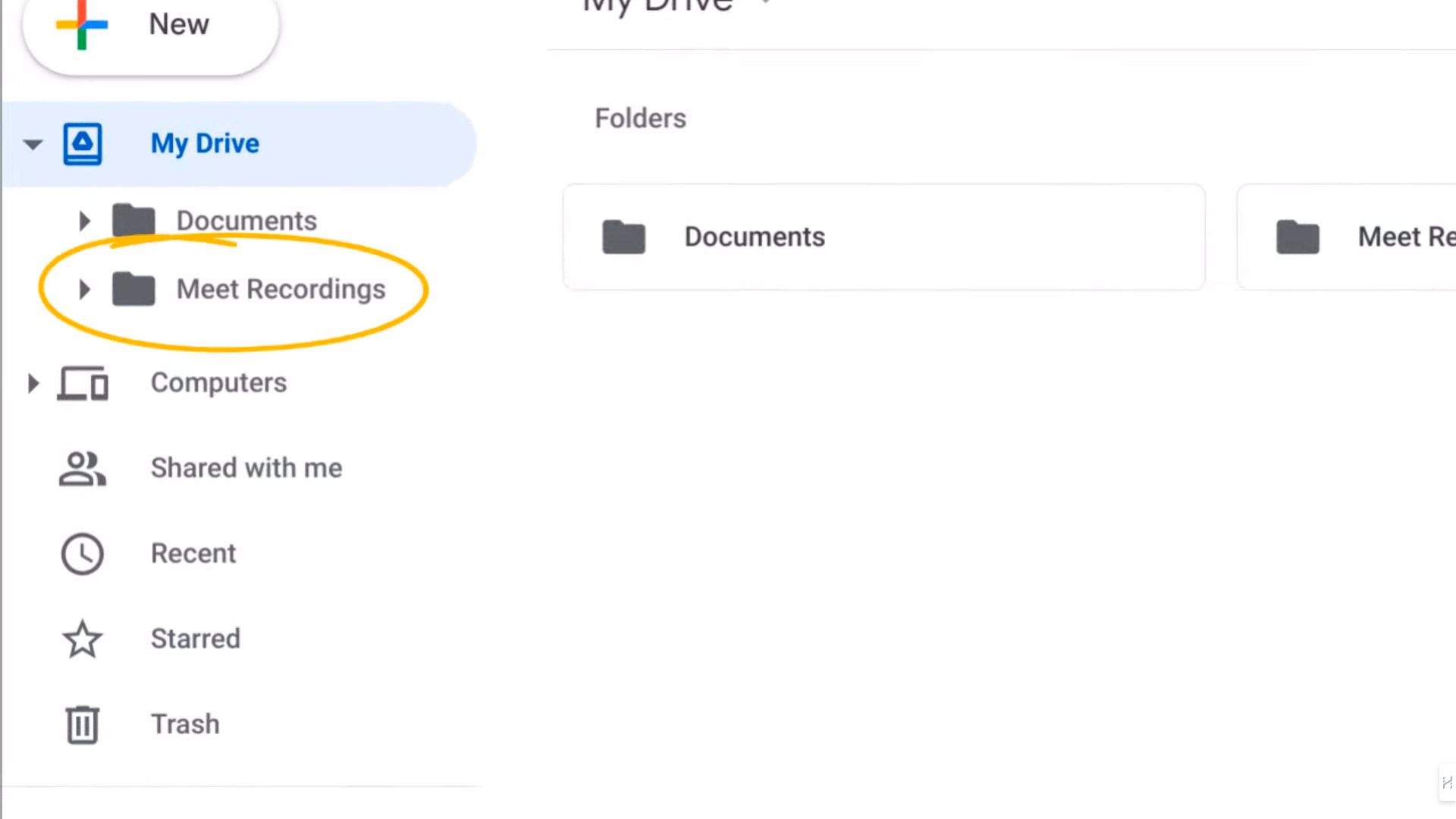
Channel meetings save recordings in SharePoint.
Other meeting types save recordings in OneDrive. Recordings appear in the meeting chat or channel conversation. Note that guests or external attendees require explicit sharing for access.
Authorization to Start or Stop Recordings
The ability to initiate or terminate recordings is determined by licensing and organizational policies: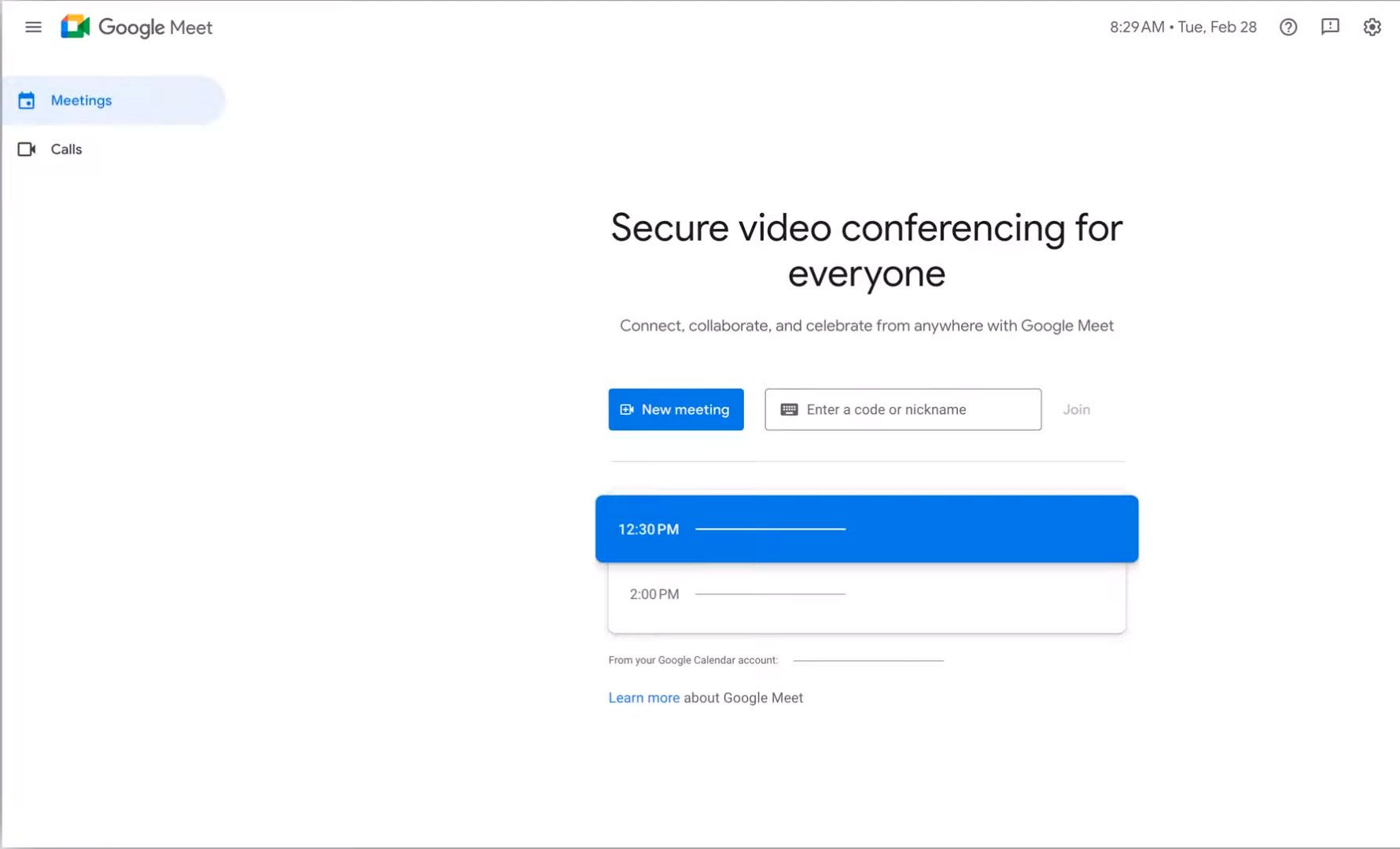
Users meeting specific licensing criteria and having recording enabled by IT admins can start or stop recordings.
Guests, individuals from other organizations, anonymous users, or those lacking requisite licenses cannot initiate or stop recordings.
Controlling Recording Expiration
Admin settings dictate the expiration of recordings. The expiration date can be viewed or altered: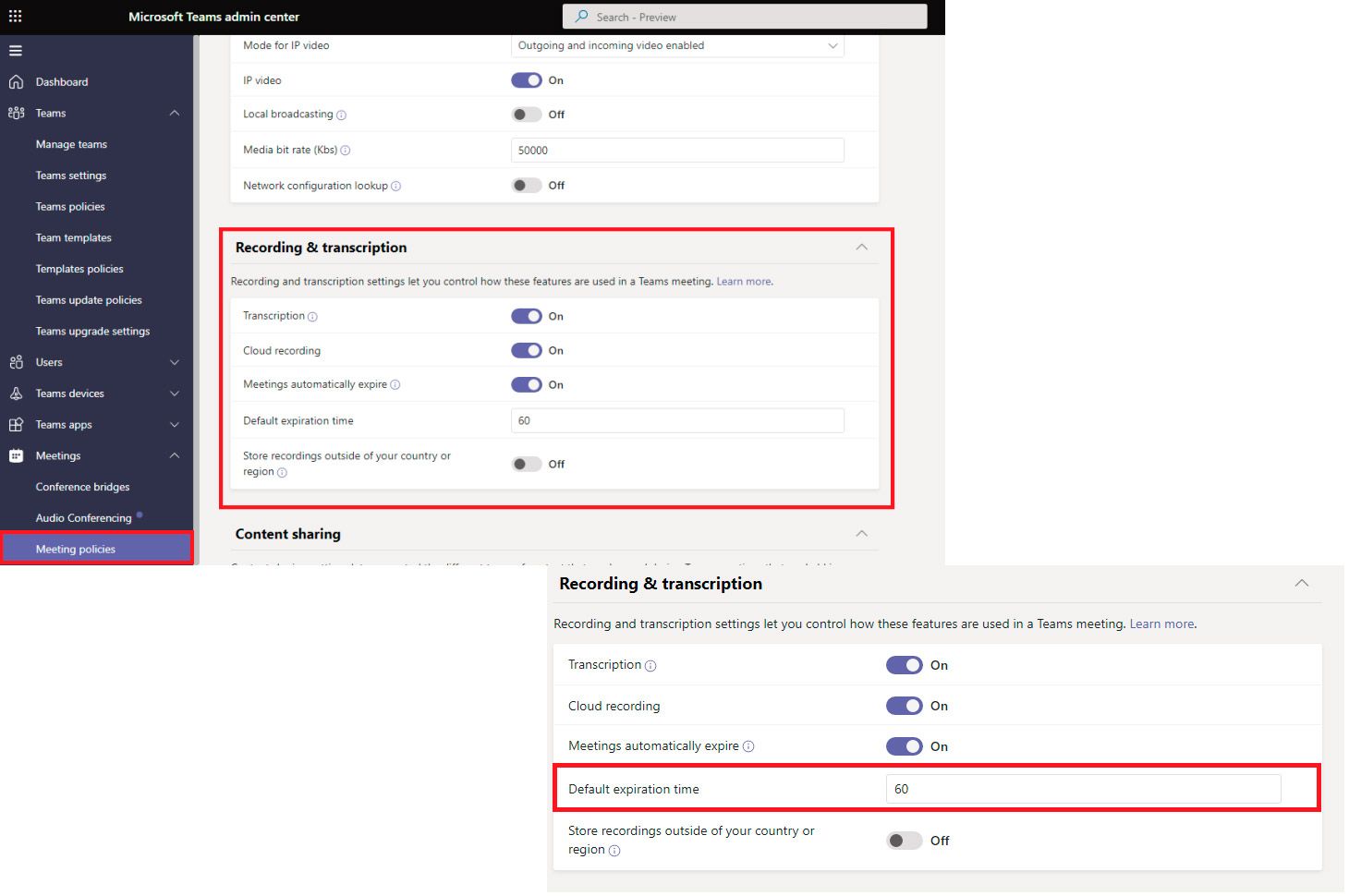
Access the recording's details pane from the meeting chat or OneDrive/SharePoint.
Modify the expiration date or select No expiration to prevent automatic deletion.
Privacy and Permissions
Recording notifications are mandatory to inform participants about ongoing recordings, ensuring compliance with legal requirements. The owner, typically the recording initiator, possesses sole deletion authority.Troubleshooting
Encountering recording issues often necessitates IT admin intervention. Common points to remember include meeting organizer and recorder licensing requirements and restrictions on guests or federated users recording meetings.How to Record Teams Meeting as a Participant
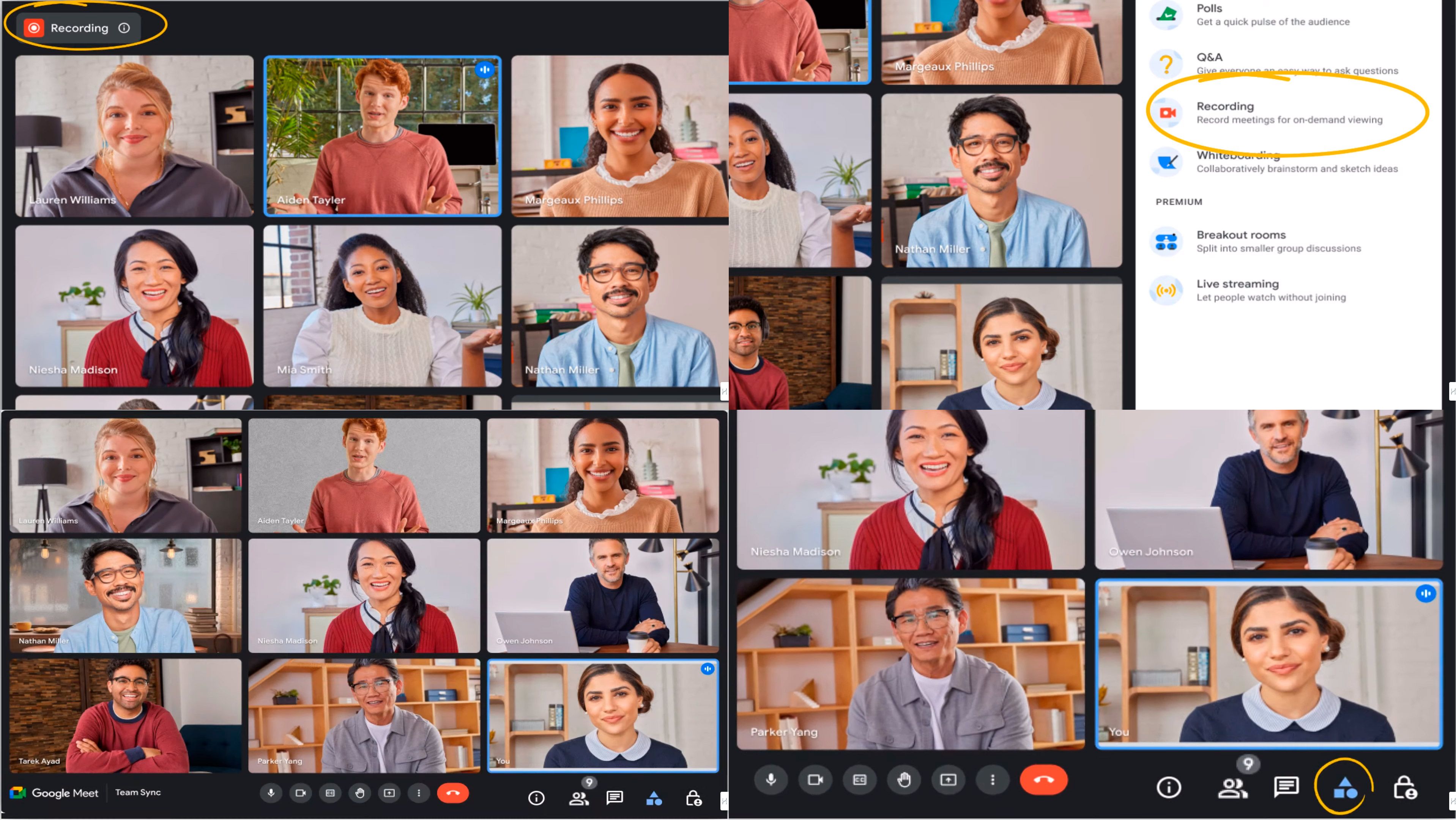
Recording meetings in Microsoft Teams offers tremendous utility for retaining valuable information. Knowing the intricacies of initiation, management, and privacy considerations ensures effective utilization while adhering to organizational policies and legal requirements.
Microsoft Teams Recording Alternative
If you are looking for a simple and reliable way to record Teams meetings as a participant, you might want to try SoftOrbits Screen Recorder. This is a powerful tool that lets you capture any part of your screen, audio and webcam with high quality. You can also edit, trim, annotate and share your recordings easily. SoftOrbits Screen Recorder is compatible with Windows 10/8/7 and supports various output formats. Whether you want to record a presentation, a webinar, a training session or a casual chat, SoftOrbits Screen Recorder can help you do it effortlessly.How to Record a Microsoft Teams Meeting with SoftOrbits Screen Recorder
SoftOrbits Screen Recorder is a powerful and easy-to-use software that allows you to capture any area of your screen and save it as a video file. You can use it to record Microsoft Teams meetings, webinars, online courses, tutorials, and more. Here are the steps to record a Microsoft Teams meeting with SoftOrbits Screen Recorder:
Install and launch SoftOrbits Screen Recorder
To use SoftOrbits Screen Recorder, you need to download and install it on your PC. You can get it from the official website:
After installing, launch the program and you will see the main interface.
Adjust the recording settings
Before you start recording, you can adjust the recording settings according to your needs. You can choose the video format, quality, frame rate, audio source, output folder, and hotkeys. You can also enable mouse effects, webcam overlay, and system sounds. To access the settings, click on the gear icon on the top right corner of the interface.
Select the recording area
To record a Microsoft Teams meeting, you need to select the area of your screen that you want to capture. You can do this by clicking on the Select Area button on the top left corner of the interface. You can either choose a predefined size or drag the corners of the selection frame to customize the area. You can also move the frame around by dragging its center.
Start and stop the recording
Once you have selected the recording area, you can start the recording by clicking on the REC button on the top left corner of the interface. You will see a countdown before the recording begins. You can also use the hotkey F9 to start and stop the recording. To pause and resume the recording, you can use the hotkey F10.
Edit and save the recording
After you stop the recording, you will see a preview window where you can play, trim, and edit your video. You can use the scissors icon to cut out unwanted parts, the pencil icon to add annotations, and the volume icon to adjust the sound level. When you are satisfied with your video, click on the Save As button to choose a name and location for your file. You can also share your video directly to YouTube or Google Drive by clicking on the corresponding icons.
Congratulations! You have successfully recorded a Microsoft Teams meeting with SoftOrbits Screen Recorder. You can now watch, share, or upload your video as you wish.
Key Features of SoftOrbits Screen Recorder
SoftOrbits Screen Recorder is a powerful and easy-to-use software that allows you to capture any activity on your computer screen. Whether you want to record a video tutorial, a webinar, a gameplay, or a live stream, SoftOrbits Screen Recorder can handle it. Here are some of the key features of this software:- No permission required. You don't need to ask for permission from the participants or the host of the meeting to record it. You can record any meeting you join or host without any hassle.
- All types of records. You can choose to record the whole screen, a specific window, or a custom region. You can also record multiple monitors at once if you have a dual-screen setup.
- Support microphone, webcam, sound speakers. You can add your voice commentary, facecam, or system audio to your recordings. You can also adjust the volume and quality of the sound sources.
- Editing tools. You can trim, crop, rotate, merge, or split your recordings with the built-in editing tools. You can also add annotations, watermarks, effects, or transitions to enhance your videos.
- Various output formats. You can save your recordings in MP4, AVI, WMV, MOV, or any other popular video format. You can also adjust the resolution, frame rate, bitrate, and codec of your videos.
- Automatically record teams meeting: use scheduler to start recording at specific time.
How Do You Record Yourself on Microsoft Teams?
Recording yourself on Microsoft Teams can be useful for various purposes, such as creating a video presentation, demonstrating a skill, or sharing feedback. You can record yourself on Microsoft Teams using the built-in recording feature, or by using a third-party app or tool.The built-in recording feature allows you to capture your video and audio, as well as any content you share on your screen, such as slides, documents, or websites. You can start and stop the recording at any time during a meeting or a call, and you can access the recording later in the chat history or in the meeting details. However, the built-in recording feature has some limitations, such as requiring cloud storage space, needing permission from the meeting organizer, and not allowing you to edit the recording.
How to Automatically record teams meeting.
Teams does not have an automaic recording feature but you may use SoftOrbits Screen Recorder to do that.How to Record Teams Meeting as a Participant
Recording Teams meetings as a participant can be challenging if you don't have the right permissions or software. However, there is an easy and reliable alternative that works for anyone: SoftOrbits Screen Recorder. This tool lets you capture any part of your screen, audio, and webcam with high quality and ease. You can also edit, trim, and convert your recordings to various formats. If you want to record Teams meetings as a participant without any hassle, try SoftOrbits Screen Recorder today.
What people have to say about how to record Teams meeting as a participant

Here are some user reviews for how to record teams meeting as a participant:
As an avid Microsoft Teams user, I've encountered a common challenge that many of us face – the need to remember and retain information discussed in meetings. With the fast-paced nature of work, it's easy to forget crucial details. However, the question arises: Is there a way to secretly record Microsoft Teams meetings without anyone else knowing, and can it capture the audio of headphones? In exploring this, I've come across a variety of user reports and suggestions from the Microsoft Teams community.Ethical and Legal Considerations:
Before delving into potential solutions, it's essential to address the ethical and legal implications of secretly recording meetings. The consensus within the community strongly advises against such practices. Not only is it considered unethical, but it could also lead to serious consequences, including disciplinary actions or termination of employment. In many jurisdictions, it's illegal to record conversations without the consent of all parties involved.Community Responses:
1. Open Communication: The most straightforward and ethical solution is to openly communicate with your team. Many users suggest asking for permission to record meetings, explaining the need due to memory challenges. This not only respects others' privacy but also fosters a collaborative and understanding work environment.2. Use Teams Features: Teams offers features like transcription without recording the actual audio or video. This aligns with consent laws, as it notifies everyone in the call. Some users point out that tools like Copilot utilize this feature for generating meeting summaries, providing an excellent alternative to audio recording.
3. Meeting Policies: Users suggest configuring Teams meeting invites through policies, incorporating disclaimers about potential recording. This ensures that participants are aware of the possibility of recording, obtaining their implicit consent by joining the meeting.
4. Voice Recorders: If consent laws permit in your country, using an external voice recorder is an option. However, it's crucial to be aware of legal implications and obtain consent from all participants.
5. Screen Recording Extensions: Some users recommend using SoftOrbits Screen Recorder that can record the entire screen, including audio.
Alternative Approaches:
Several users propose alternative approaches to achieve the goal of capturing meeting information:Transcription via Word: An interesting suggestion involves opening Microsoft Word and using its transcription feature. This allows you to capture meeting notes without recording audio or video, offering a compromise between memory retention and privacy.
While the desire to record Microsoft Teams meetings may stem from a genuine need to remember crucial information, it's vital to prioritize ethical and legal considerations. Open communication, consent, and the use of built-in Teams features are recommended approaches to ensure a respectful and compliant work environment. Remember, transparency and collaboration are key to fostering positive team dynamics.
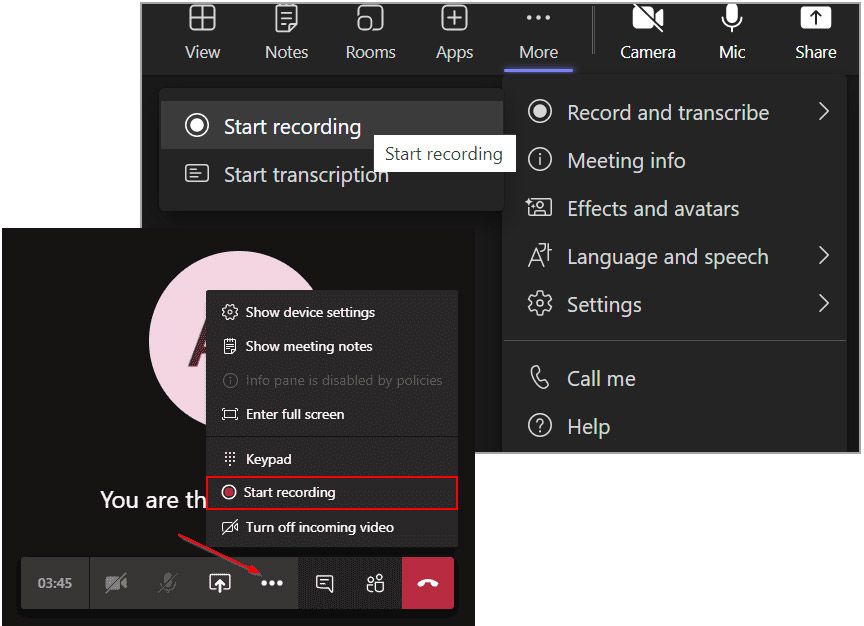
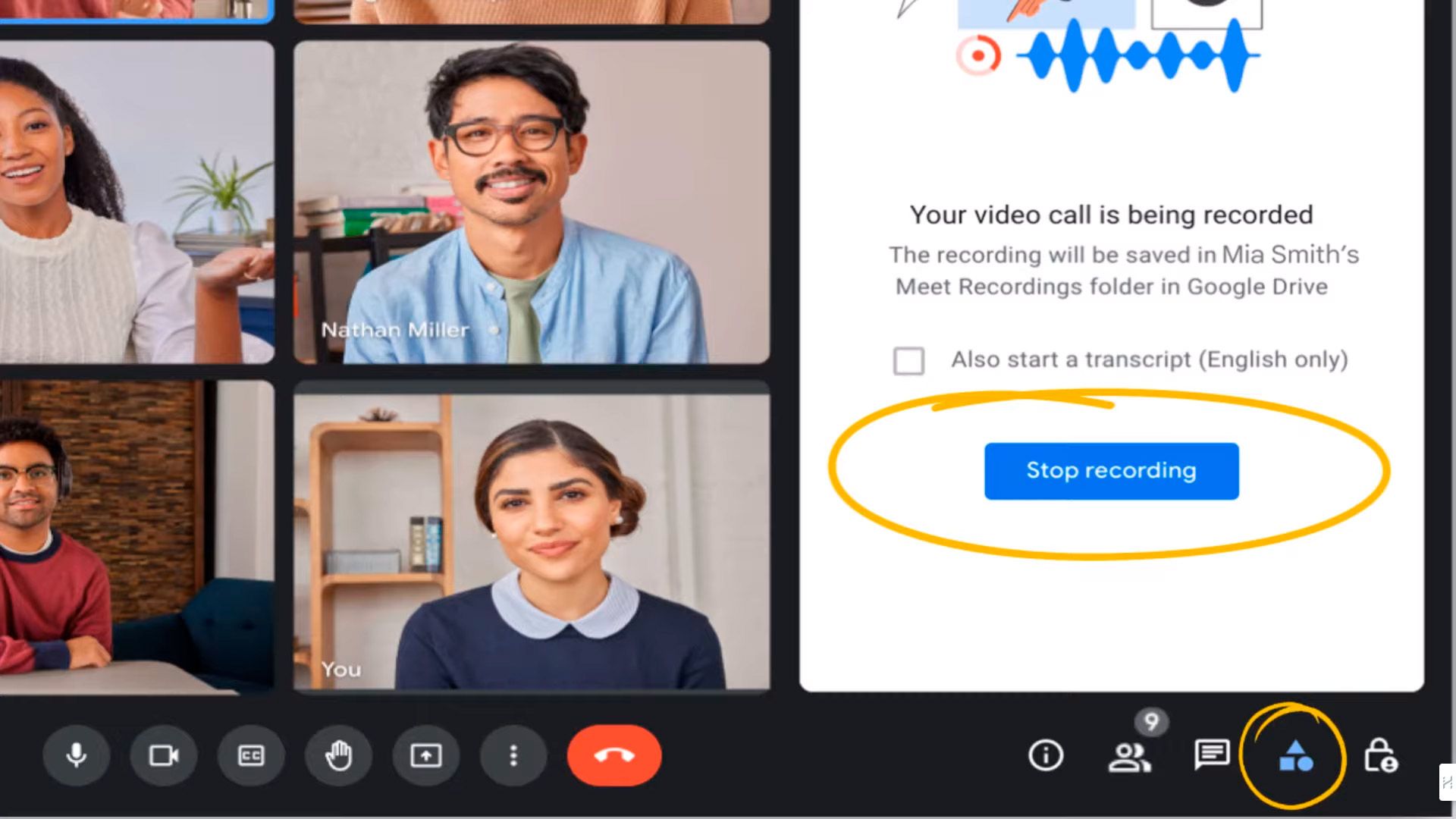
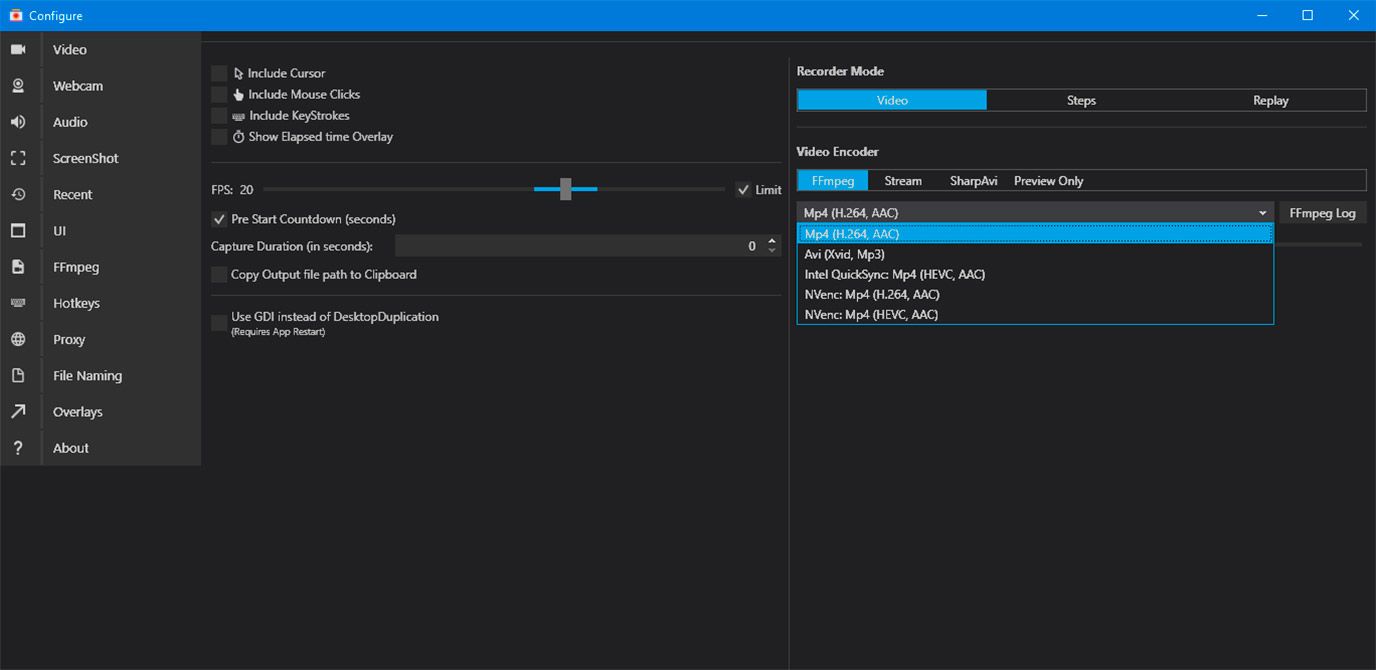
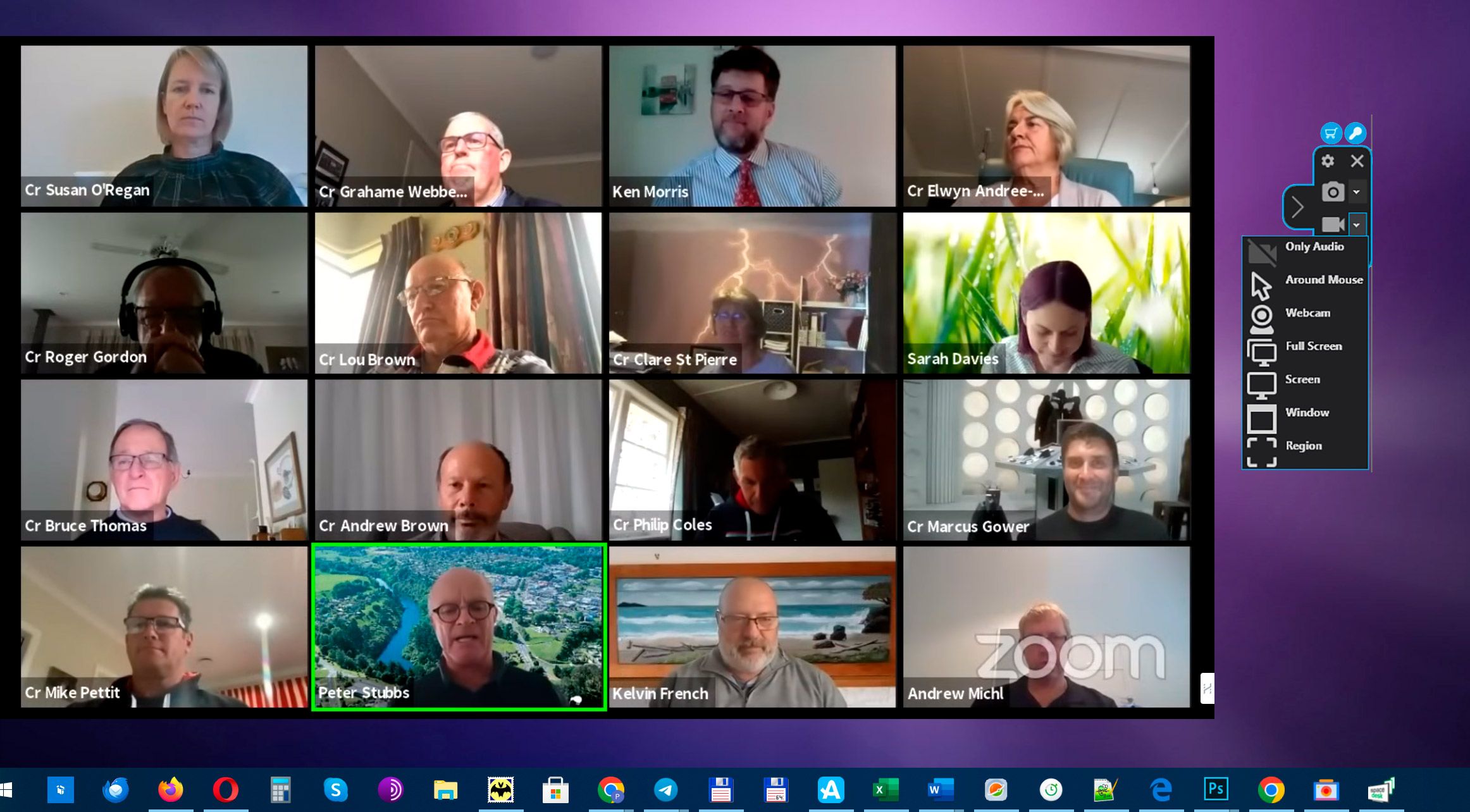
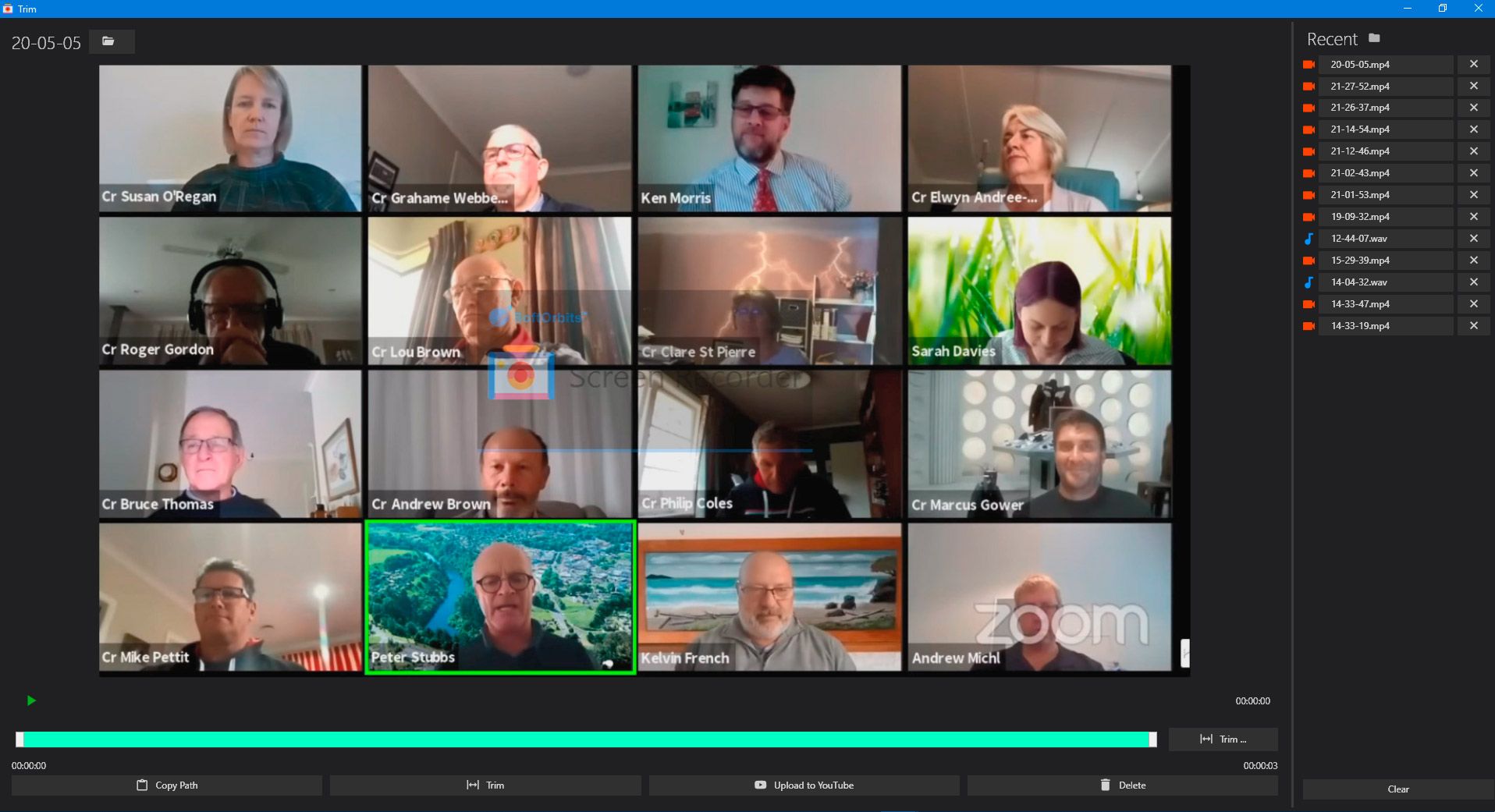
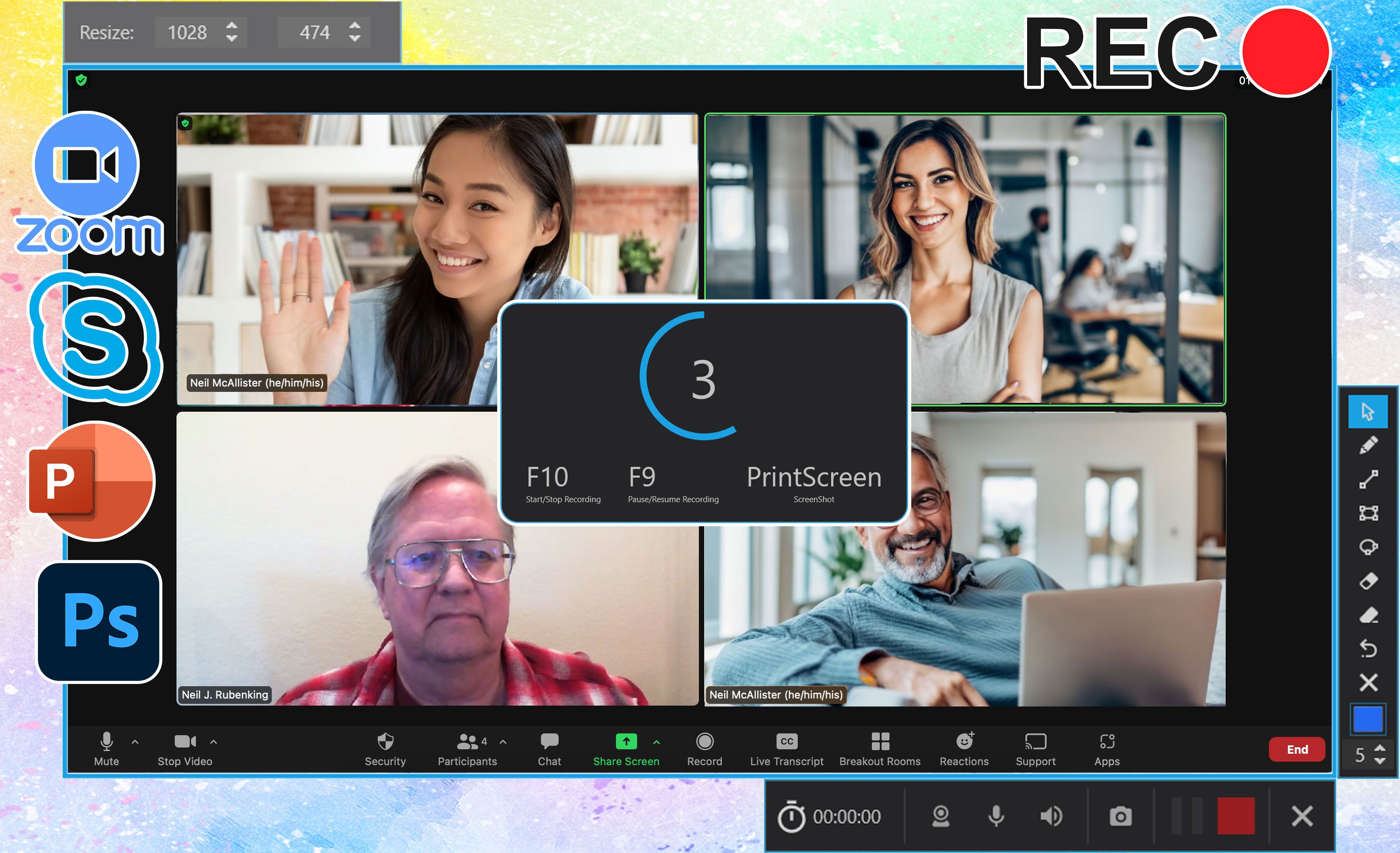
Comments (0)