Alternate ways of recording gameplay on PC
If you want to record your gameplay on PC, you have several options to choose from. Here are some of the most popular apps that can help you capture your gaming moments.

This is a built-in tool that comes with Windows 10. You can access it by pressing Windows + G keys. It allows you to record the last 30 seconds of your gameplay, or start and stop a recording manually. You can also adjust the quality and frame rate settings, and enable microphone and webcam.
Pros
Easy to use and convenient
No need to install any additional software
Supports keyboard shortcuts and Xbox controller
Cons
Limited to 30 fps by default
Cannot record multiple screens or the desktop
May cause performance issues or compatibility problems with some games
Our overall rating:
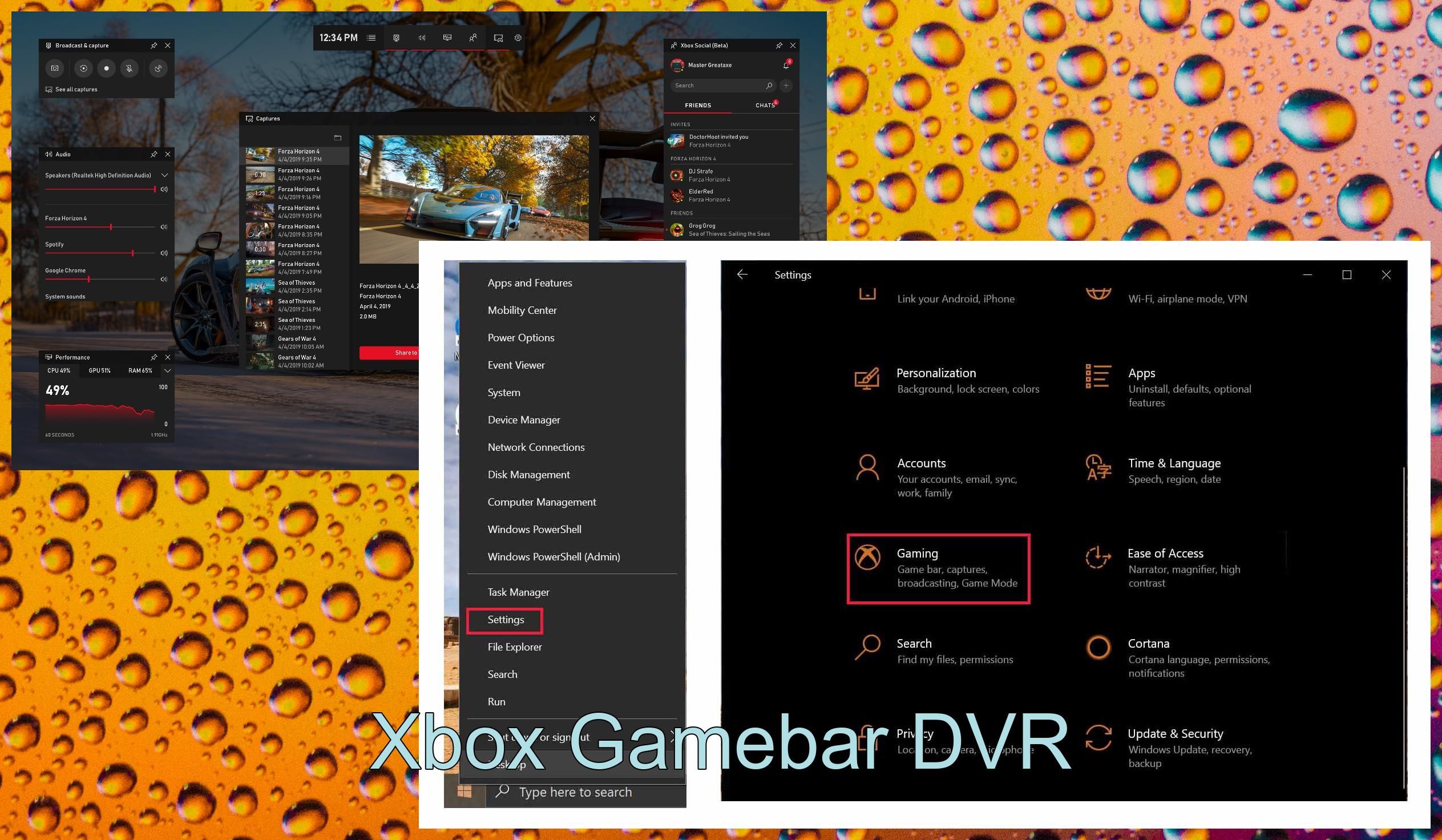
This is another built-in feature of Windows 10 that works with the Game Bar. It allows you to record up to 10 minutes of your gameplay in the background, or start and stop a recording manually. You can also adjust the quality and frame rate settings, and enable microphone and webcam.
Pros
Easy to use and convenient
No need to install any additional software
Supports keyboard shortcuts and Xbox controller
Can record longer clips than the Game Bar
Cons
Limited to 60 fps by default
Cannot record multiple screens or the desktop
May cause performance issues or compatibility problems with some games
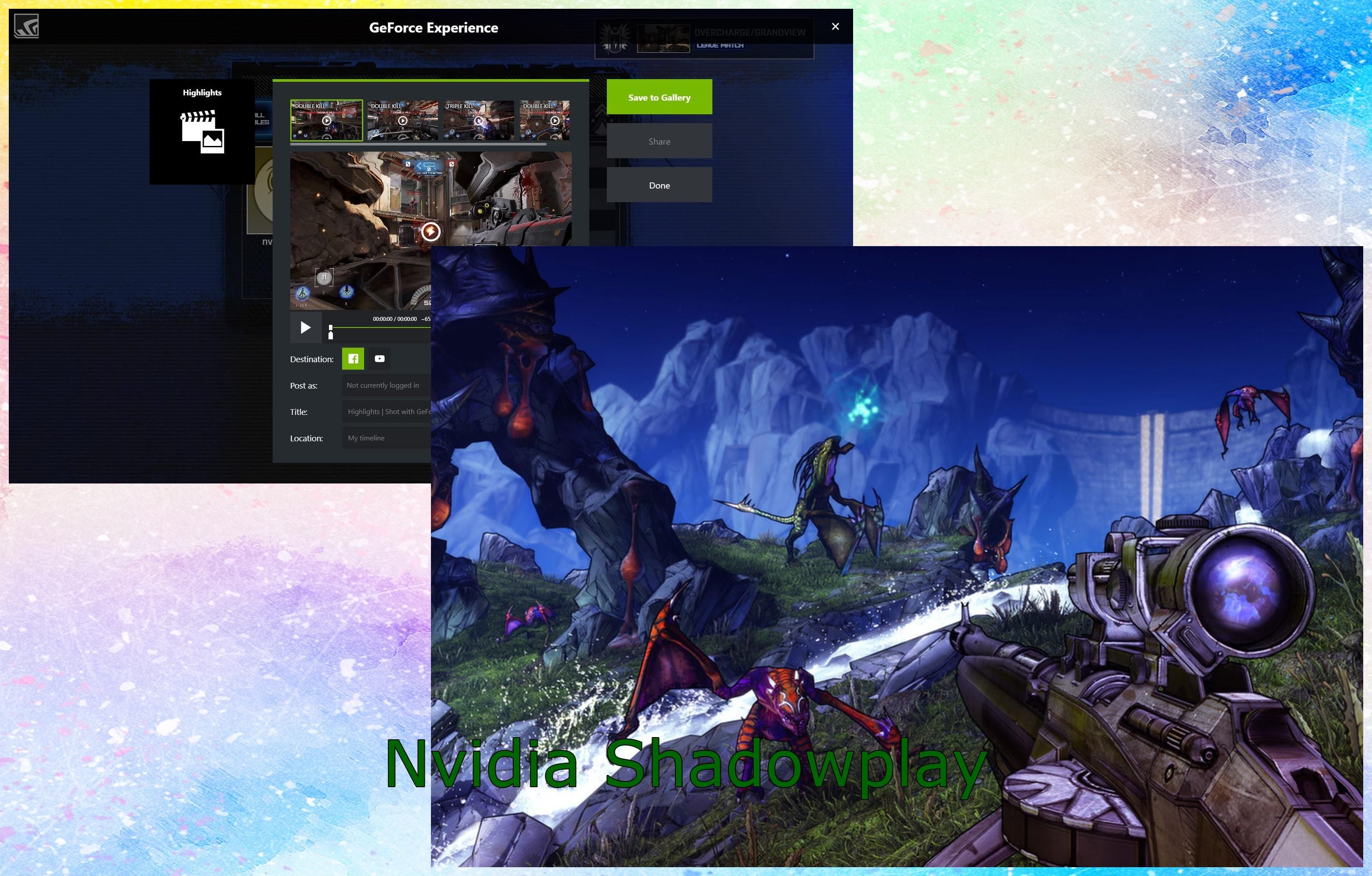
This is a feature of the Nvidia GeForce Experience app that works with Nvidia graphics cards. It allows you to record up to 20 minutes of your gameplay in the background, or start and stop a recording manually. You can also adjust the quality and frame rate settings, and enable microphone, webcam, and overlays.
Pros
High-quality and smooth recordings
Minimal impact on performance
Supports keyboard shortcuts and Nvidia Shield controller
Can record multiple screens and the desktop
Can stream to Twitch, YouTube, or Facebook
Cons
Requires an Nvidia graphics card and GeForce Experience app
May not work with some games or older graphics cards
May have issues with audio sync or file size

This is a standalone app that can record any screen activity on your PC. It allows you to select the area, audio source, and webcam for your recording. You can also adjust the quality and frame rate settings, and enable mouse effects and annotations.
Pros
Easy to use and versatile
Supports keyboard shortcuts and scheduled recordings
Can record multiple screens and the desktop
Can edit and trim your recordings
Cons
Not free (costs $39.95 for a lifetime license)
May cause performance issues or compatibility problems with some games
Does not support streaming
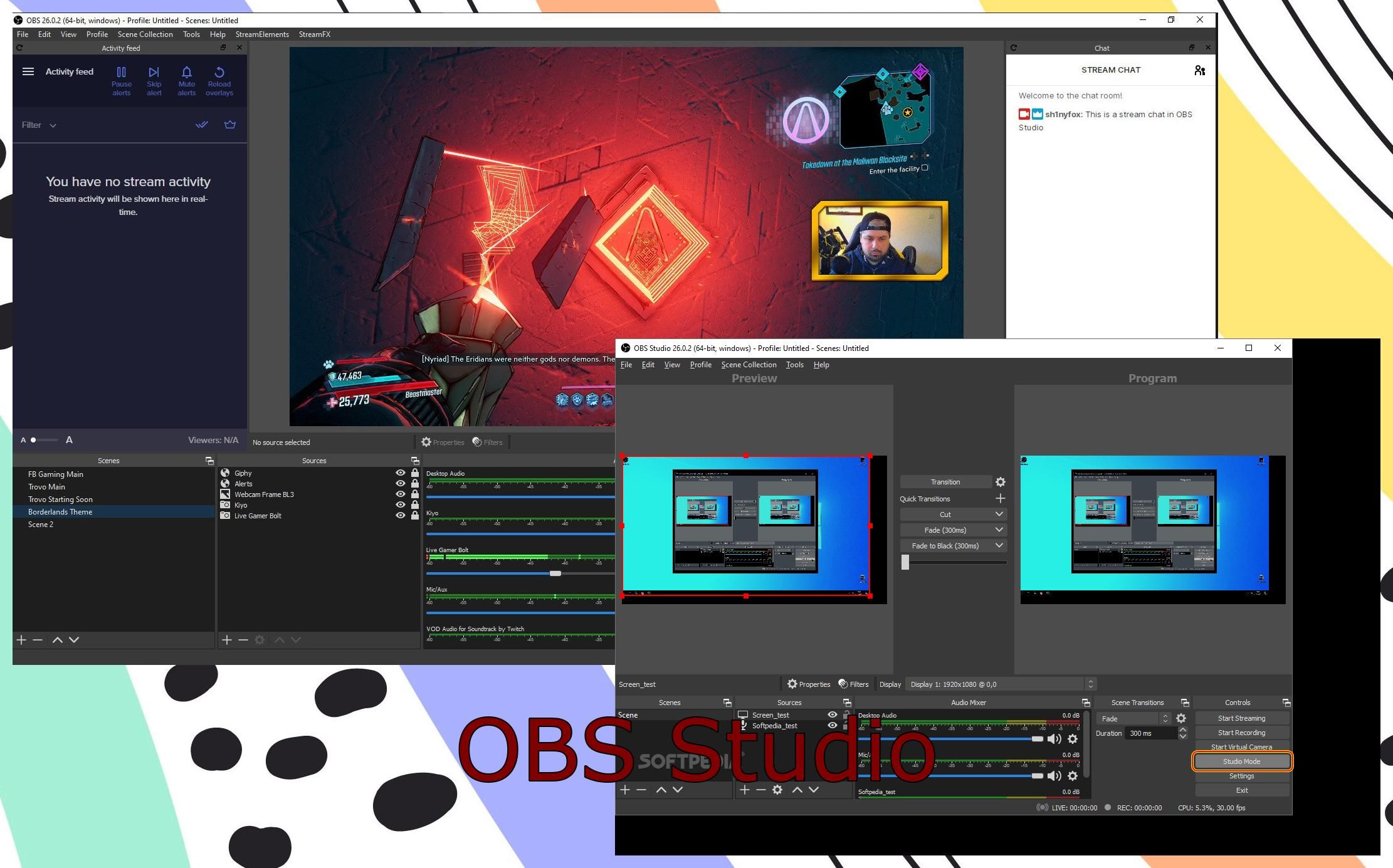
This is a free and open-source app that can record any screen activity on your PC. It allows you to customize the scene, sources, filters, and settings for your recording. You can also adjust the quality and frame rate settings, and enable microphone, webcam, and overlays.
Pros
Free and powerful
Supports keyboard shortcuts and plugins
Can record multiple screens and the desktop
Can stream to Twitch, YouTube, or Facebook
Cons
Difficult to use and configure
May cause performance issues or compatibility problems with some games
May have issues with audio sync or file size
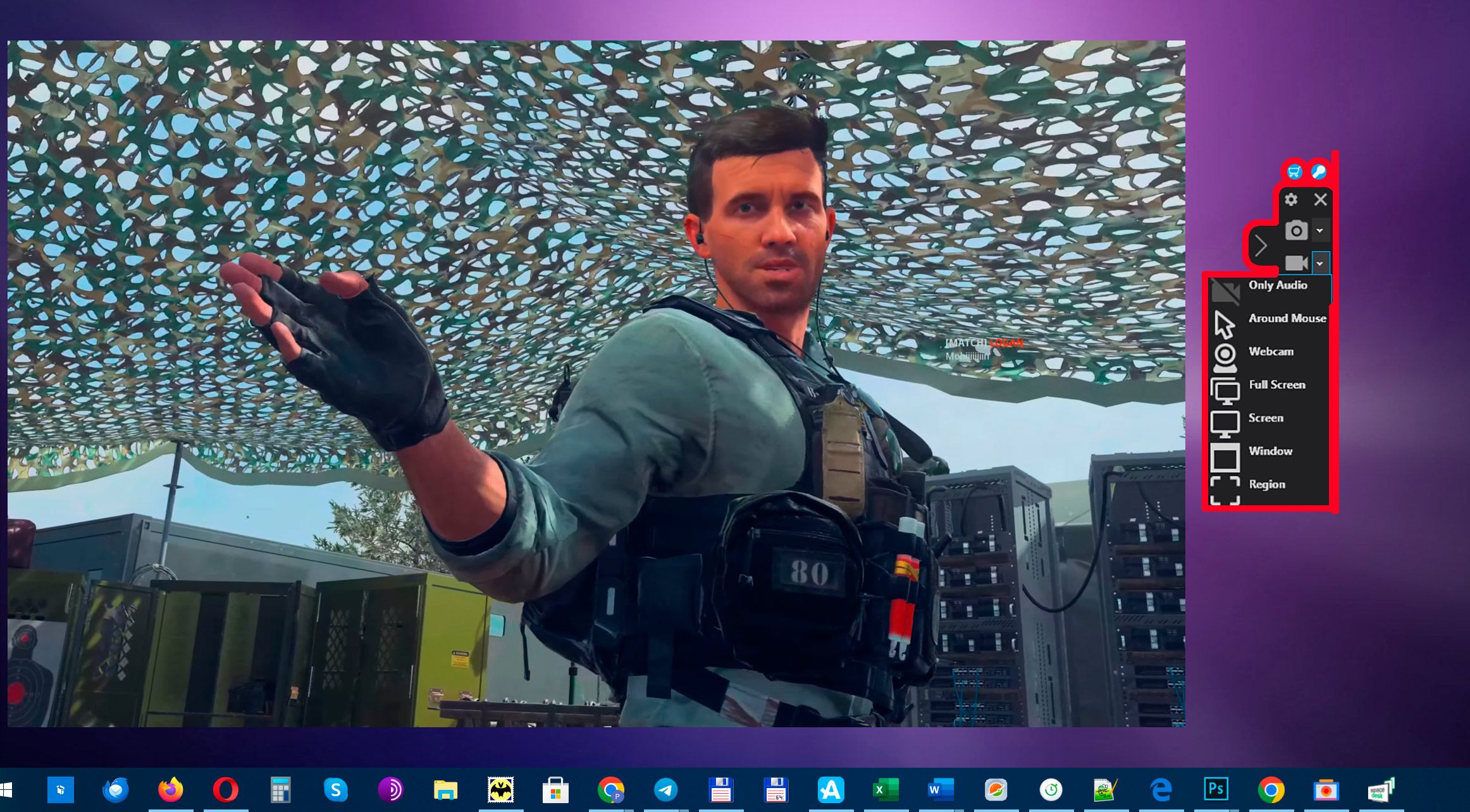
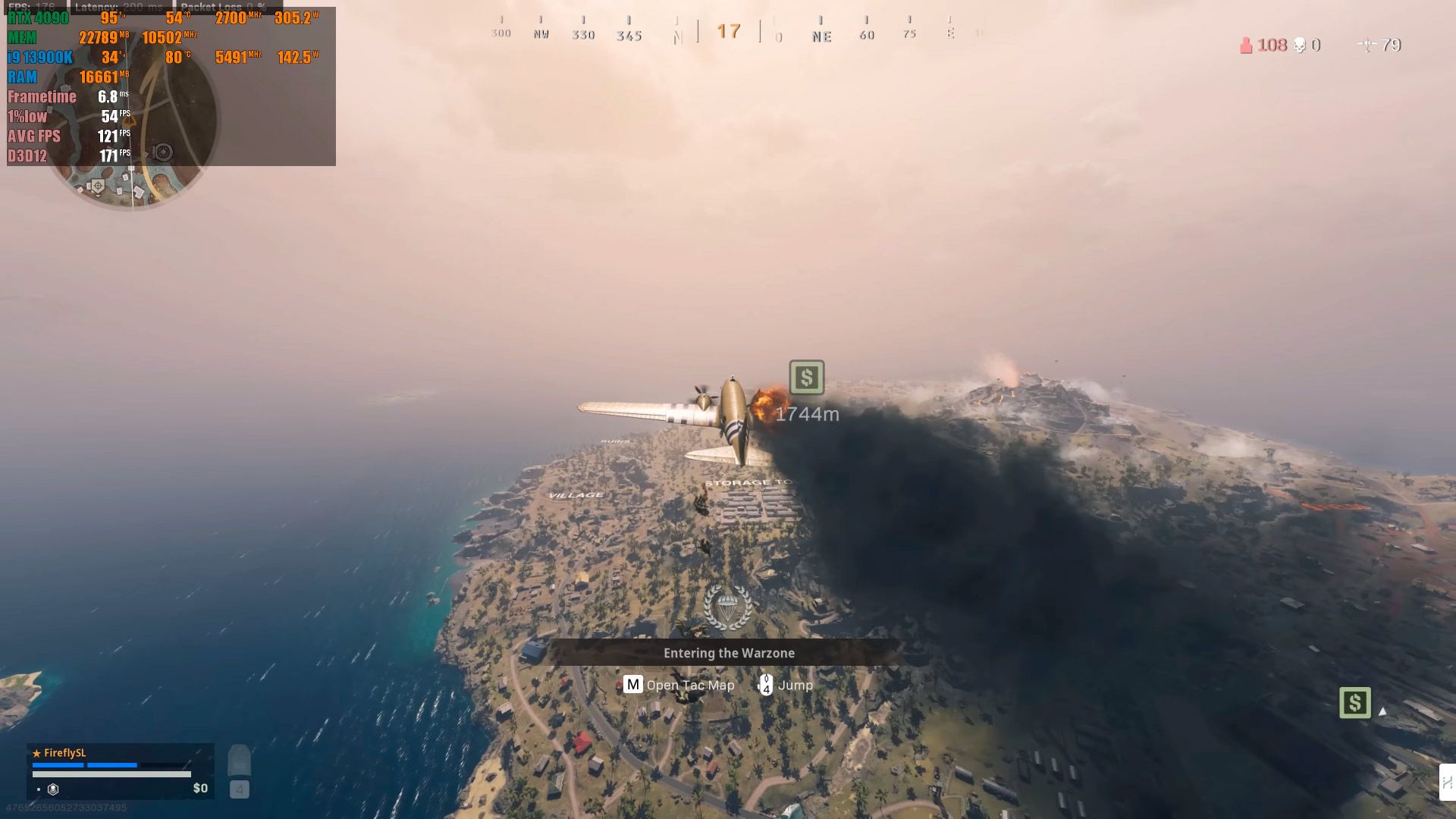
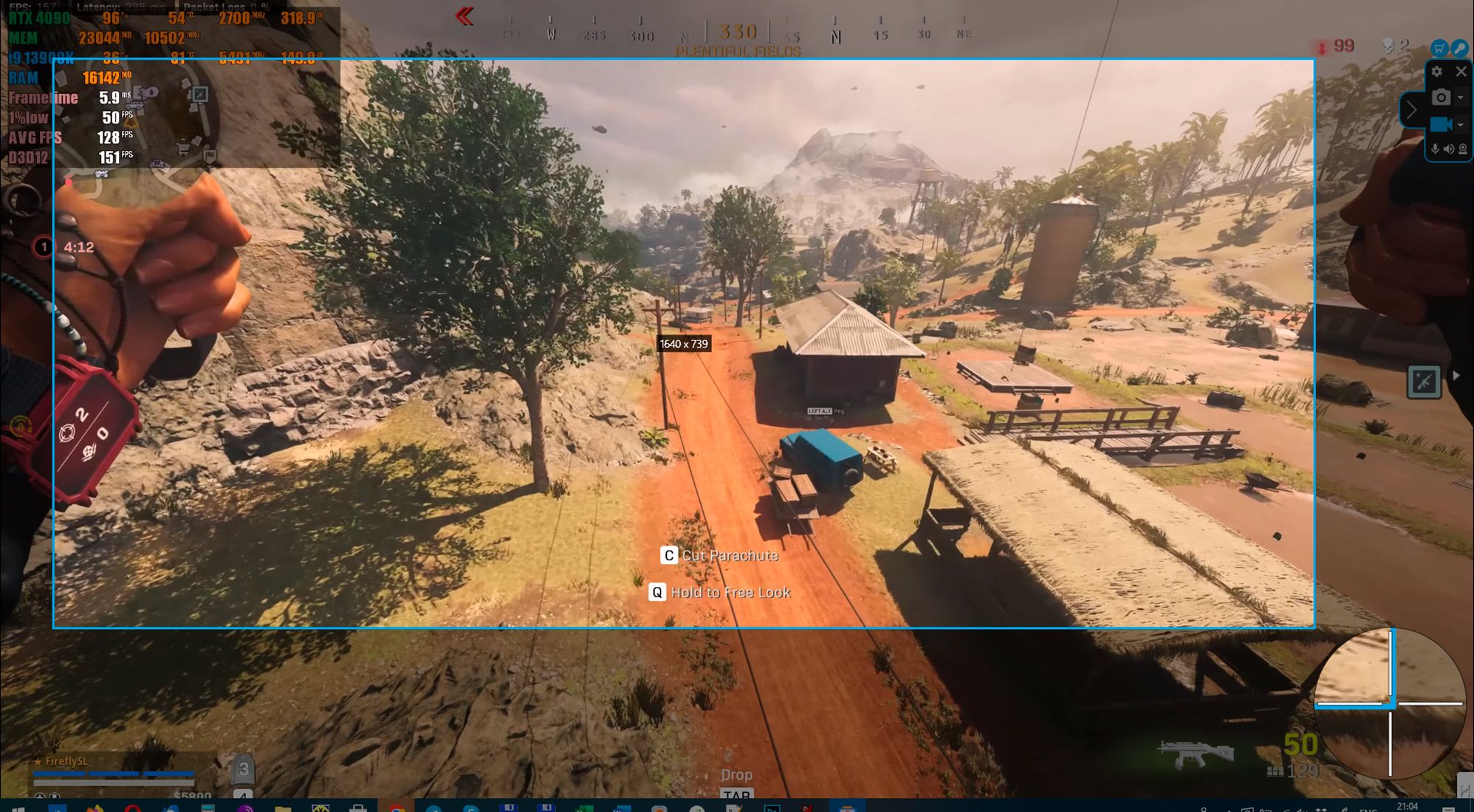
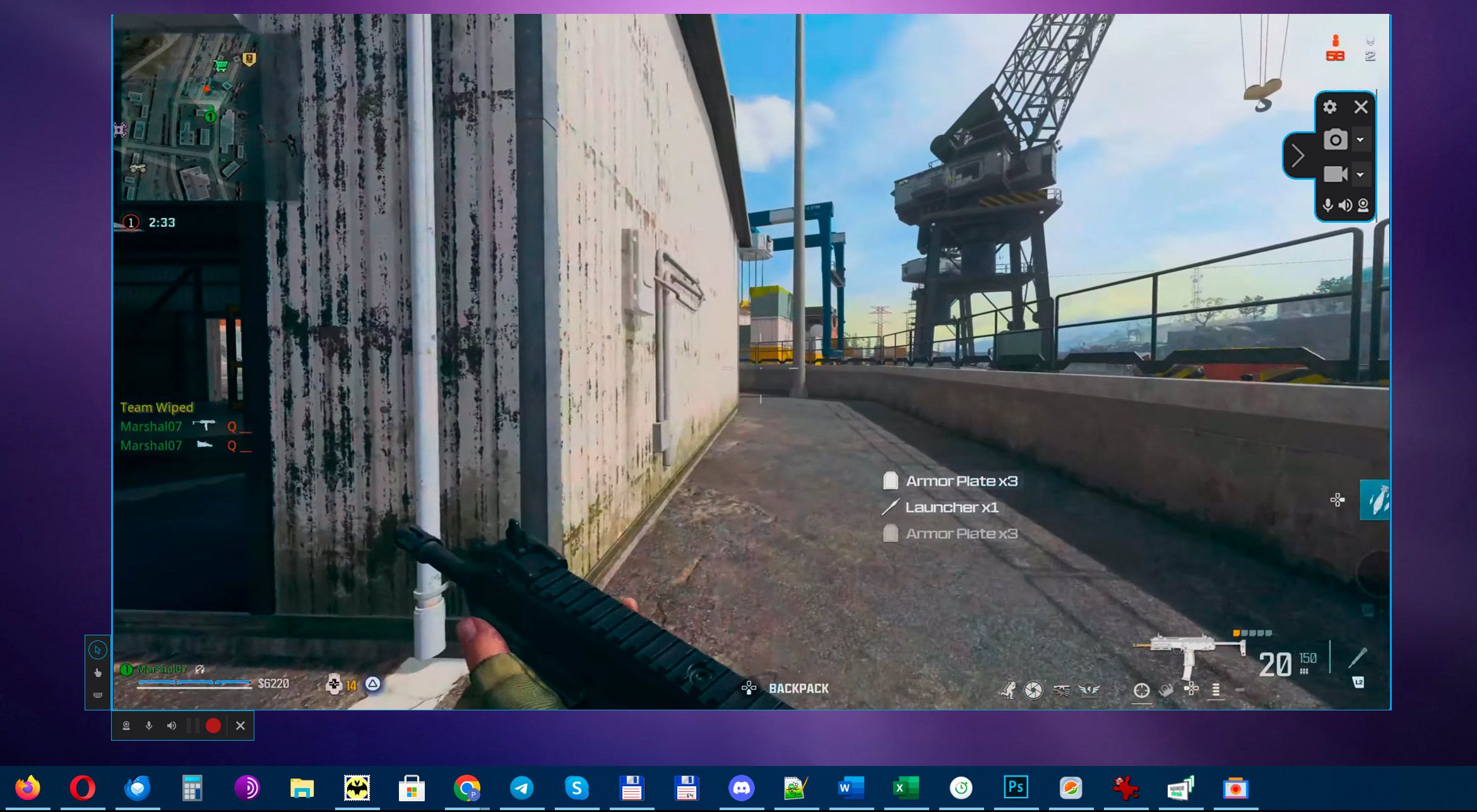
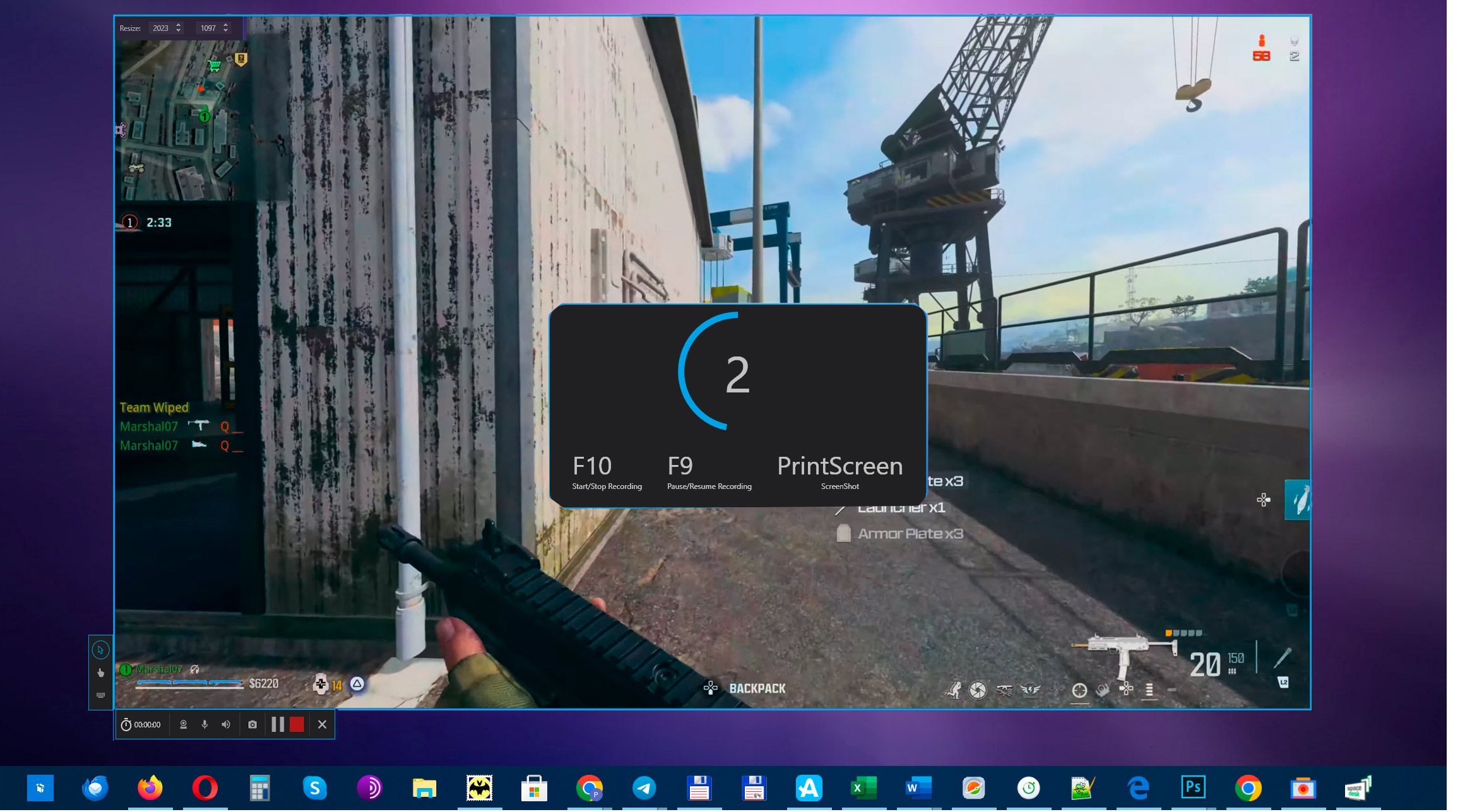
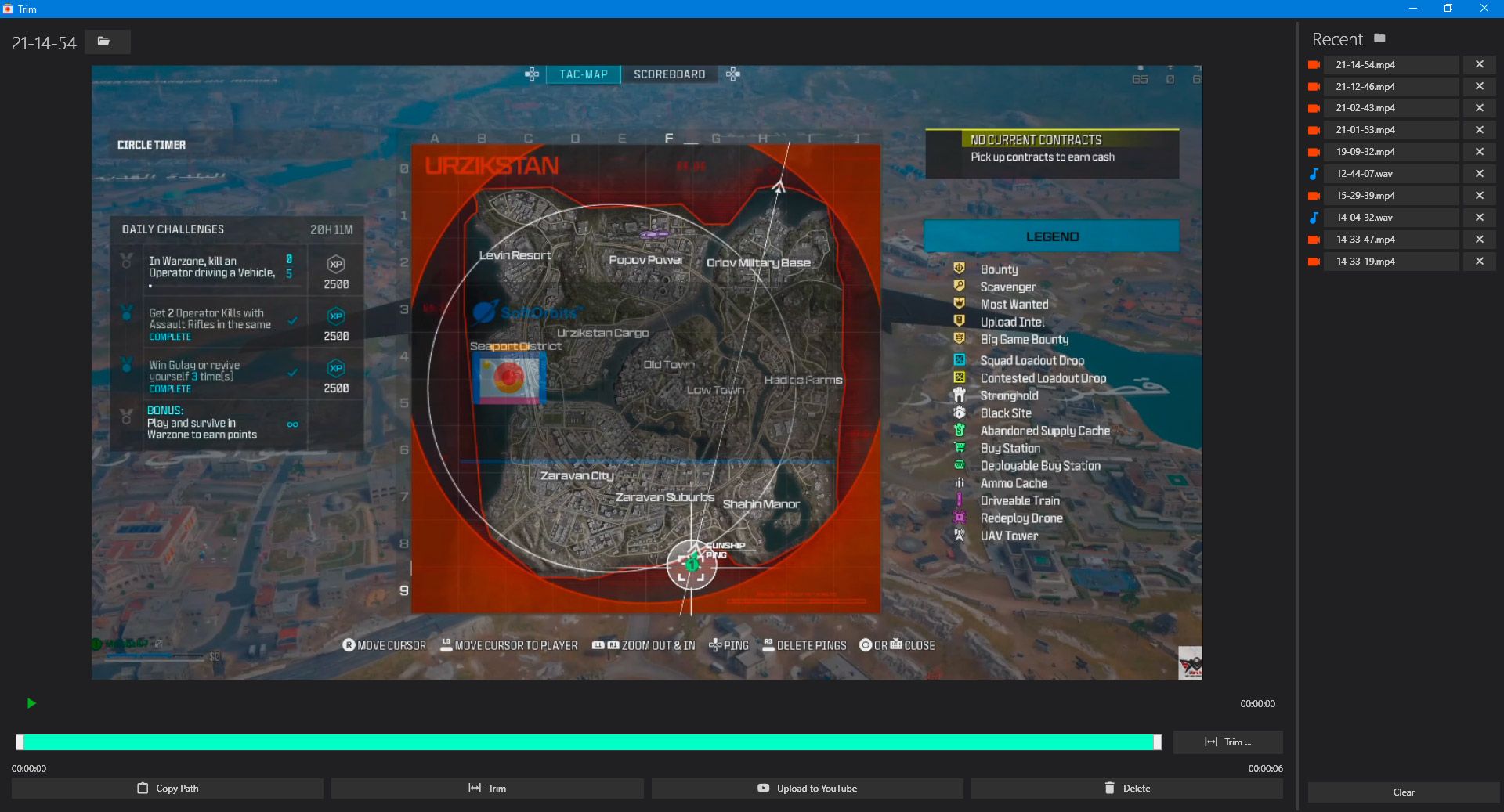

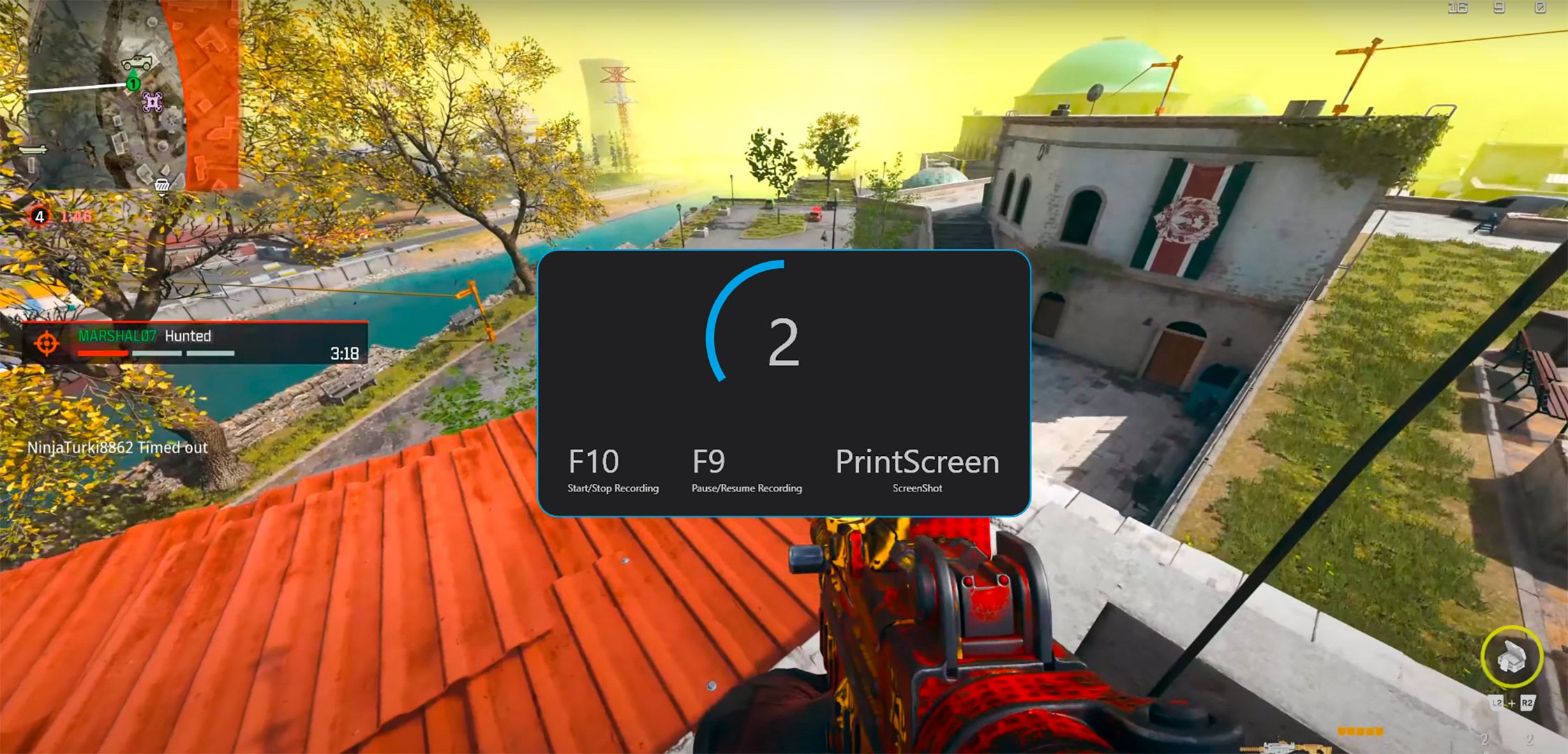
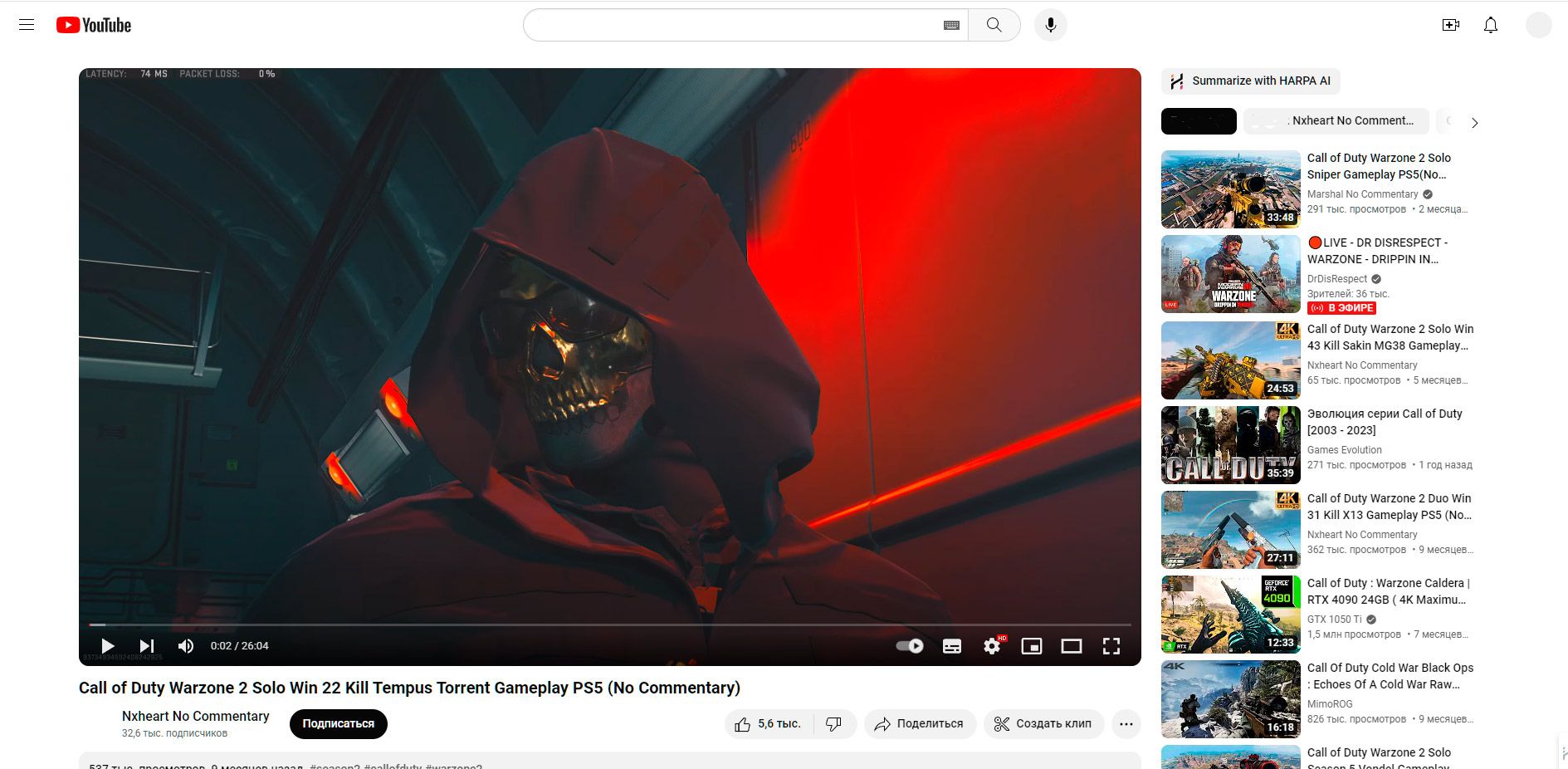

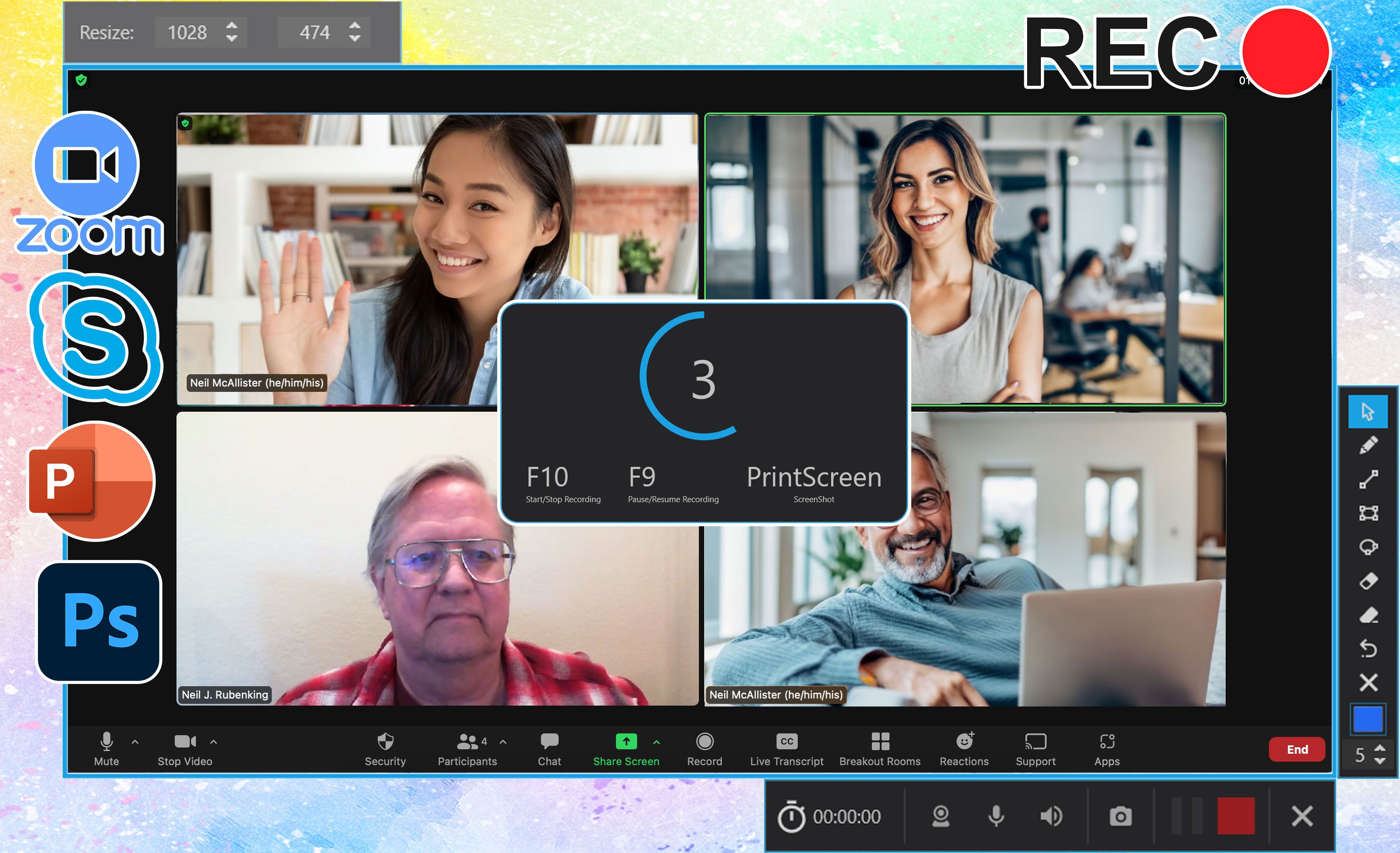
Comments (0)