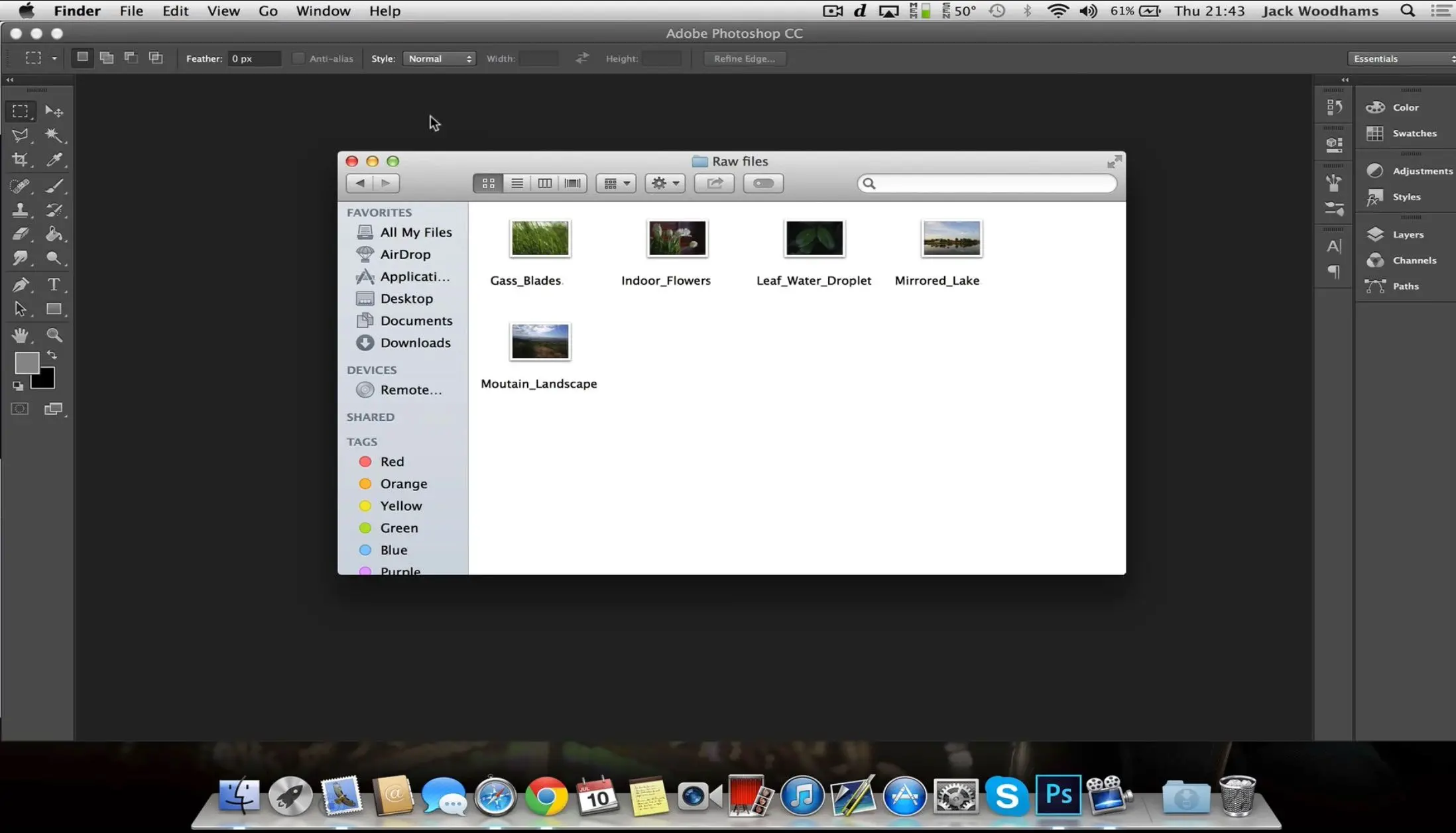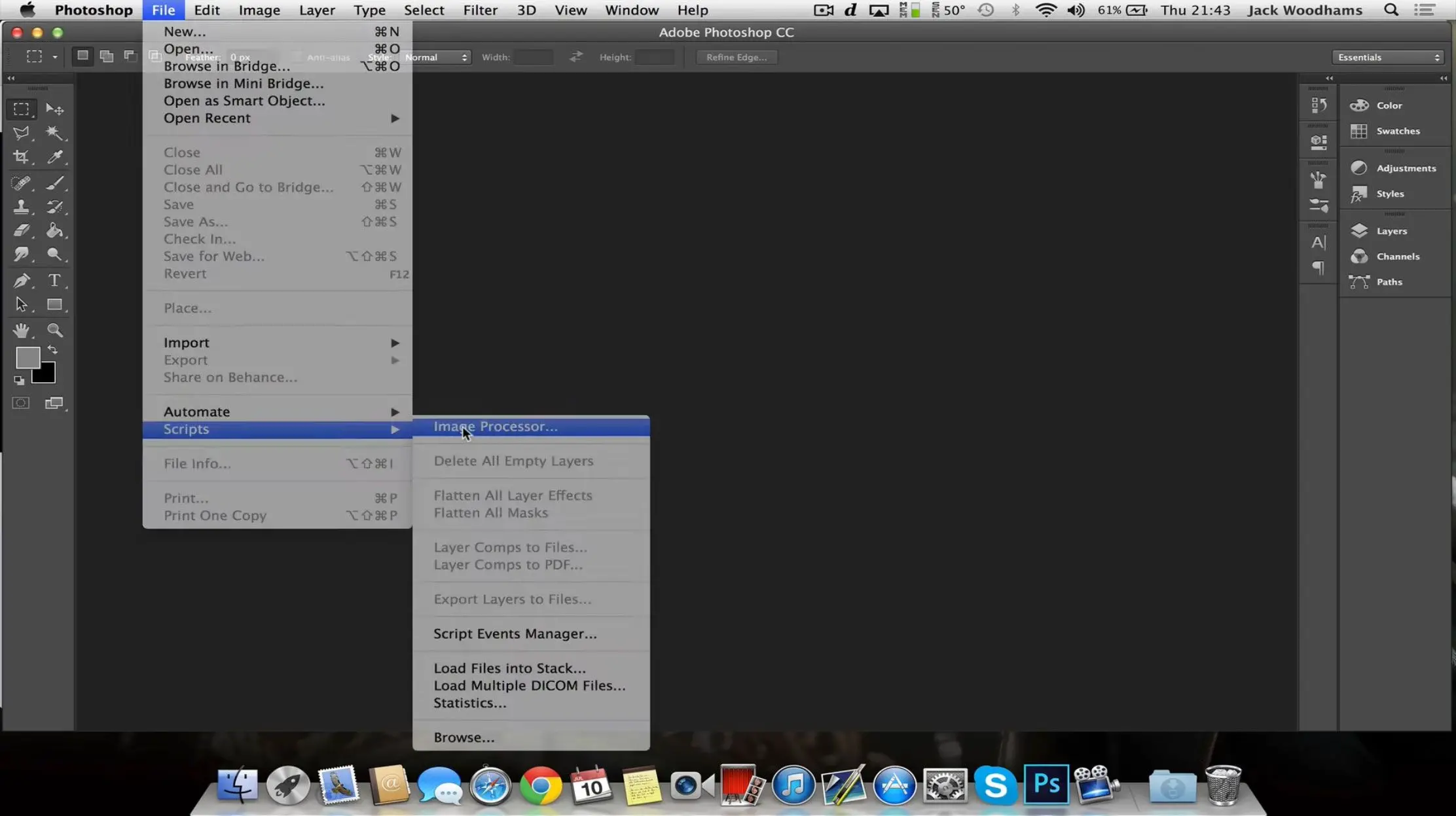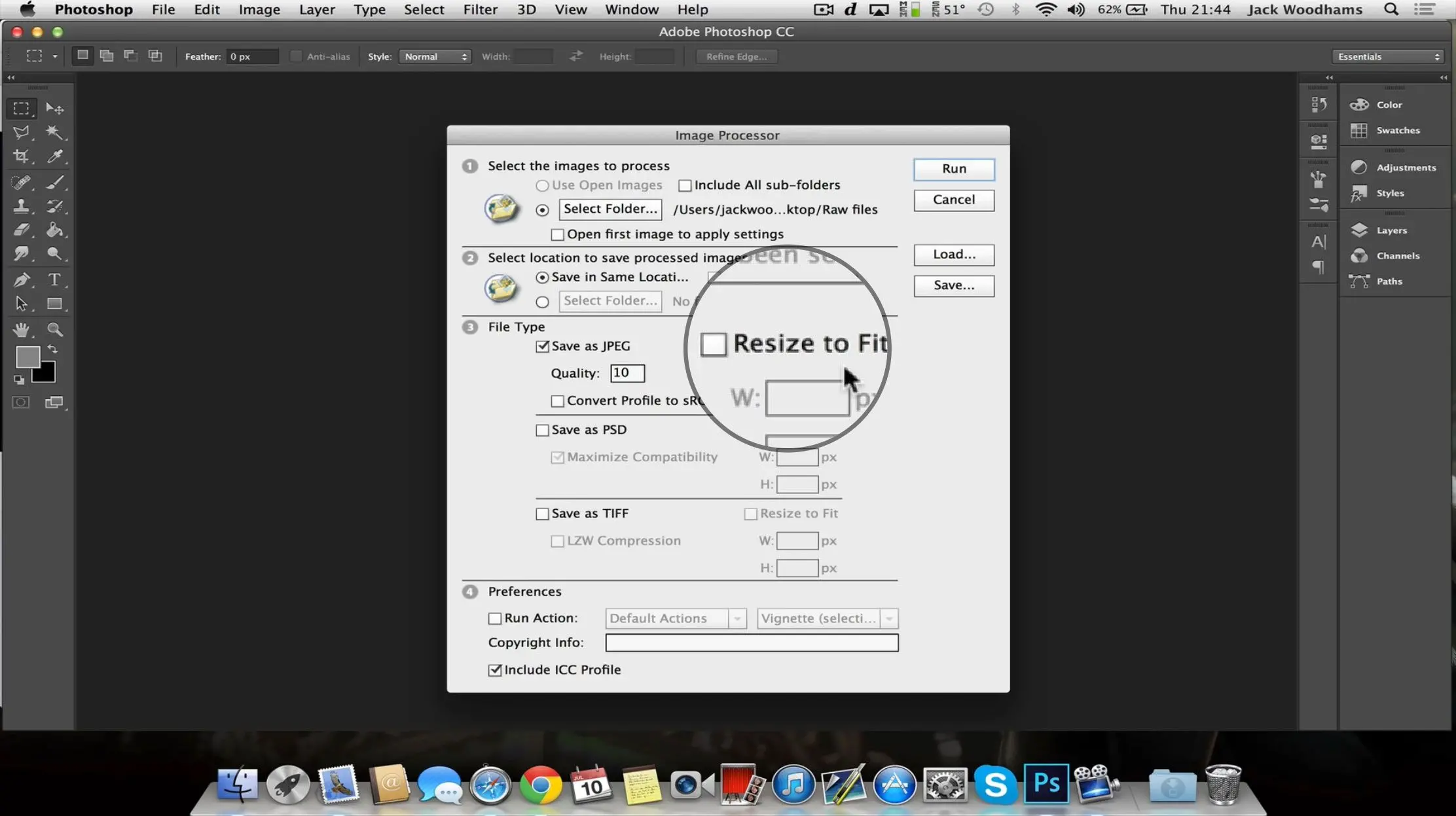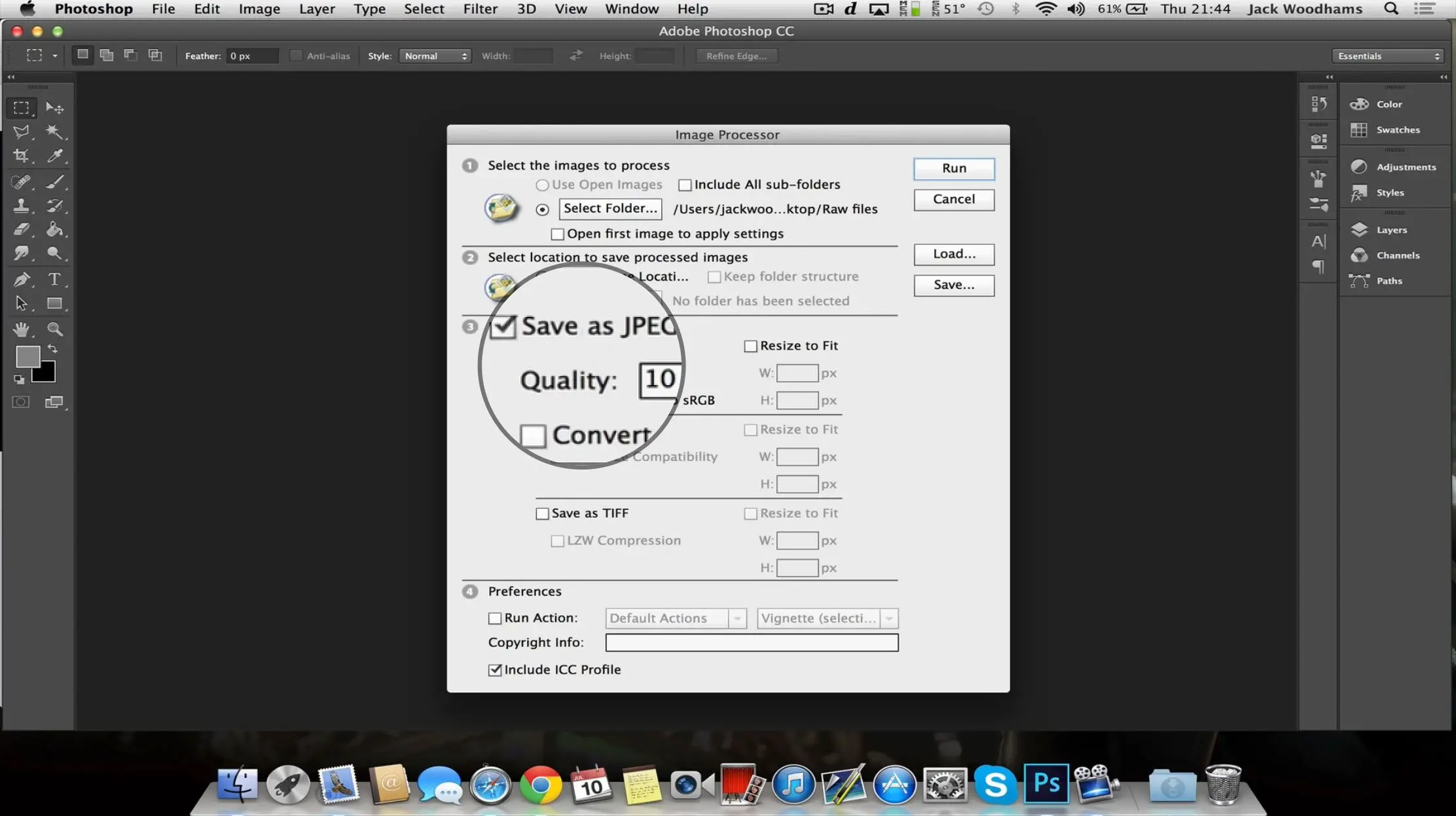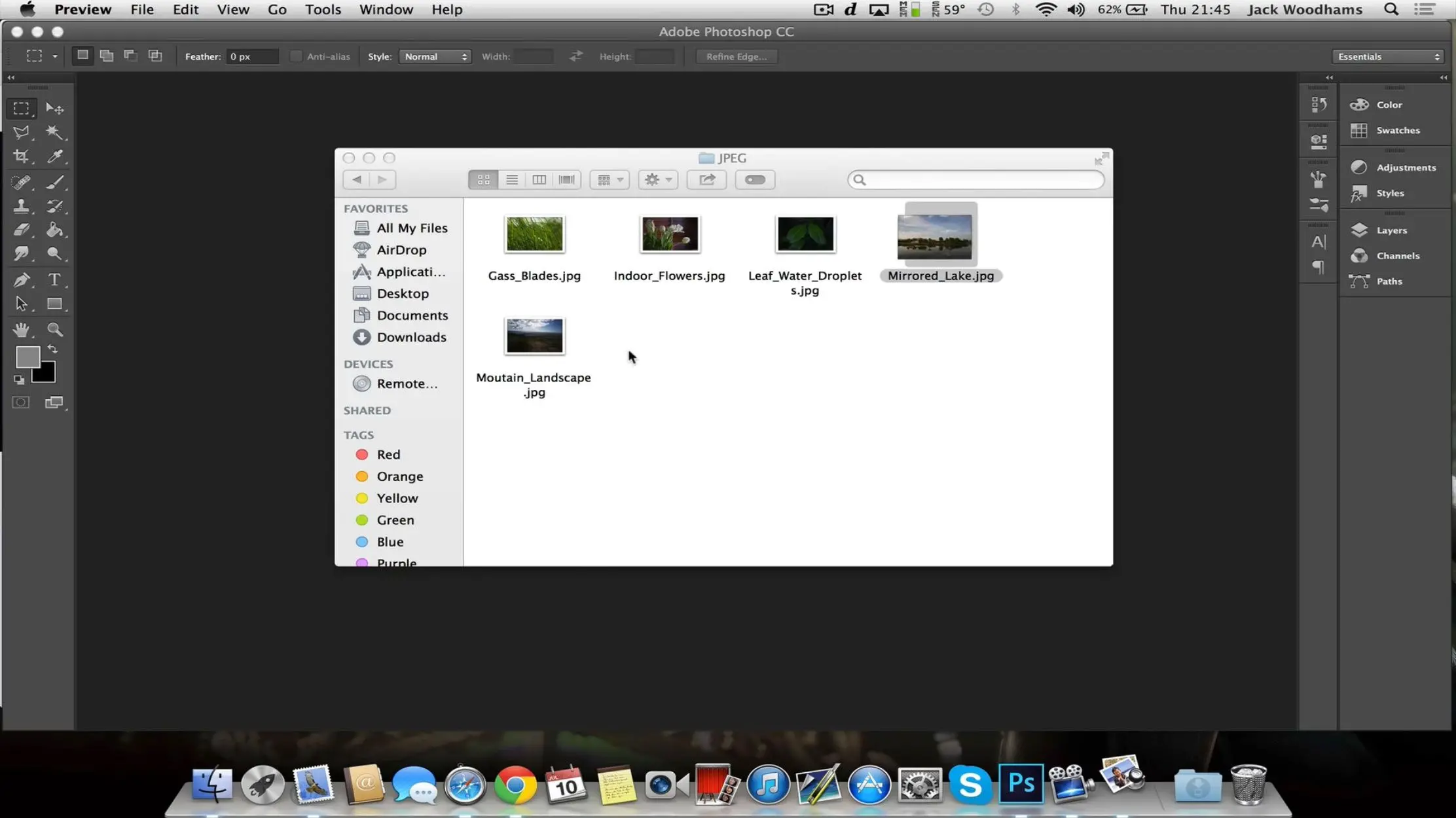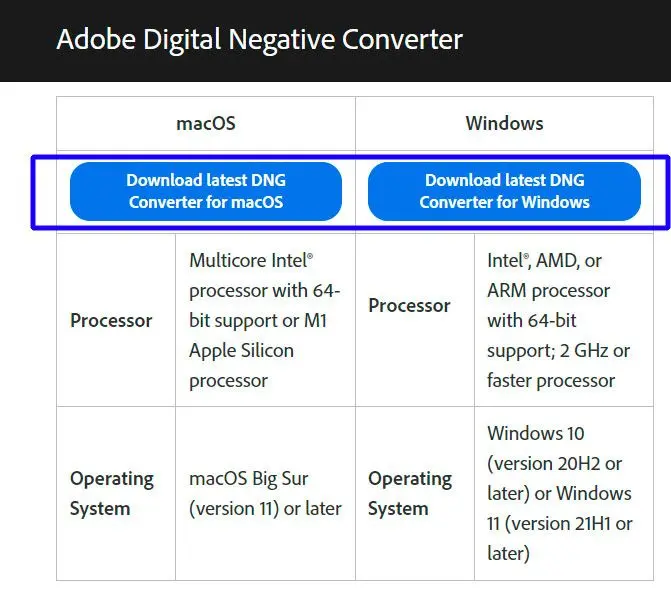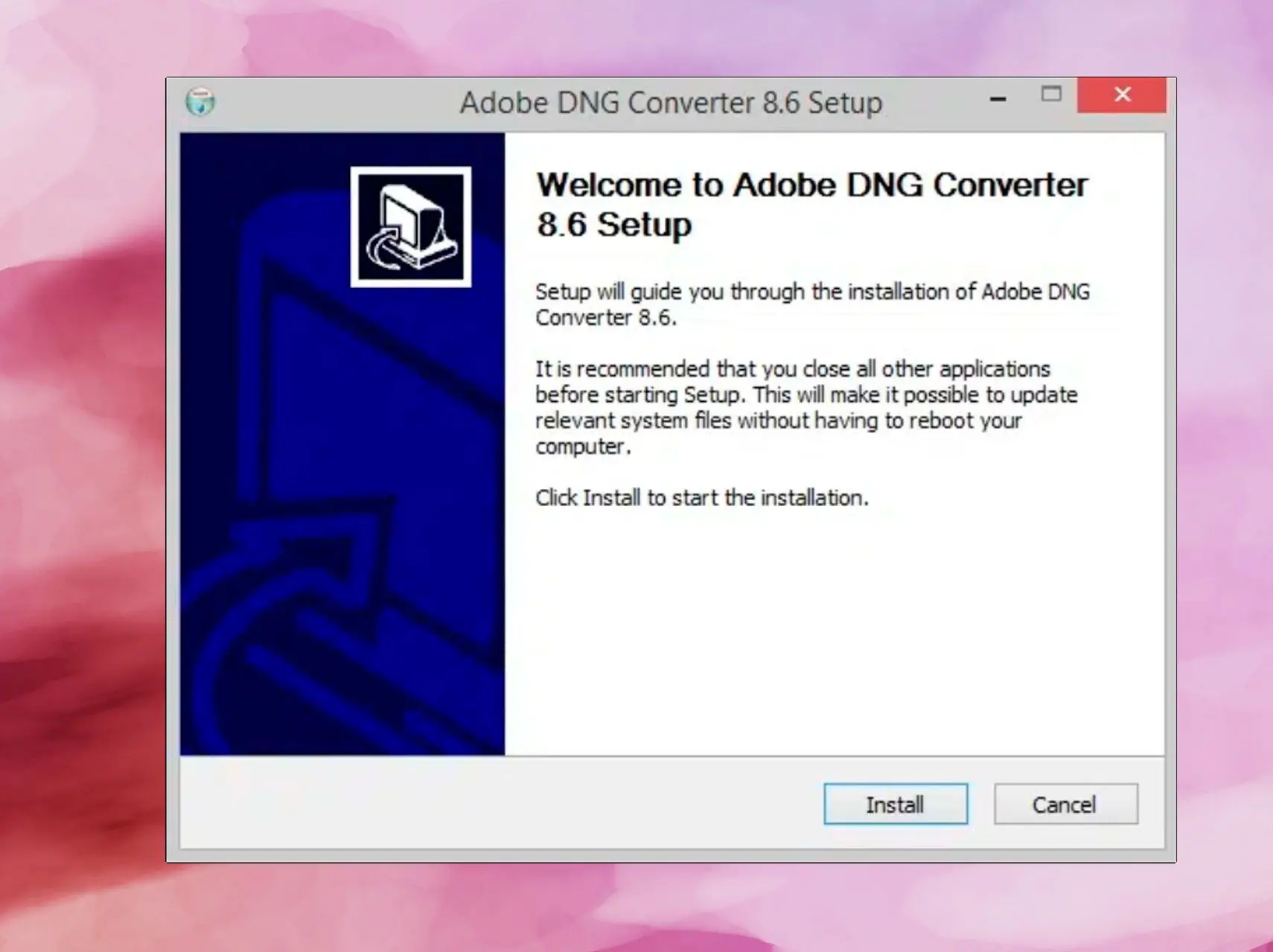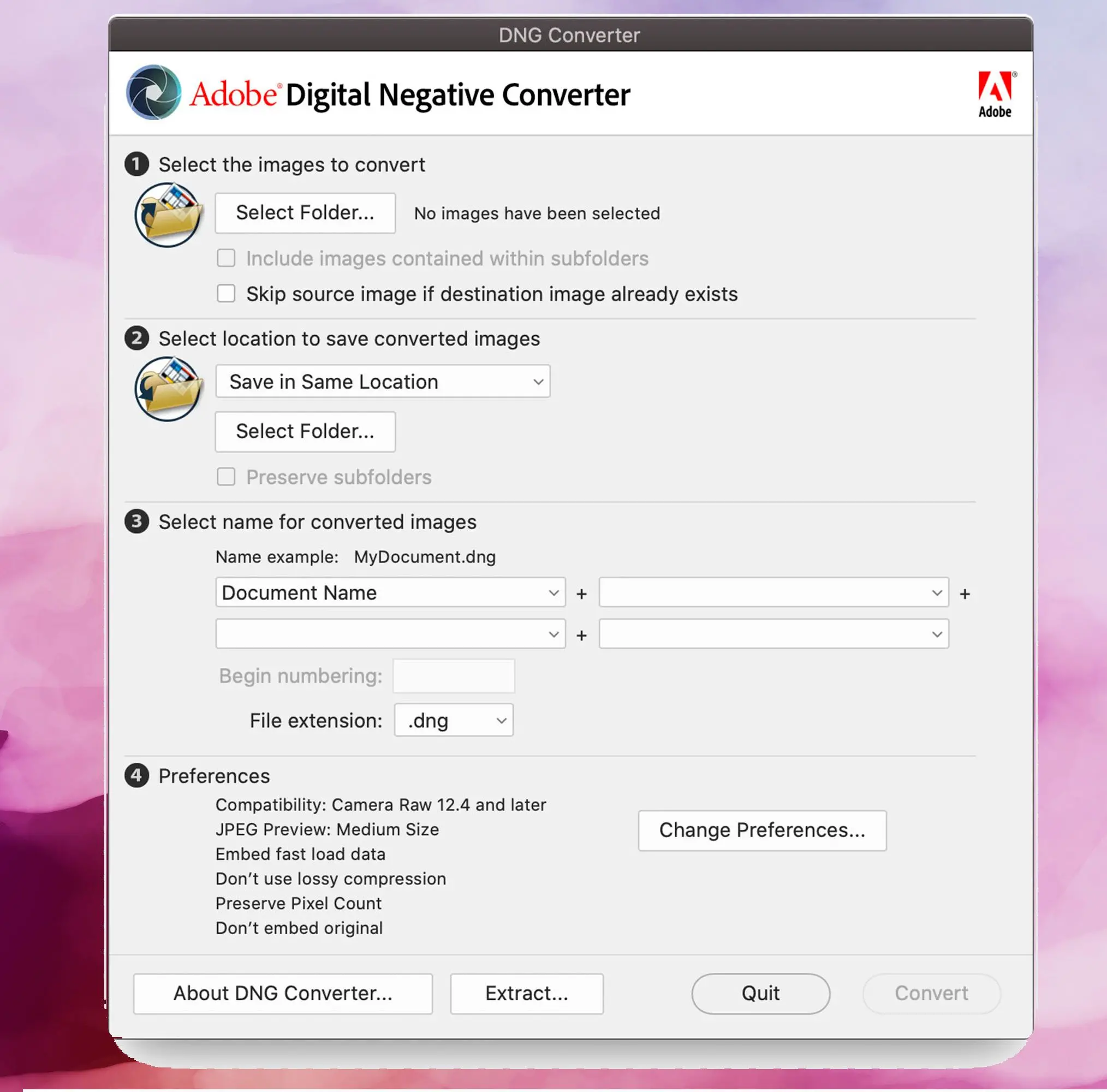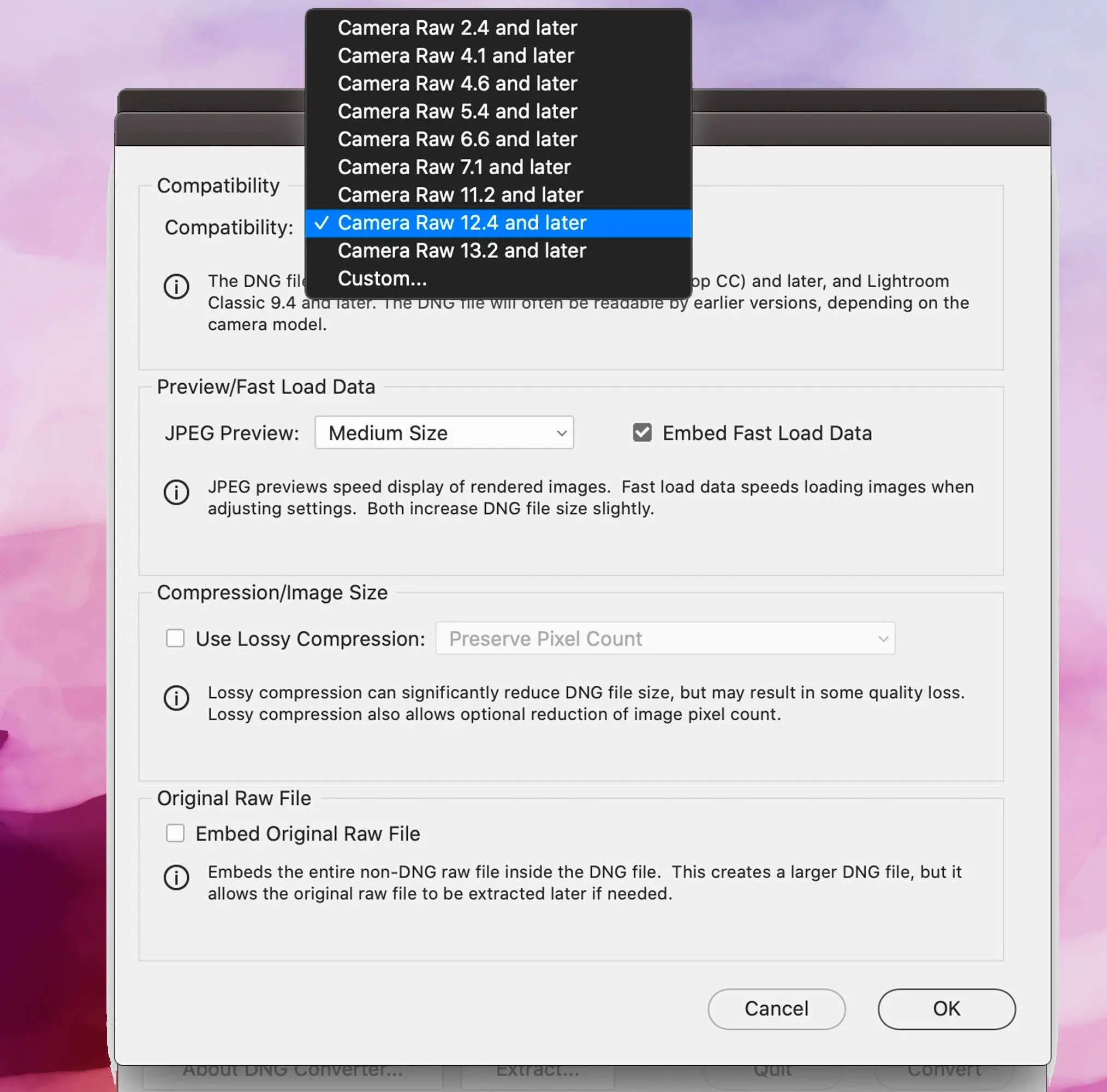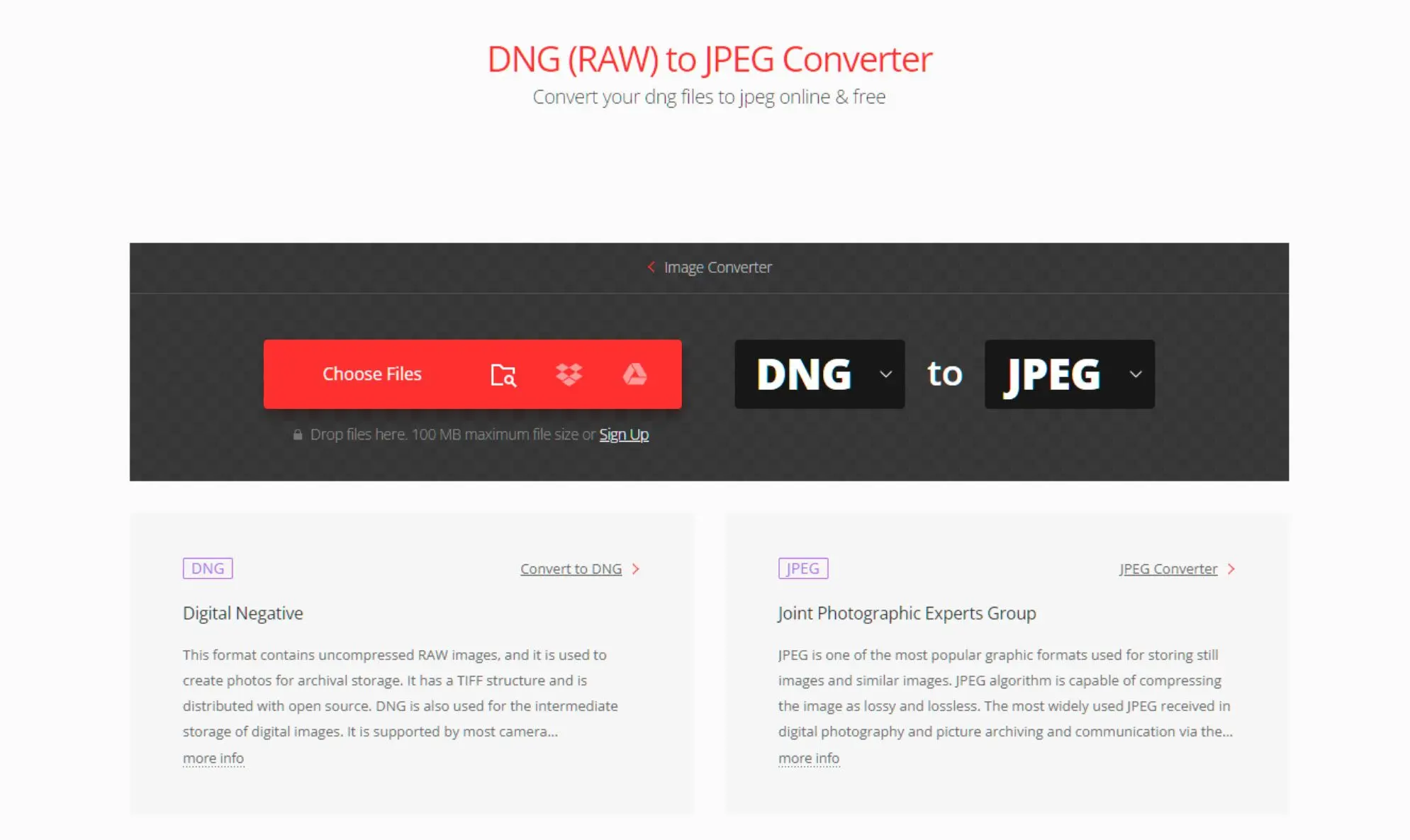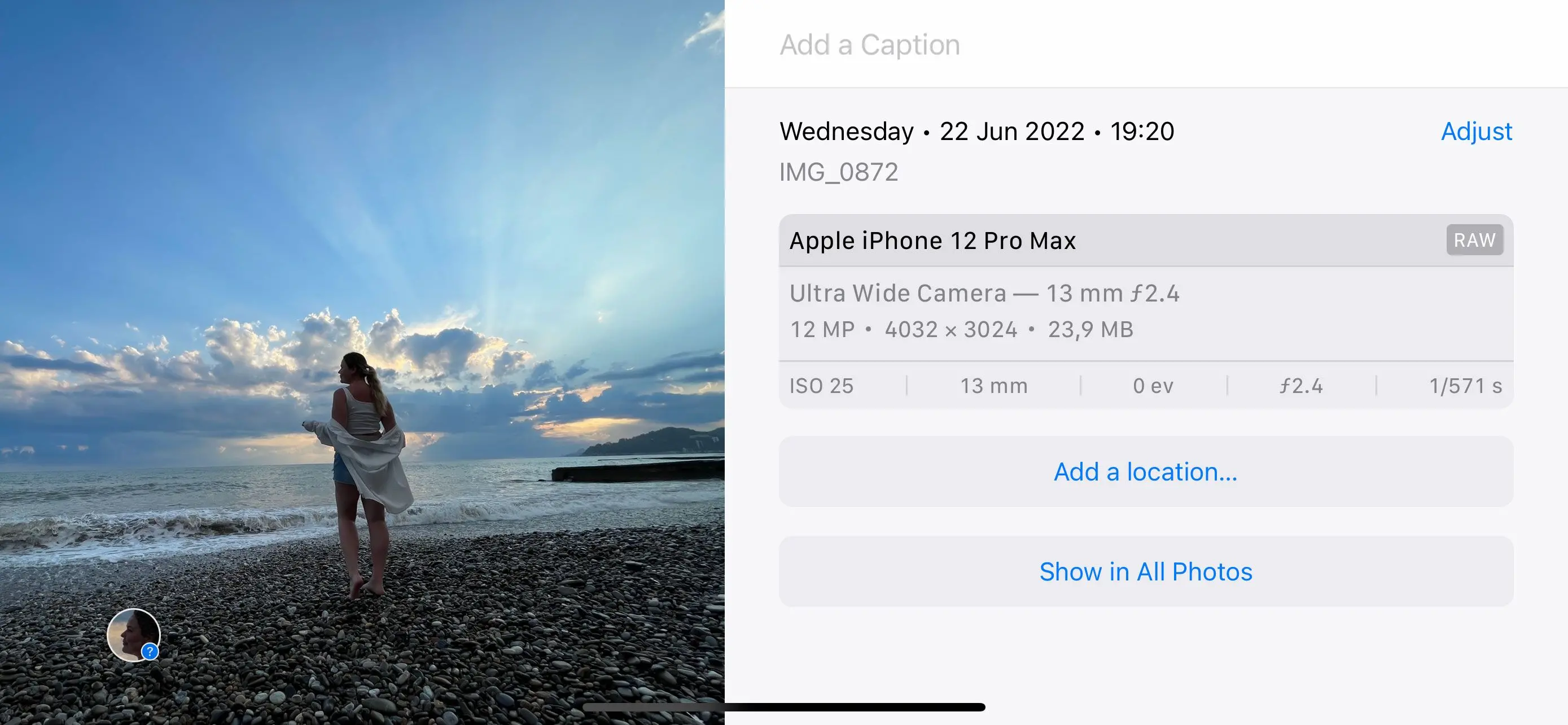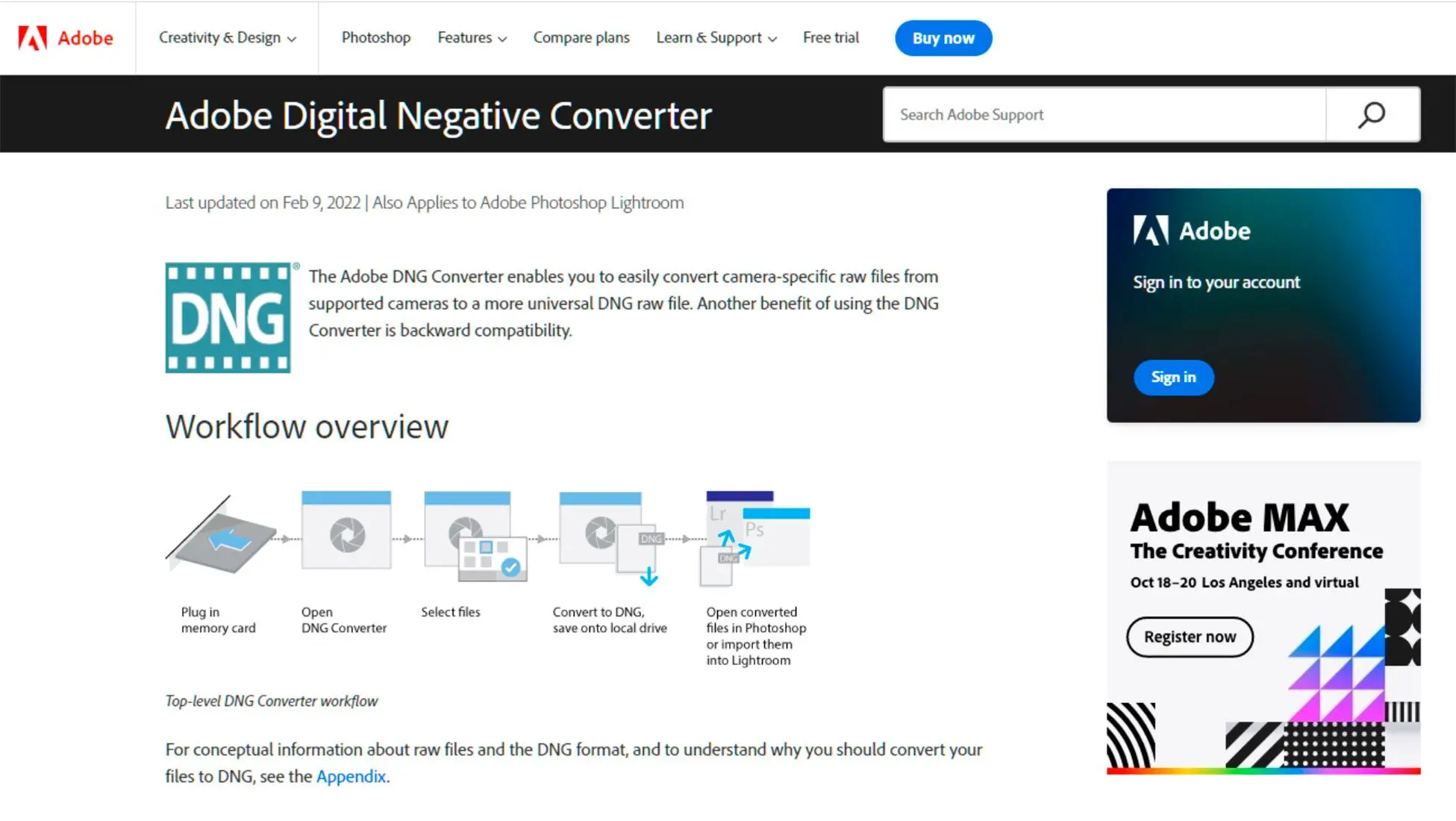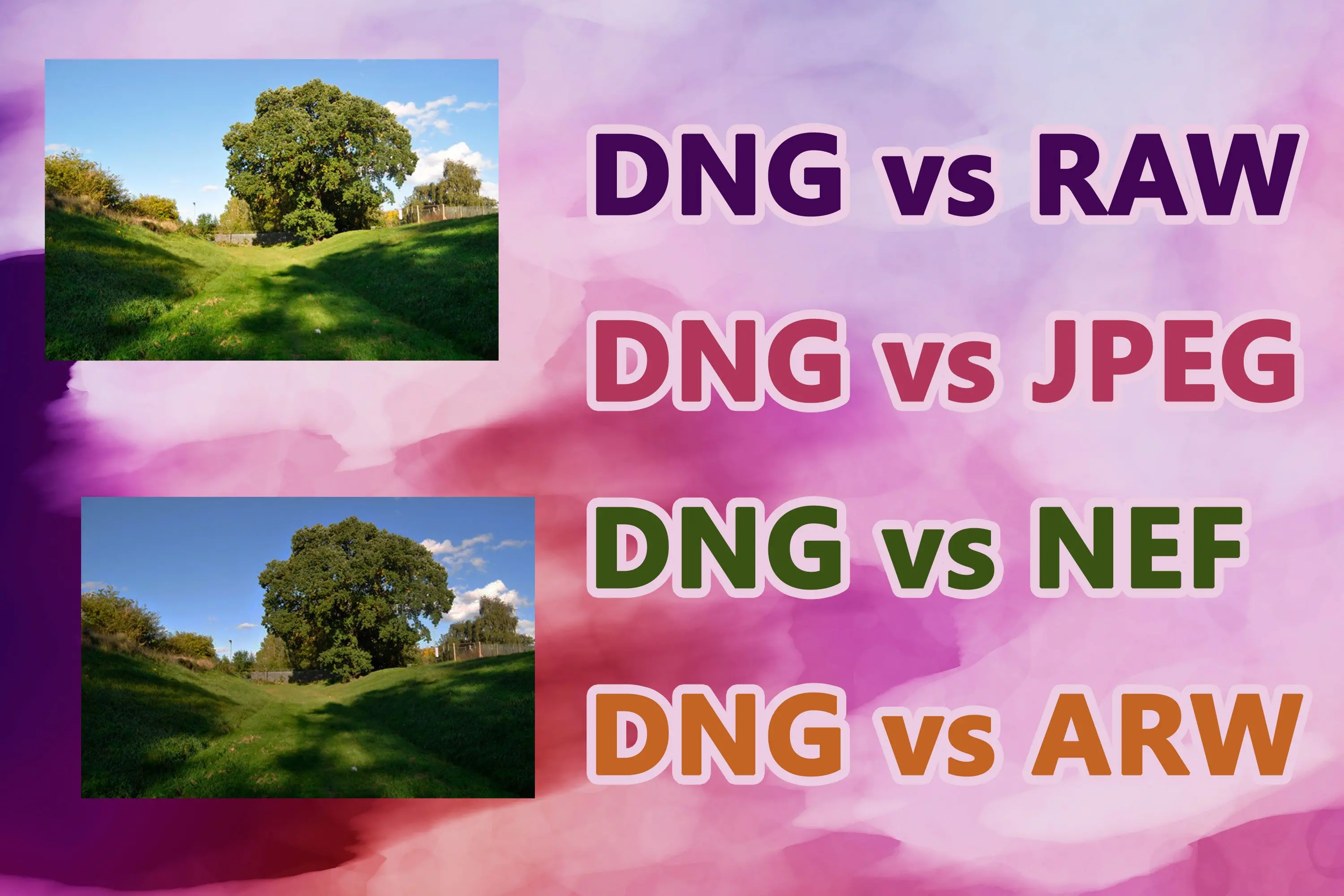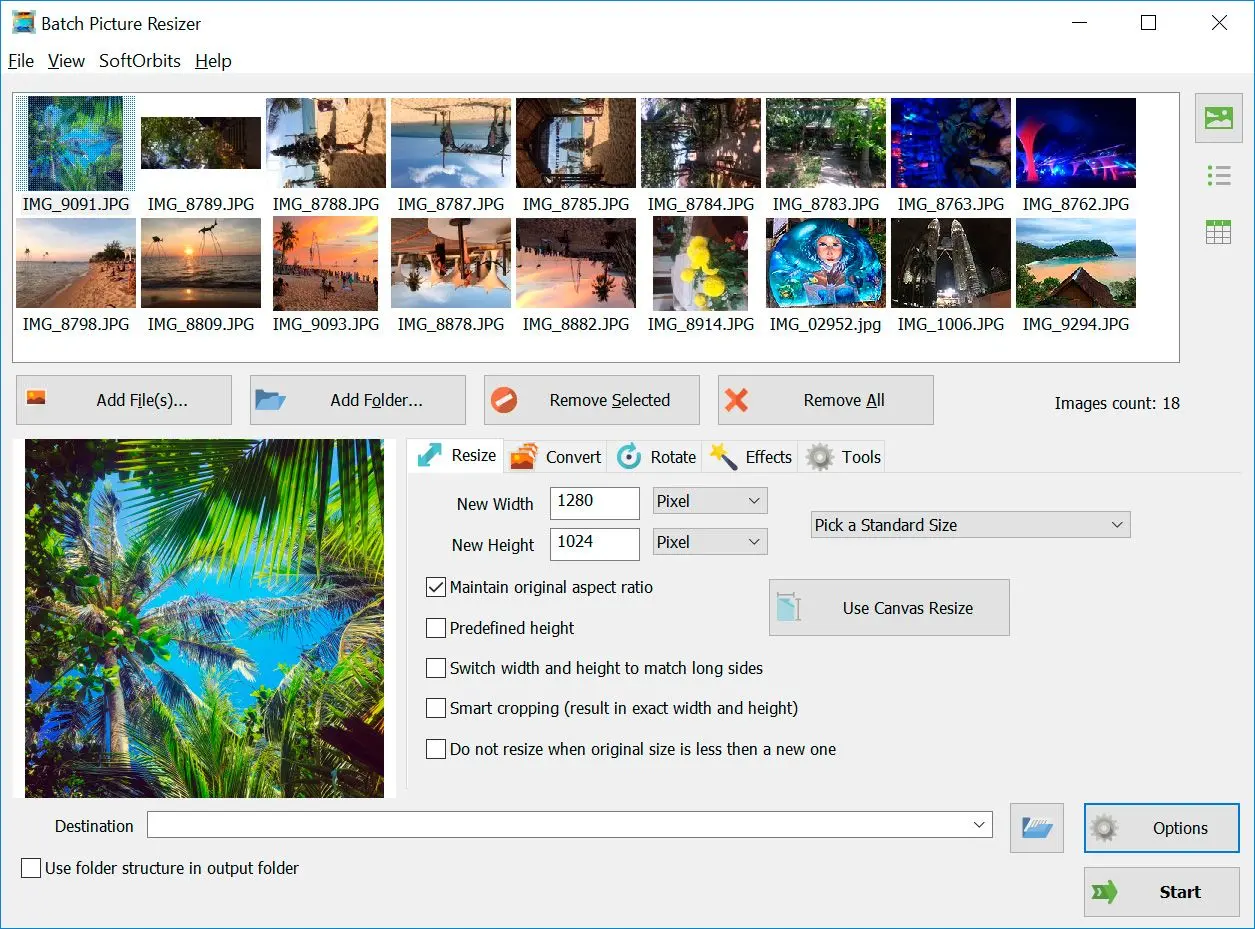DNG is a file type developed by Adobe. It is a publicly available archival format for storing raw image files. DNG stands for Digital Negative. Currently, Apple's iPhone DNG format offers a Pro Raw option.
As the name implies, it is meant to be a negative file format that multiple applications and printers can use.
JPG, on the other hand, is a lossy compression. That means you lose some of the data when you change a DNG file to JPG. The lost data is not essential for printing or displaying the image but may be necessary for editing.
Digital Negative (DNG) is an open, lossless raw image format developed by Adobe and used for digital photography. It was launched on September 27, 2004. The launch was accompanied by the first version of the DNG specification, plus various products, including a free-of-charge DNG converter utility. All Adobe photo manipulation software (such as Adobe Photoshop and Adobe Lightroom) released since the launch supports DNG.
Wikipedia
DNG vs. RAW: Which is better and why?
Digital cameras use RAW files for shooting and storing images. DNG files are for photo editing. Both produce incredibly vibrant images and are a big part of a professional photographer’s or editor’s toolbox. If you’re working with high-resolution images, let’s dive into whether you should use a DNG or RAW file type.
Adobe
Is DNG the same as RAW?
DNG (Digital Negative) is not the same as RAW (raw) files, although they are both types of image file formats used in photography. Here are the critical differences between DNG and general RAW images:
RAW:
Pros:
Contains maximum image data for more flexibility in editing and post-processing.
Cons:
Requires specialized software for editing.
DNG:
Pros:
Compatible with Adobe-software.
Cons:
Strips out some information
May not be compatible with all camera manufacturer software
The key differences between DNG and RAW files:
✔️ Ease of editing
With DNGs, edits and changes are written directly into the file, making it easier to manage and store. In contrast, editing a RAW can be more challenging, requiring a separate XMP sidecar file or conversion to other formats. Every RAW is effectively stored as two files, which can be cumbersome.
✔️ Quality and size
DNGs are generally 15-20% smaller than RAWs, but the difference in quality is minimal. DNG can also include the original RAW image as a safeguard. However, DNG photos strip out select information, such as JPEG previews, GPS information, metadata, and specific camera models' focal points, lighting, and picture controls, to decrease image size and simplify storage and editing.
✔️ Memory and archives
this files can be compressed, making them much smaller than RAWs, which makes them ideal for storage and archiving purposes. The United States Library of Congress uses DNG for archiving. Additionally, DNG has a helpful feature of self-checking for corruption.
✔️ Compatibility
RAW are specific to camera manufacturers and even different sensor models, which can create compatibility issues with third-party software. On the other hand, DNG is designed to be highly compatible and can help ensure that you can always open your photo files, even if your camera brand stops supporting its native RAW type. However, DNG photos may only sometimes work seamlessly with software produced by camera manufacturers for their photographs.
✔️ Editing capabilities
DNGs work well with programs like Photoshop and Lightroom, offering built-in shortcuts and streamlined processes. If you have many photos to edit, DNG can be a good choice. RAW sidecars, on the other hand, are helpful if you collaborate with other photo editors. You can work together on an image by sharing the sidecar file with the original RAW.
DNG vs. JPEG: Understanding the Difference
JPEG, short for Joint Photographic Experts Group, is a widely adopted format for compressing and saving photographic images. It utilizes a lossy algorithm, which means that some image data is discarded during the compress process to reduce size on the disk. However, also leads to losing image quality, albeit often invisible to the human eye.
On the other hand, DNG stands for Digital Negative and is a format developed by Adobe-company. Unlike JPG, DNG is not compressed or processed, which means they retain all the original image data captured by the camera's sensor. Photographers who prefer more control over the editing process often opt for DNG files because they provide more detail and latitude for adjustments.
When to Use JPG or DNG
Considering the differences between JPG and DNG, here are some situations where each format is best suited:
JPEG
- Limited storage space or shooting in burst mode
- Directly sharing images from your mobile device to other devices, social platforms, or websites
- Unfamiliarity with post-processing or lack of image manipulation software
- Shooting with standard camera apps on low-end Android devices
DNG
- Retaining the original image for copyright purposes
- Needing larger image data for extensive post-processing
- Saving edits from Lightroom for future editing
- Ensuring uniformity of RAWs captured by different cameras by converting them to DNG
DNG vs. NEF: Choosing the Right Format for Your RAW
Regarding working with RAW images in Lightroom, whether to stick with the native NEF or convert to DNG has been a topic of debate among photographers.
✔️ NEF as the Native Format
Many users prefer to keep their current images in NEF. Lightroom produces comparable quality output for NEF and DNG files. However, other software like Capture One claims that working with the native NEF format provides additional information and better output quality.
✔️ Benefits of DNG
DNG, or Digital Negative, is touted as the universal file type for the future. However, some users question whether the advantages of DNG are merely hype.
✔️ Compatibility Considerations
If you primarily use products like Lightroom and Photoshop, converting to DNG may be a viable option. However, if you use software like Affinity Photo and On1 Perfect Photo Suite, sticking with NEF might be more suitable. It's worth noting that some contests may have restrictions on images that have undergone any conversion process, including NEF to DNG.
✔️ Metadata Transfer
One limitation of NEF to DNG converting is that not all metadata is transferred from NEF to DNG. For example, displaying the focus point selected with a NEF file may not be possible with a DNG. This can vary depending on the software for processing and viewing the files.
DNG vs. ARW: Which is Better?
When it comes to choosing between DNG and ARW (Sony's RAW image), understanding their differences is crucial for making an informed decision.
However, ARW files have drawbacks as well. They are known for their large sizes, which can quickly consume storage space and fill up memory cards. Editing and processing RAW photos can take time and effort, making them less efficient for large-scale projects. Moreover, ARW files require post-processing, adding an extra step for users.
On the other hand, the DNG offers distinct advantages. Compatible with Lightroom, DNG work efficiently with this popular software. They also have smaller sizes, around 20% smaller than RAW CR2, making them ideal for those with limited storage plans. Additionally, DNG files store changes and edits directly within the format, preserving the original file and allowing easy modification.