- 1️⃣ Install Batch Picture Resizer.
- 2️⃣ Upload Your images into the Program.
- 3️⃣ Select the desired reduction size.
- 4️⃣ Select the desired reduction quality.
- 5️⃣ Select Additional Settings.
- 6️⃣ Convert Your images.
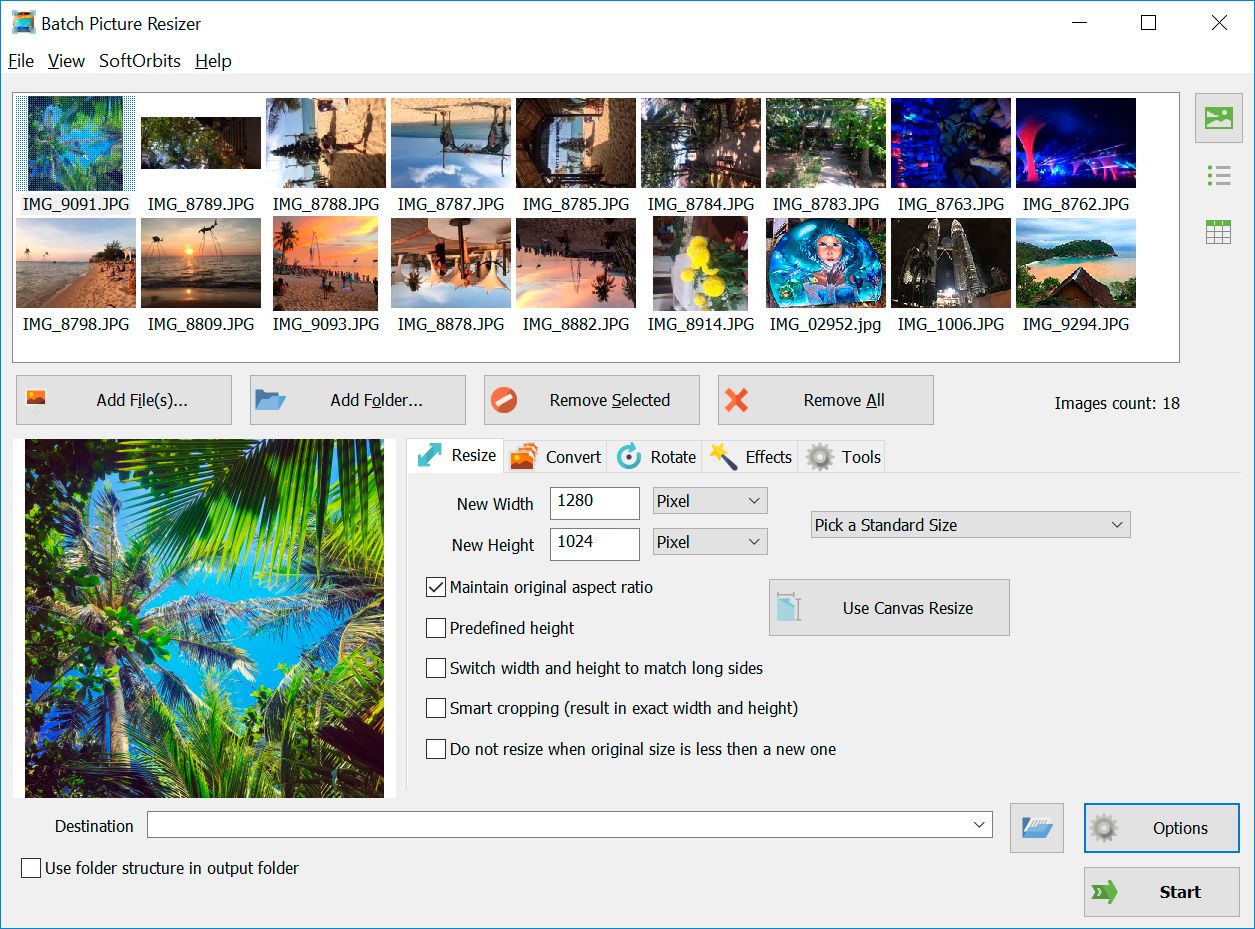
It was a typical day, uploading images for my blog, when my friend told be that I need to optmize images for SEO. I run Google Pagespeed test and found that my images are not optimized for search engines. I desided to resize or compress images to fit within a specific size range in KB. There were hundreds of images with varying sizes. Found methods online, but they weren't effective due to the differing sizes. Even images of the same size, when compressed at 50% quality, resulted in different file sizes. It was confusing. Amidst the chaos, a friend suggested a trial-and-error approach, adjusting quality levels until hitting the mark. But it not was a comprehensive solution to the problem.
Then, SoftOrbits Batch Picture Resizer emerged as a beacon of hope. It's ability to handle varying sizes effortlessly, along with options for resolution restriction and WebP conversion, made it the ideal choice for my task.
📙Quick summary
Read More
Read More
Read More

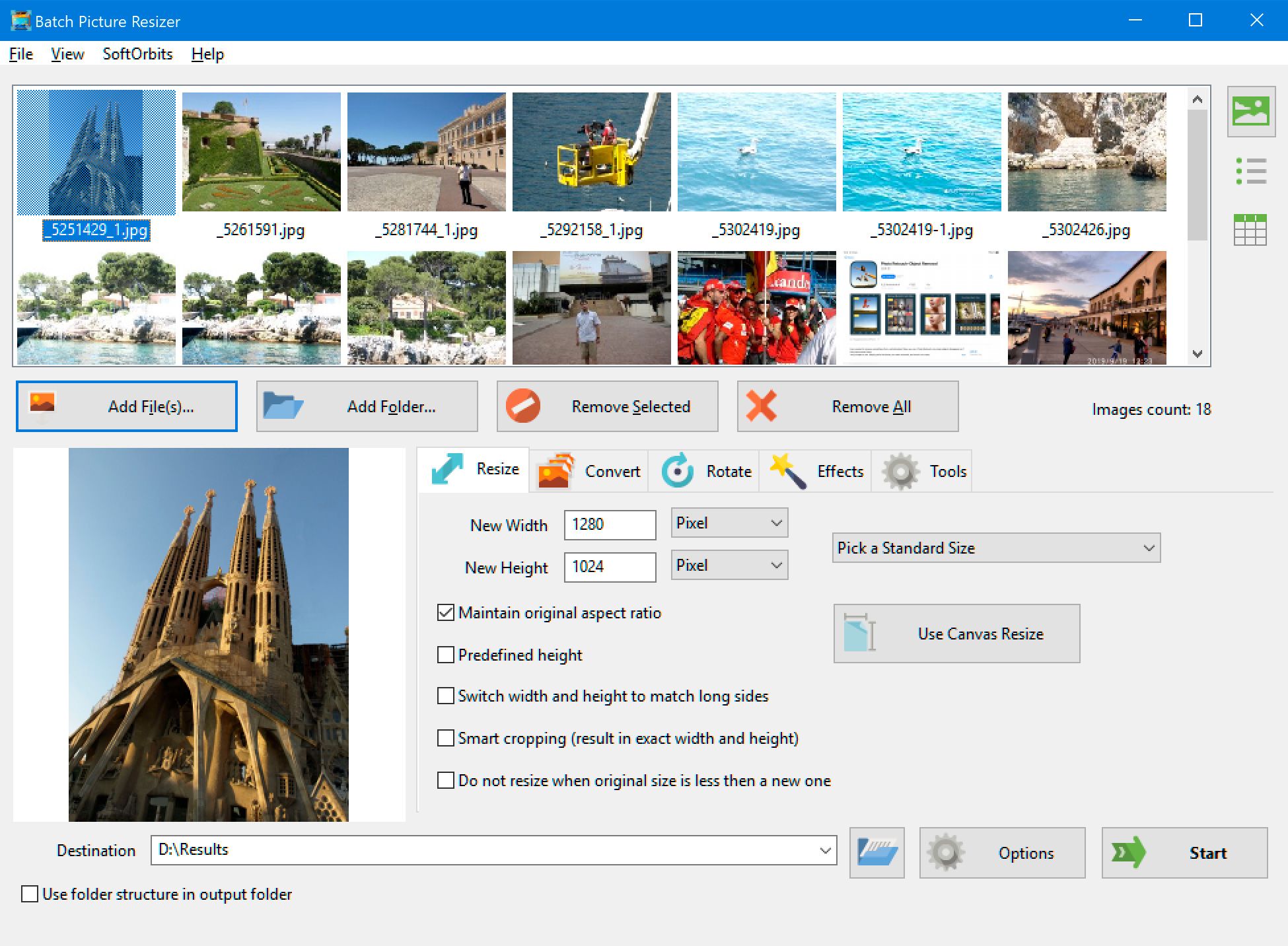
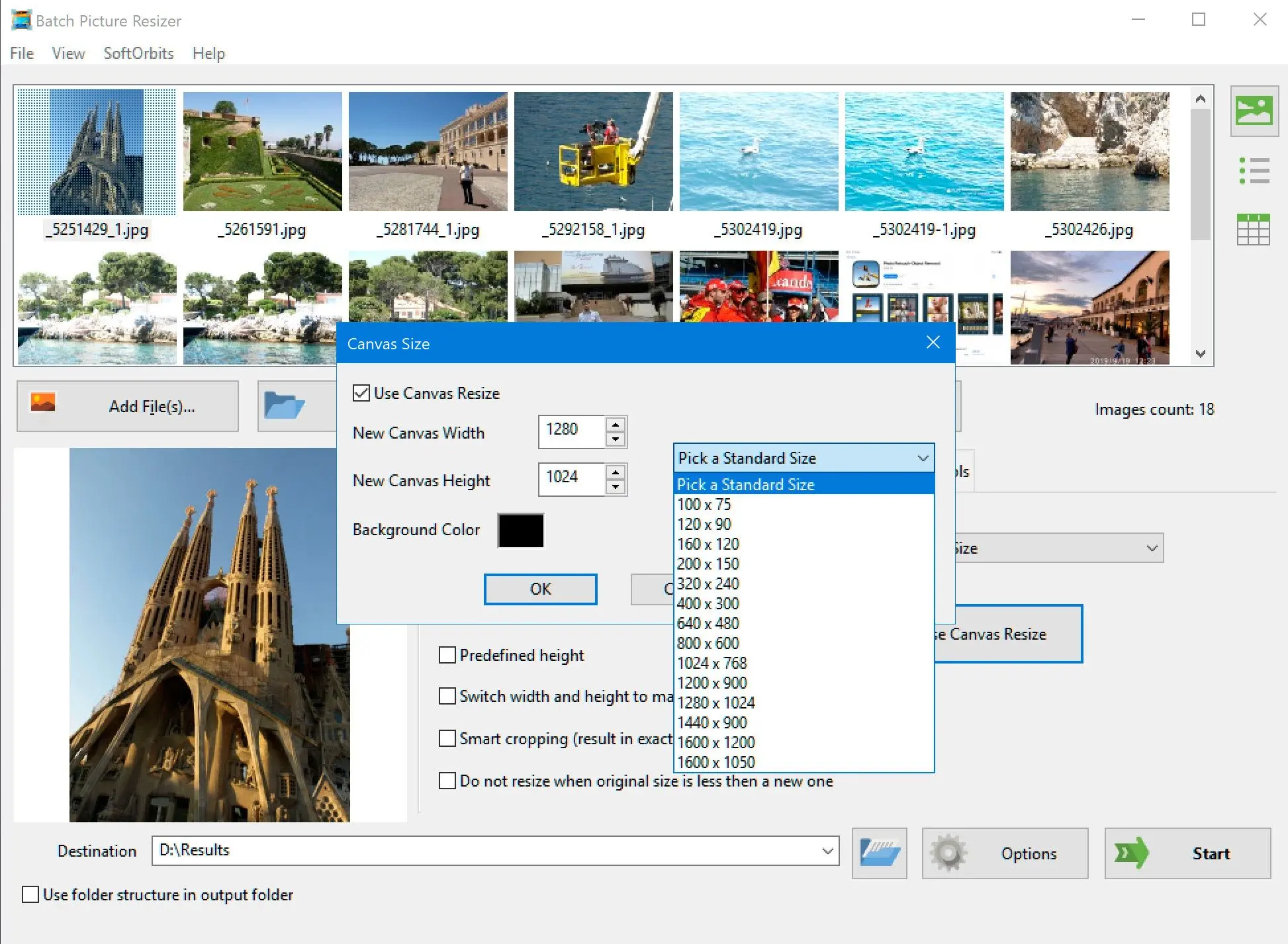
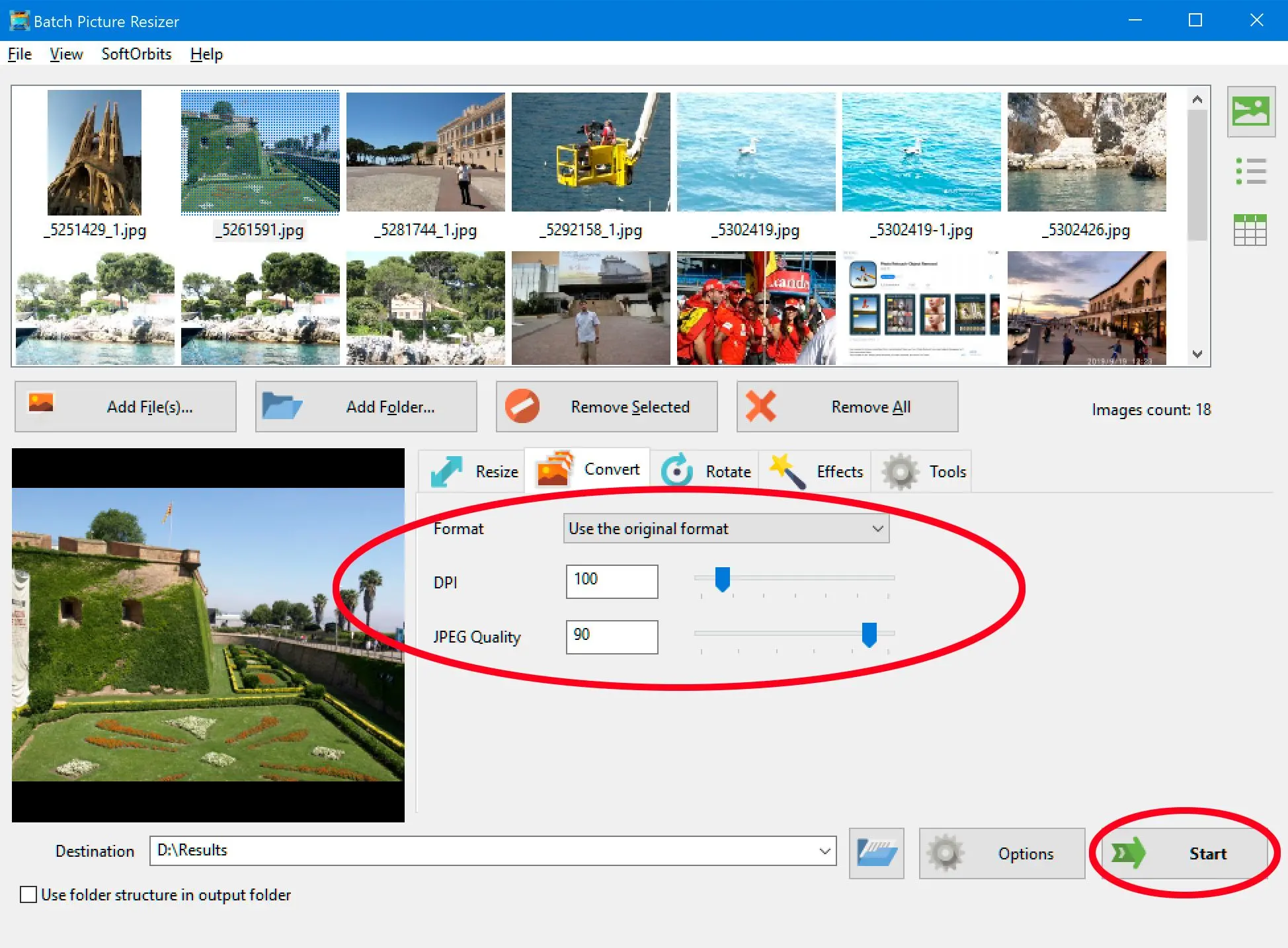

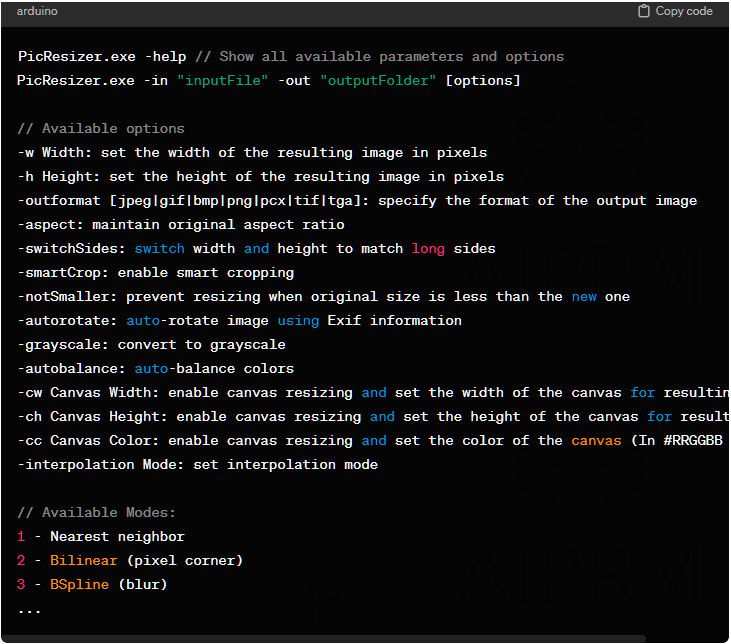




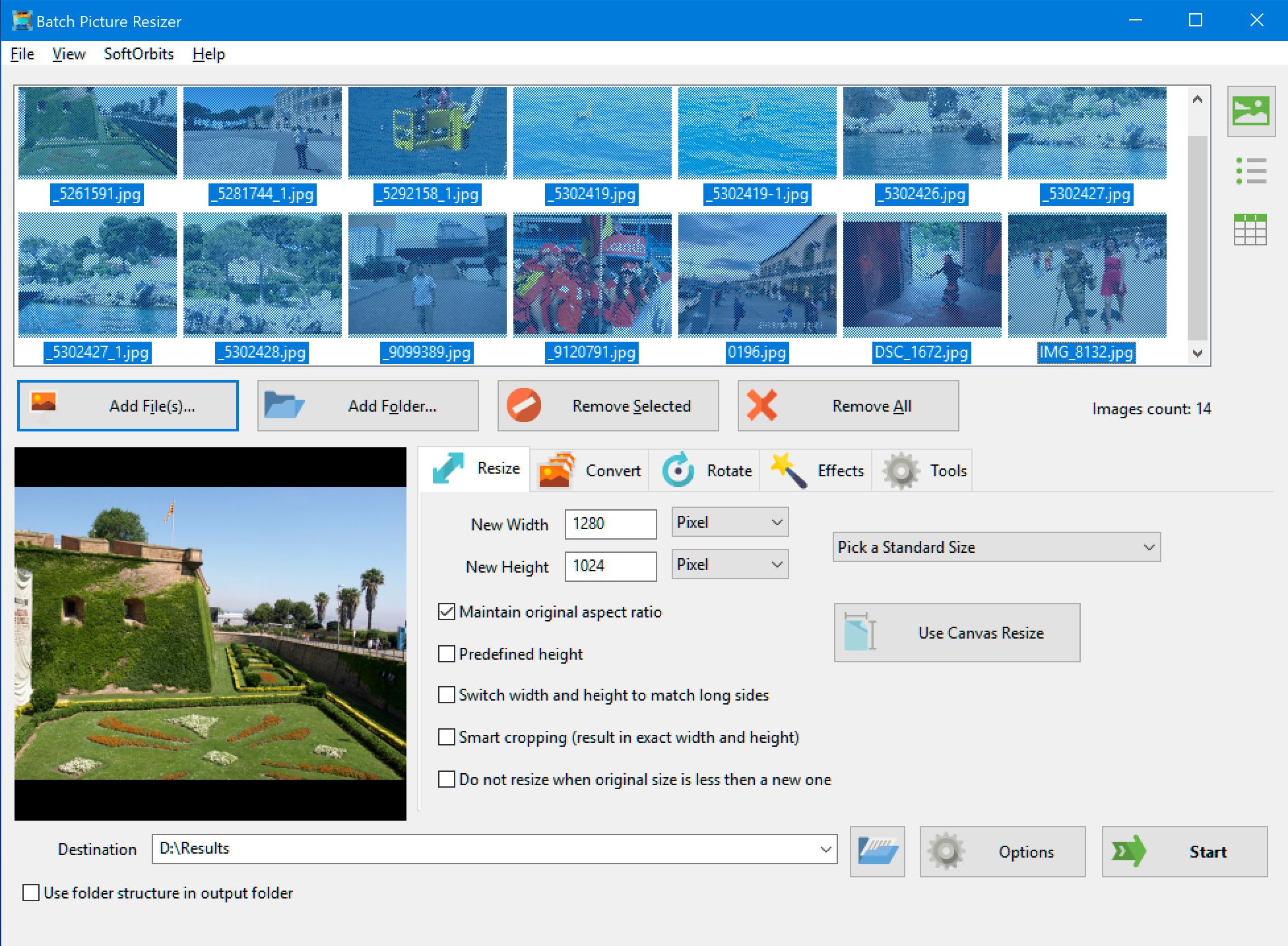
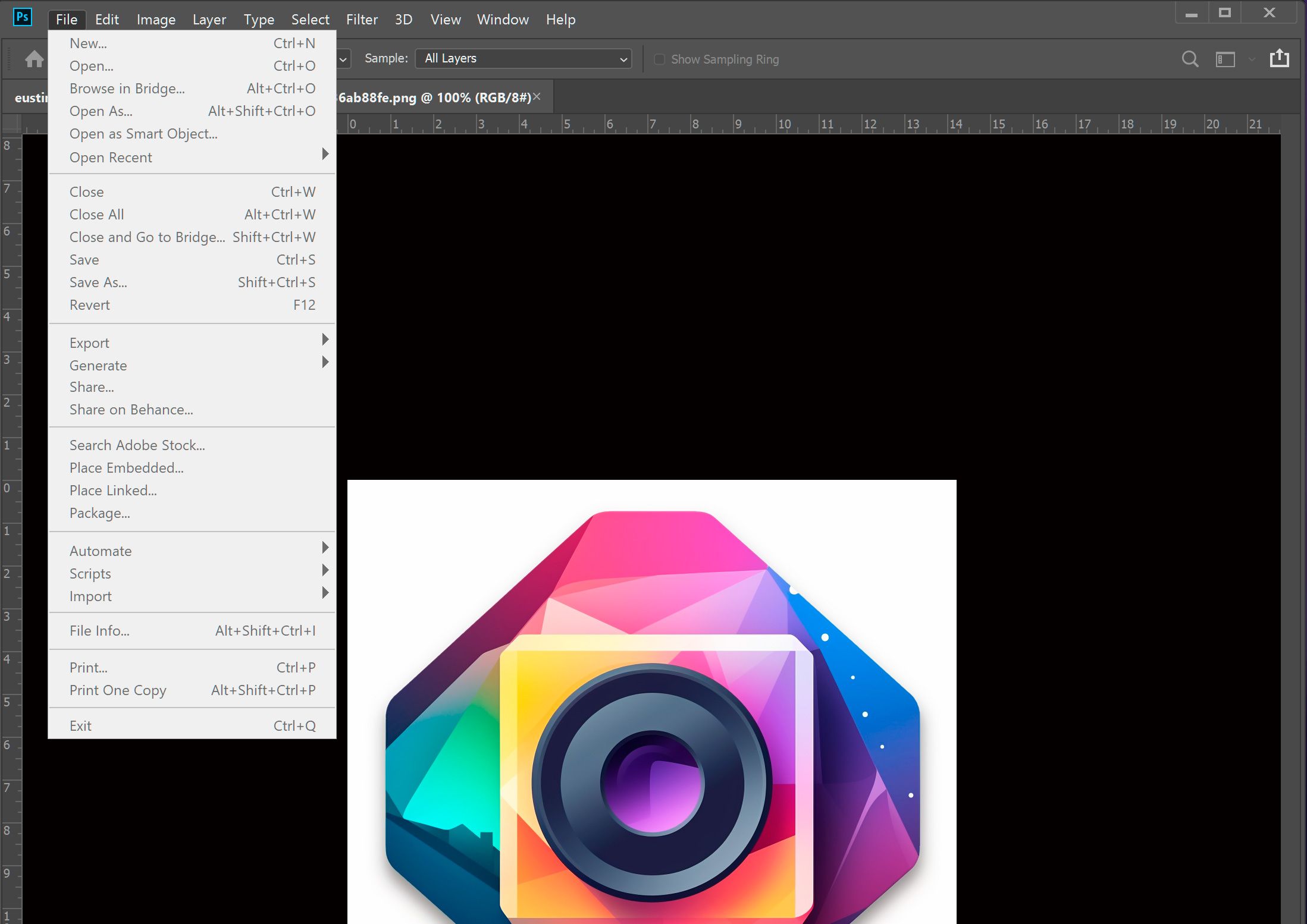
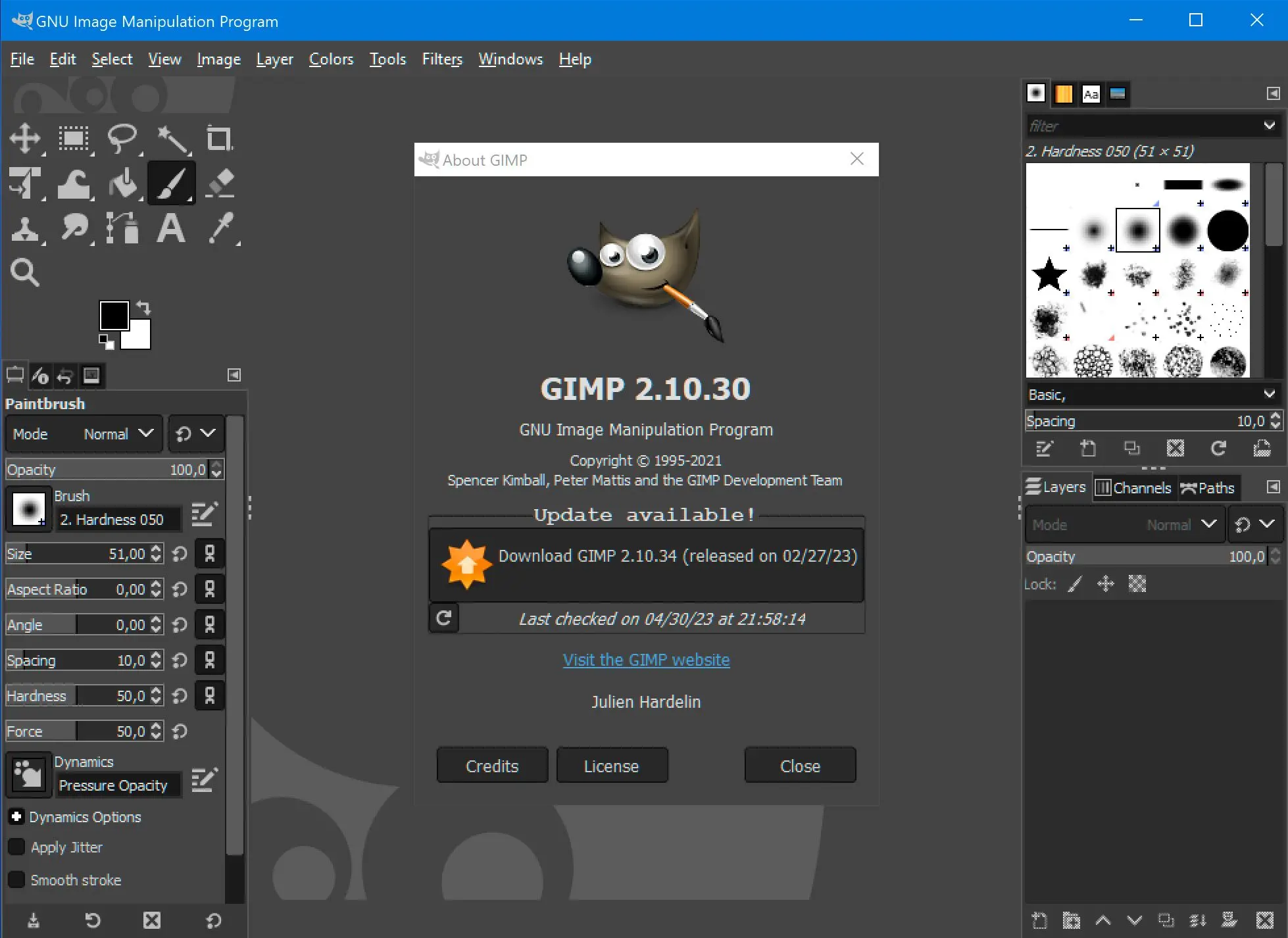
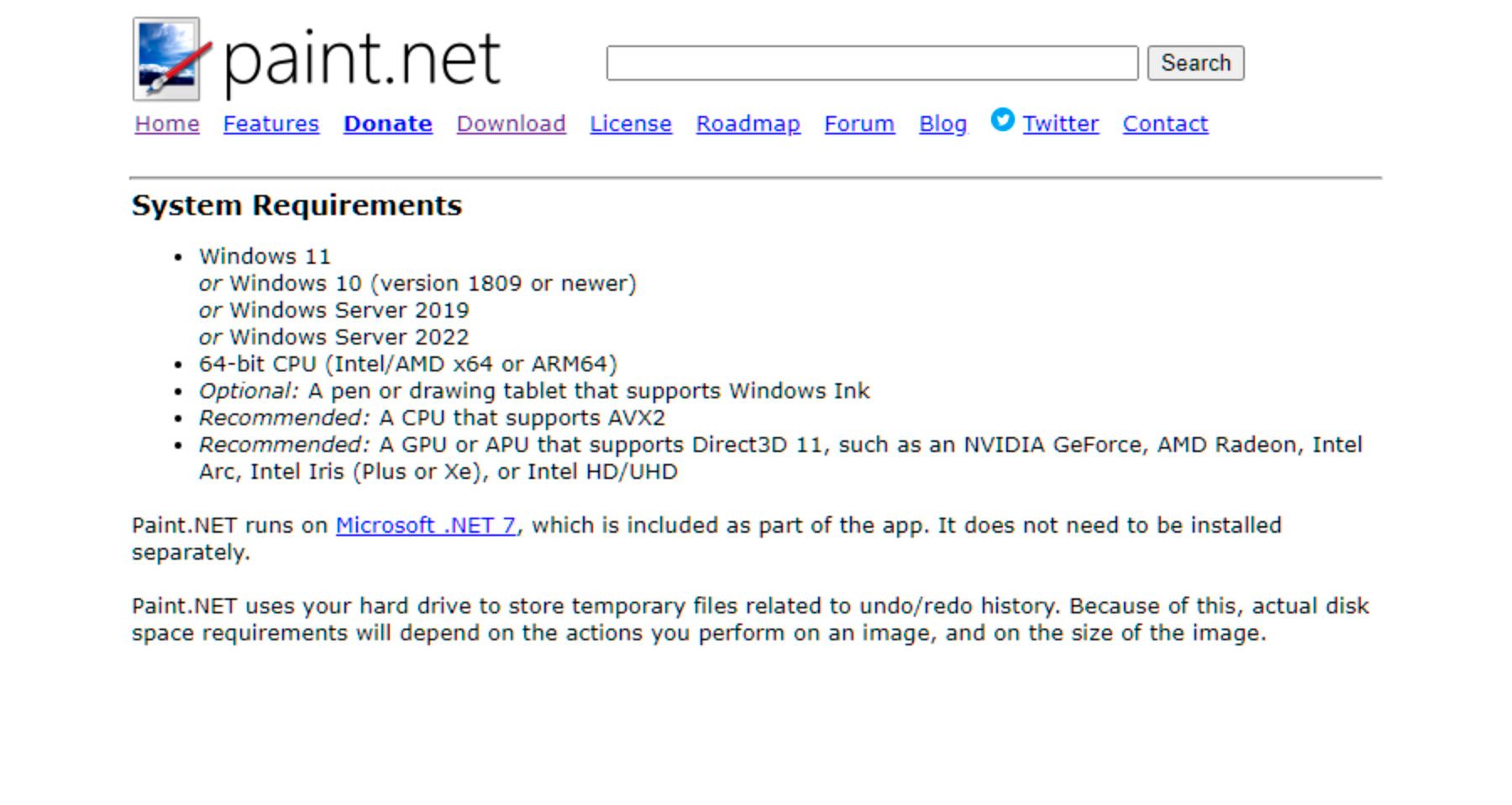
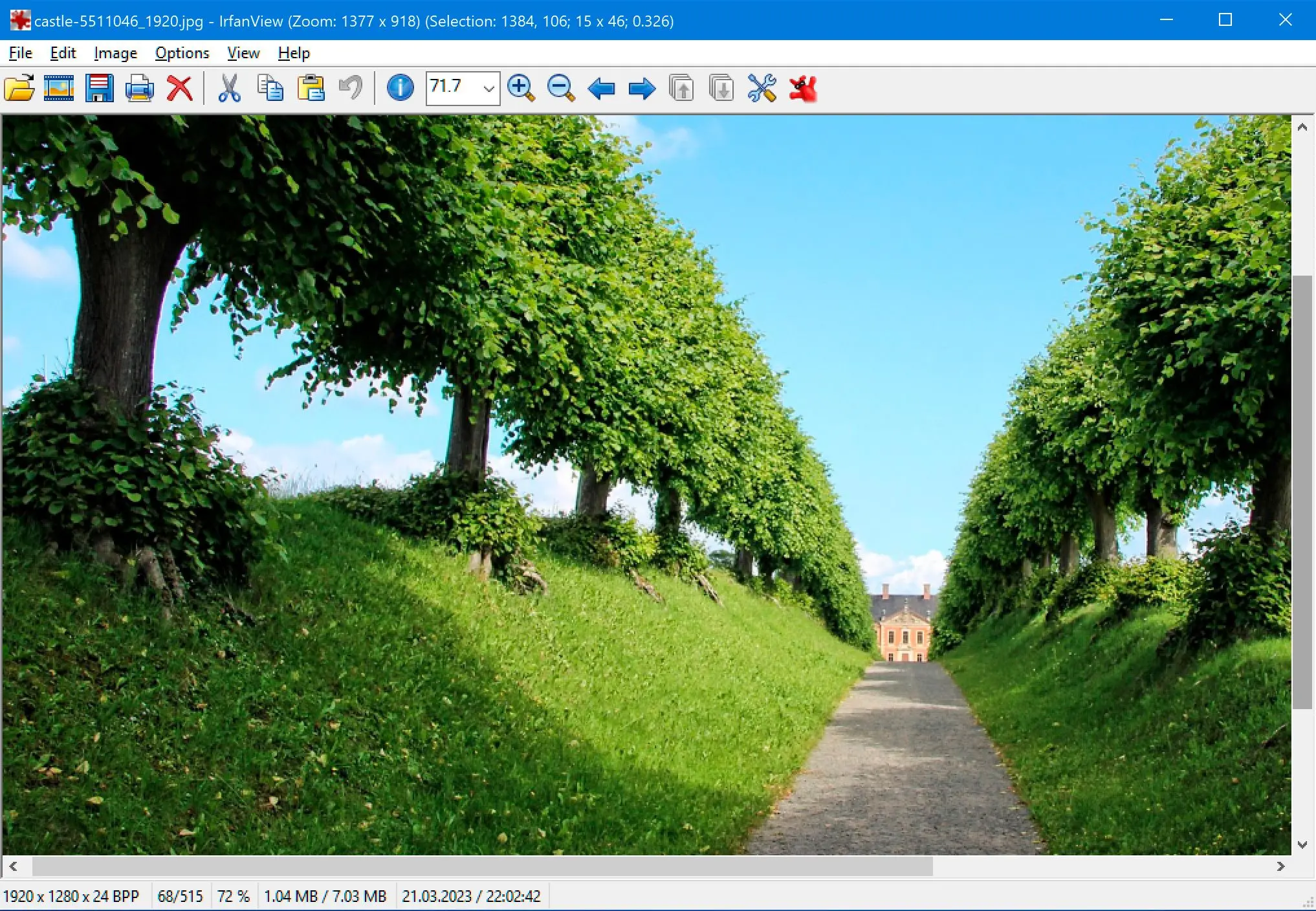
Comments (0)