✔️ Key features to look for in a raw converter
Key features to look for in a raw converter:
✔️ Raw File Support
Ensure that the raw converter software supports various raw file formats from camera manufacturers. This ensures compatibility and allows you to work with your preferred camera brand without limitations.
✔️ Image Quality Enhancement
Look for a raw converter with advanced tools for enhancing image quality. Features like noise reduction, sharpness adjustment, exposure correction, and white balance control can make a significant difference in bringing out the best in your raw images.
✔️ Batch Processing
Efficiency is crucial when working with large volumes of raw files. A raw converter with batch processing capabilities allows you to simultaneously apply edits and adjustments to multiple images, saving you valuable time and effort.
✔️ Non-Destructive Editing
Opt for a raw converter that offers non-destructive editing, allowing you to change your images without permanently altering the original files. This ensures you can always revert to the actual image if needed.
✔️ User-Friendly Interface
A raw converter with an intuitive and user-friendly interface can significantly enhance your editing experience. Look for software with a well-designed interface, easy-to-navigate menus, and accessible tools, enabling you to edit your raw images efficiently without unnecessary complications.
✔️ Compatibility and Integration
Consider the compatibility and integration of the raw converter with other software and plugins. Look for options seamlessly integrating with your existing workflow, allowing you to transfer files between different applications and leverage additional editing capabilities.
✔️ Output Format Options
Ensure that the raw converter provides a wide range of output format options, such as JPEG, TIFF, or PNG. This allows you to choose the most suitable format based on your needs and requirements.
✔️ Speed and Performance
Raw conversion can be resource-intensive, so choosing a raw converter that offers efficient processing and delivers speedy results is essential. Look for software that utilizes advanced algorithms and optimization techniques to maximize performance.
By considering these key features, you can choose the best raw converter that aligns with your photography needs and helps you achieve the desired results in your editing workflow.
How to convert raw files to another format in batch?
Easily convert your raw files to a different format in batch with SoftOrbits' best raw converter. Effortlessly transform your images into the desired format, whether JPEG, TIFF, or any other format that suits your needs. With SoftOrbits Batch Picture Resizer, you can convert multiple raw files simultaneously, saving you valuable time and effort. Upgrade your photo editing workflow and unlock the full potential of your raw files with this powerful software.
Advantages of batch converting raw files
Batch converting raw files offers several advantages that greatly enhance your photo editing workflow. Here are some of the key benefits and best practices to consider:
✔️ Time Efficiency
Batch conversion allows you to convert multiple raw files simultaneously, saving you valuable time. Instead of converting each file individually, you can process them all simultaneously, significantly speeding up the conversion process.
✔️ Consistency and Convenience
When working with many raw files, batch conversion ensures consistency in output format, resolution, and other settings. This helps maintain a uniform look across your images, making organizing and managing your photo collection easier.
✔️ Workflow Optimization
By leveraging batch conversion, you can streamline your workflow and focus on other tasks while the software automatically converts your files. This allows you to multitask and be more productive, especially when dealing with a high volume of images.
✔️ File Compression and Optimization
Batch conversion also enables you to compress and optimize your raw files while converting them to a different format. This helps reduce file size without significantly losing quality, saving valuable storage space on your computer or cloud storage.
By leveraging the advantages of batch conversion and implementing best practices, you can effectively optimize your photo editing workflow and achieve consistent, high-quality results time-efficiently.
What are the most popular raw file formats?
The most popular raw file formats used in digital photography include:| Format | Description | Camera Models |
|---|
| RAW | Raw image format | Various |
| DNG | Digital Negative | Various |
| CR2 | Canon Raw 2 | Canon |
| NEF | Nikon Electronic Format | Nikon |
| ARW | Sony Raw | Sony |
Various camera manufacturers and photo editing software widely support these file formats. Each format has advantages and compatibility, so choosing the best one for your needs is essential. RAW is a standard format that provides maximum flexibility and preserves the most image information, while DNG is an open standard format developed by Adobe. CR2 is the proprietary raw format used by Canon cameras, Nikon cameras use NEF, and Sony cameras use ARW. Understanding these popular raw file formats will help you work effectively with your images during the post-processing stage.
compatibility of different raw file formats with raw converters
The compatibility of raw file formats with raw converters can vary based on the software you are using. Here are some insights into the compatibility of different raw file formats:
✔️ RAW Format (proprietary)
RAW is a generic term used for proprietary raw file formats specific to different camera manufacturers. Each camera brand has its unique RAW format, such as .CR2 for Canon, NEF for Nikon, and .ARW for Sony. These formats may require specific software or plugins to be compatible with raw converters.
✔️ DNG Format (universal)
DNG (Digital Negative) is an open standard raw file format developed by Adobe. It is designed to provide a universal format supported by various raw converters. DNG files are compatible with multiple software applications, making them a versatile option for photographers.
✔️ Other Formats
Besides RAW and DNG, other popular raw file formats exist.ORF (Olympus), .PEF (Pentax), and .RAF (Fujifilm). The compatibility of these formats with raw converters may vary, and it's vital to ensure that the software you choose supports the specific raw format you are working with.
When choosing a raw converter, it is recommended to check its compatibility with the raw file formats you commonly use. Some raw converters provide broader support for various formats, while others may have limitations or require additional plugins. Understanding the differences and compatibility of popular raw file formats will help you make informed decisions when selecting the right software for your photo editing needs.
- RAW Format (proprietary)
- DNG Format (universal)
- Other Formats (e.g., .ORF, .PEF, .RAF)
Remember to consider the compatibility of these formats with the raw converter you plan to use for seamless and efficient post-processing.
What is the difference between raw files and JPEG files?
Finding the best raw converter software is crucial if you want to enhance your photos and optimize image quality. SoftOrbits Software offers a range of powerful tools designed to make the most out of your raw files. But before diving into the features, let's understand the difference between raw and JPEG files.
Raw files are the untouched, uncompressed data captured by your camera's sensor. They contain a wealth of information, allowing for greater flexibility in post-processing. On the other hand, JPEG files are compressed and processed by the camera, resulting in a smaller file size and less flexibility for editing.
Using a top-notch raw converter like SoftOrbits Software, you can unlock the full potential of your raw files. It enables you to precisely manipulate exposure, white balance, colour tones, and other parameters, preserving the finest details and achieving stunning results. So, if you're ready to take your digital photography to the next level, explore the possibilities offered by SoftOrbits Software's best raw converter.
Top 5 The Best Raw Converter Software
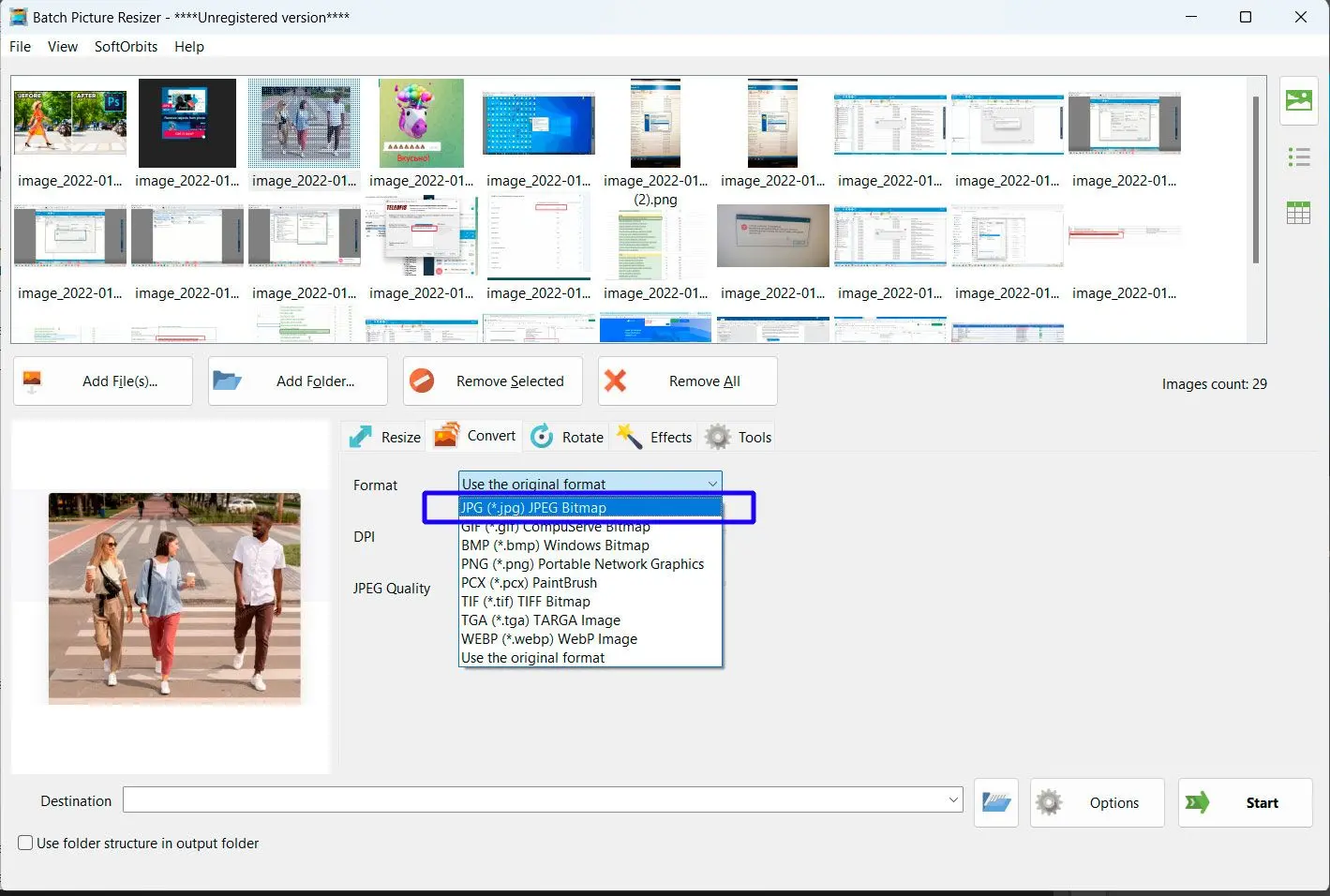
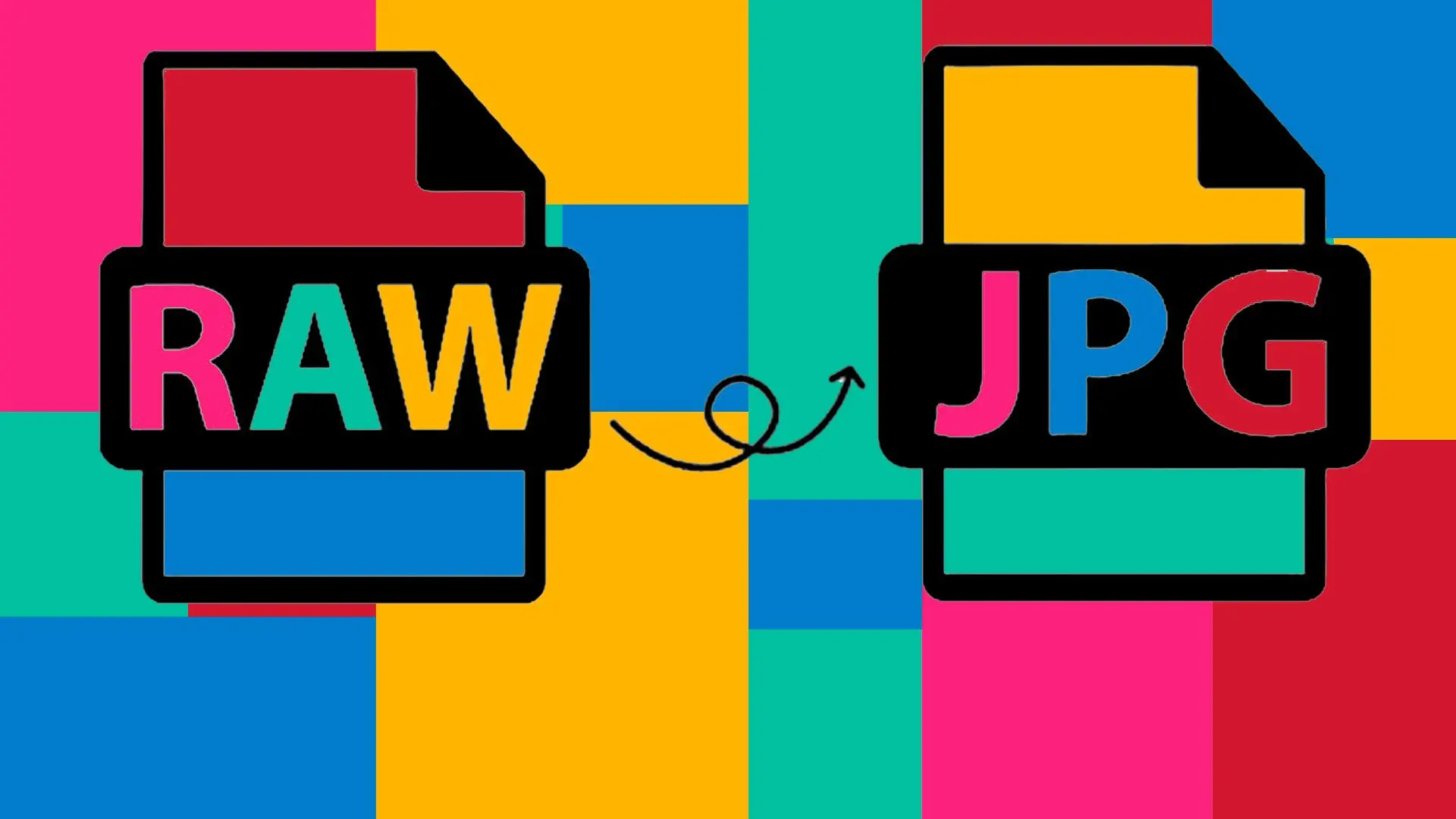
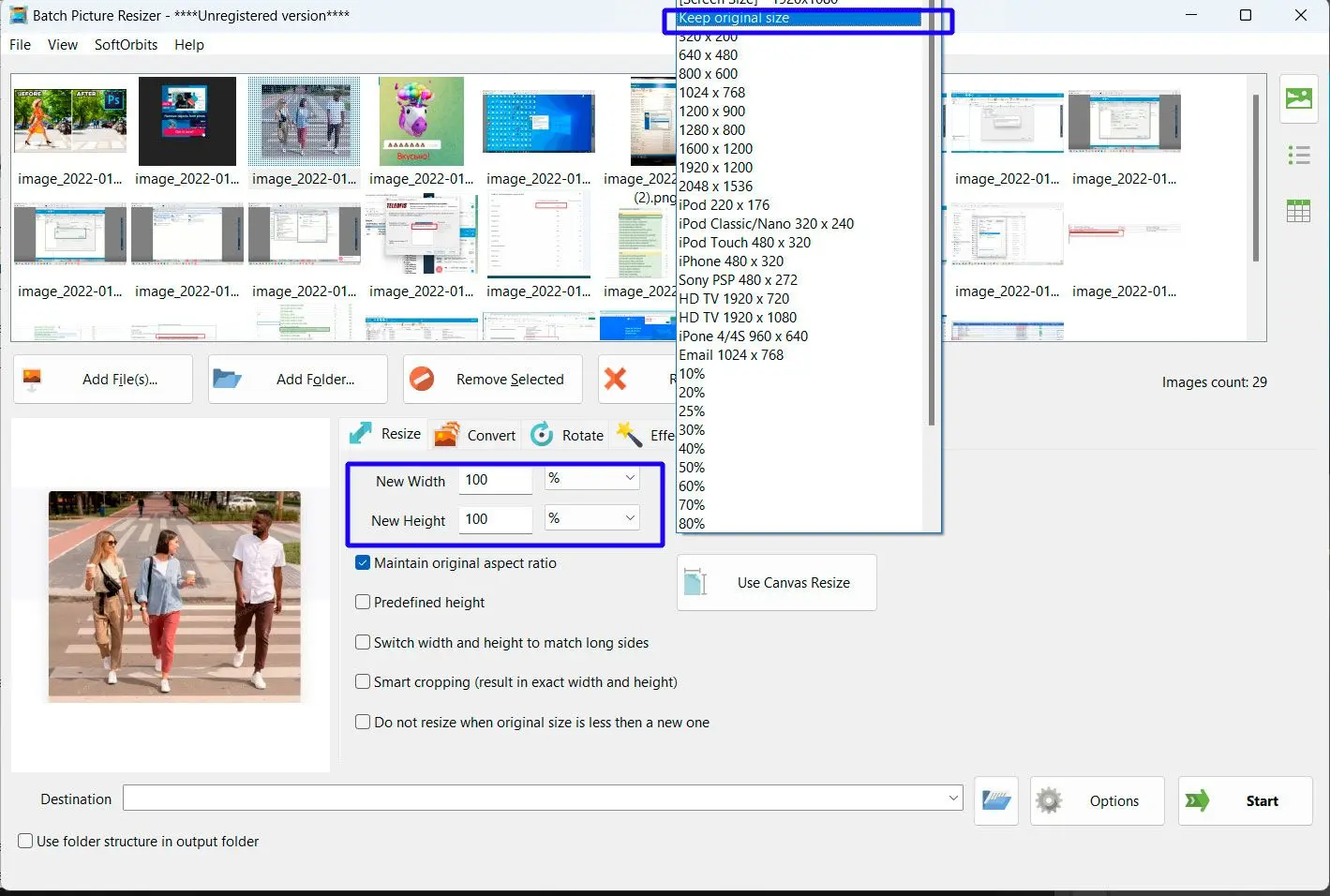
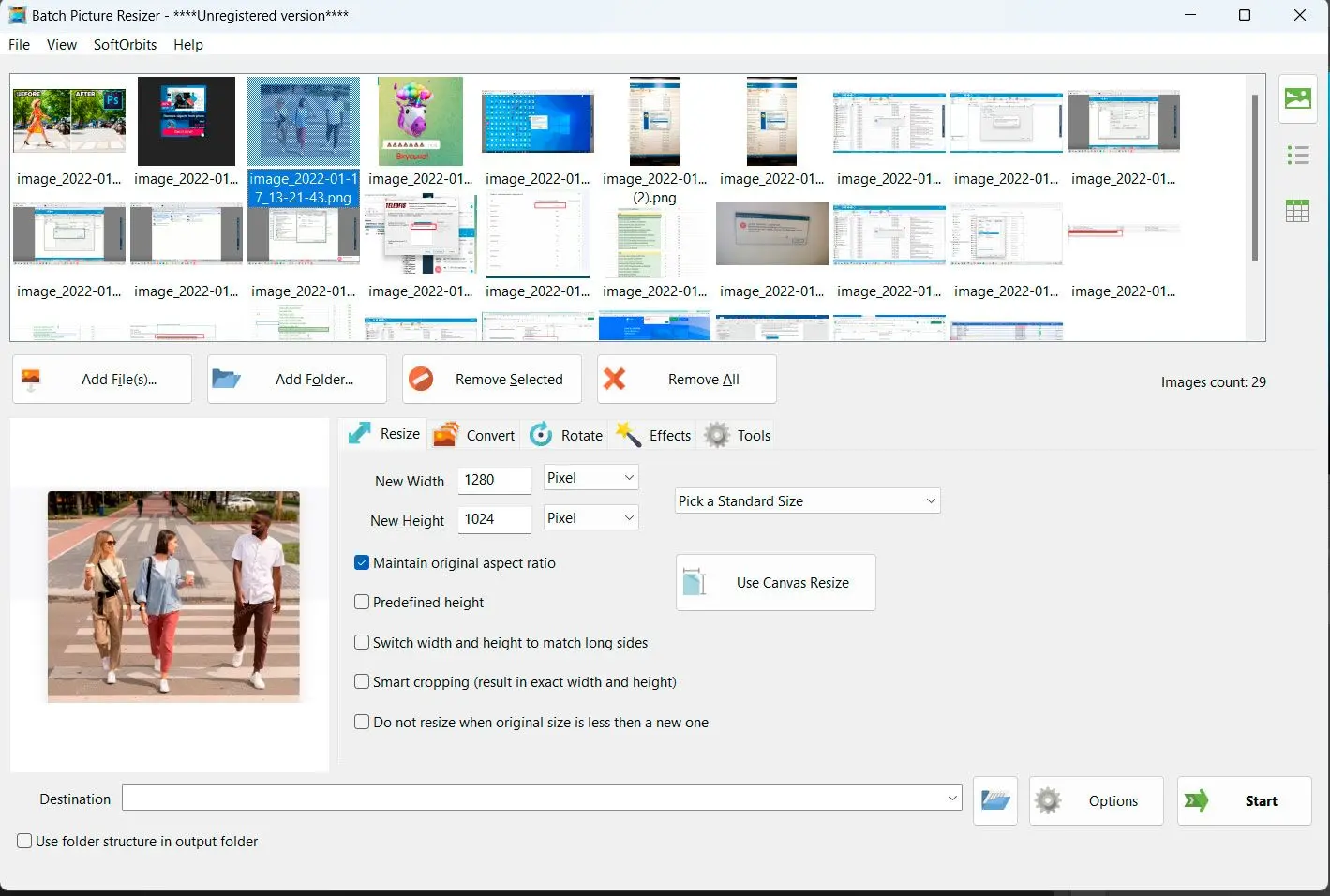
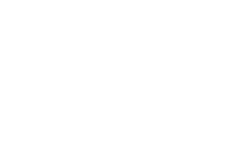
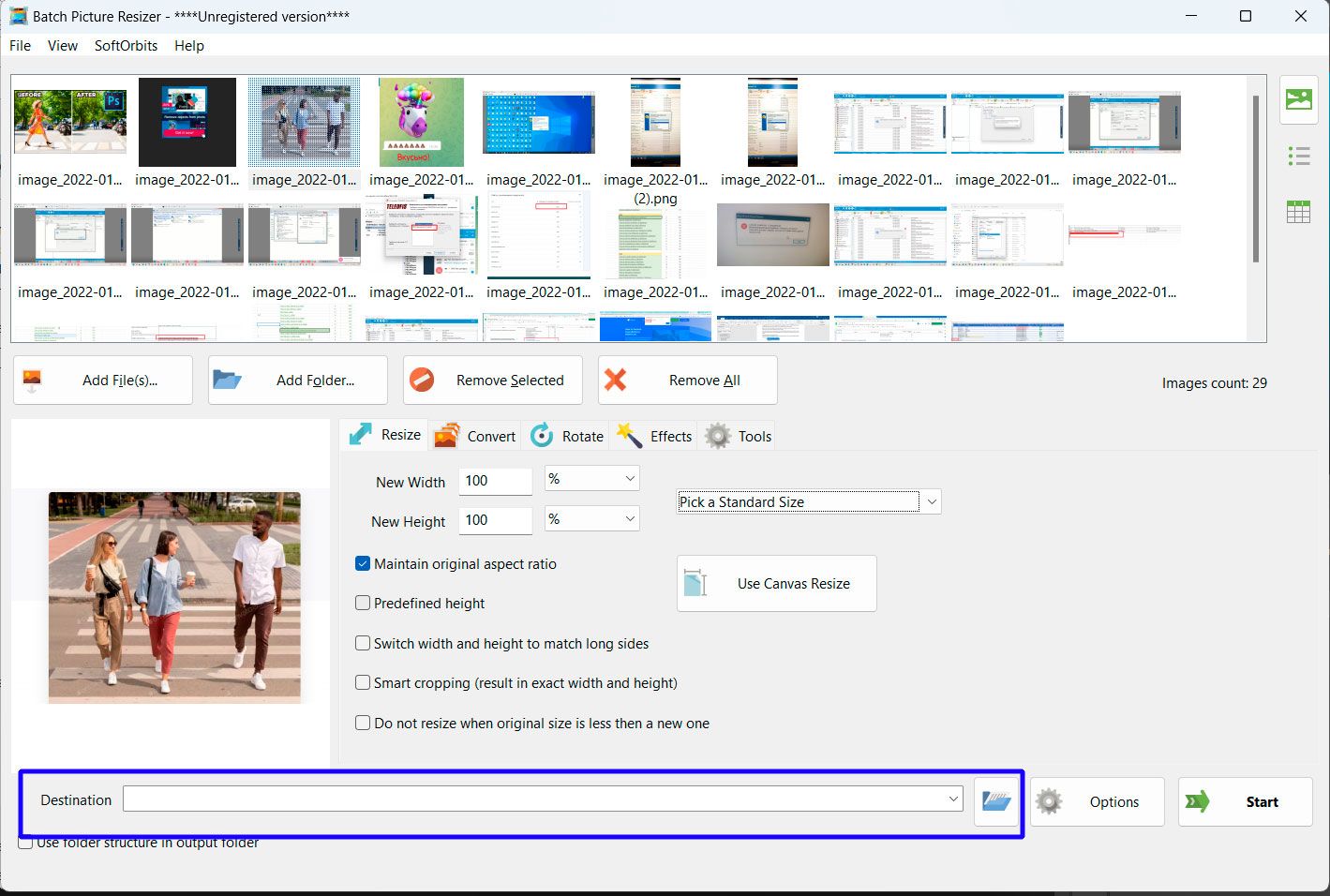
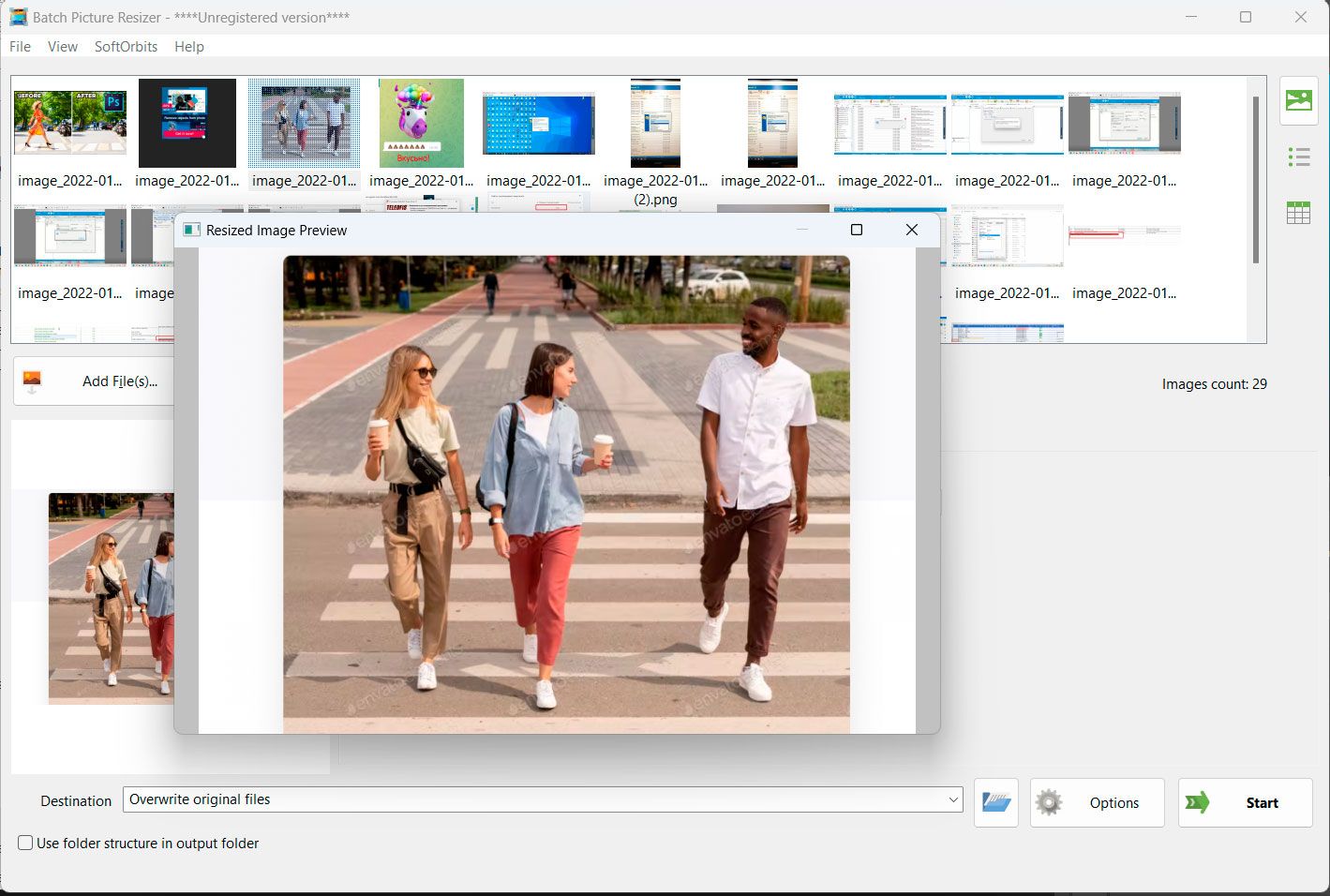


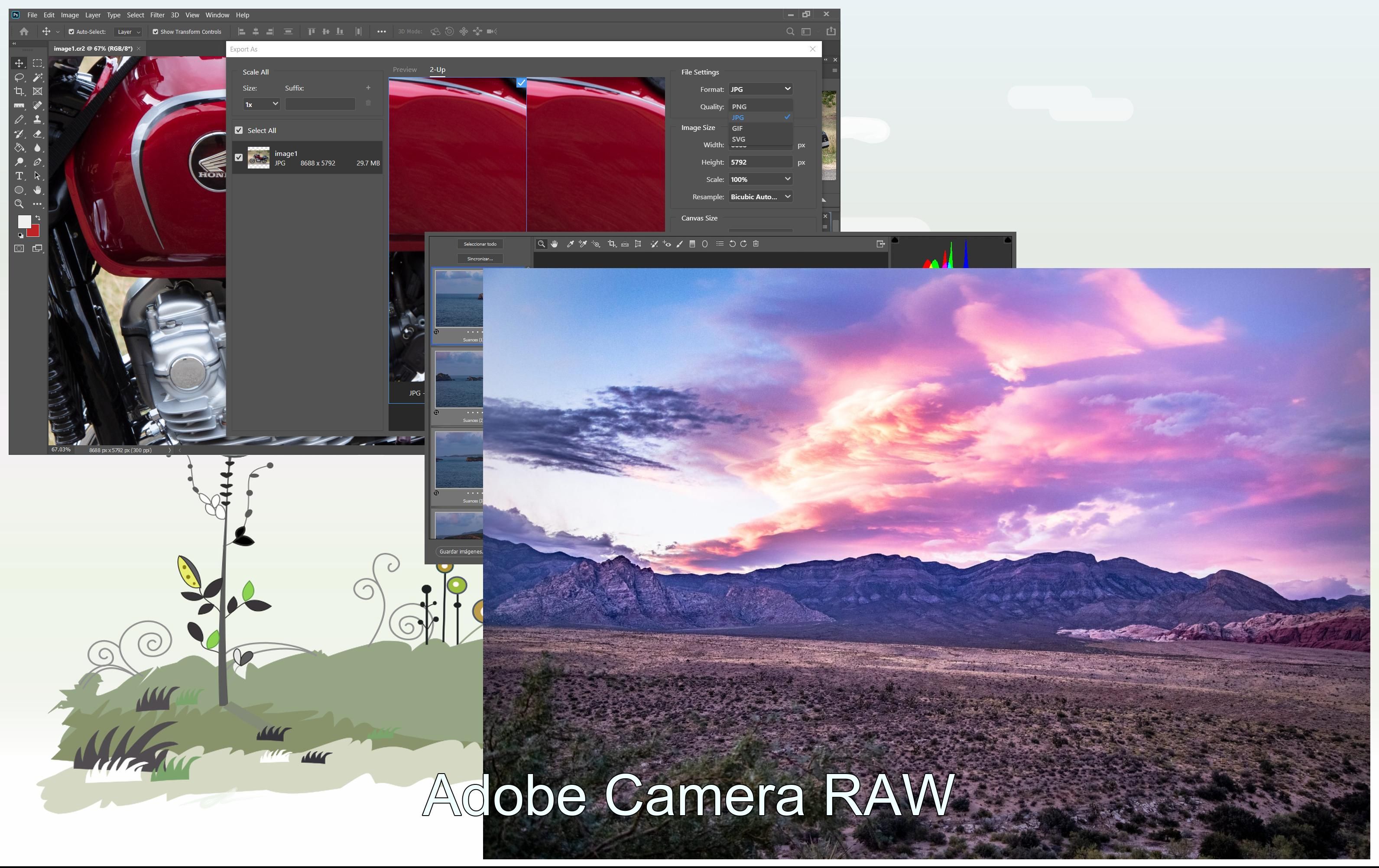
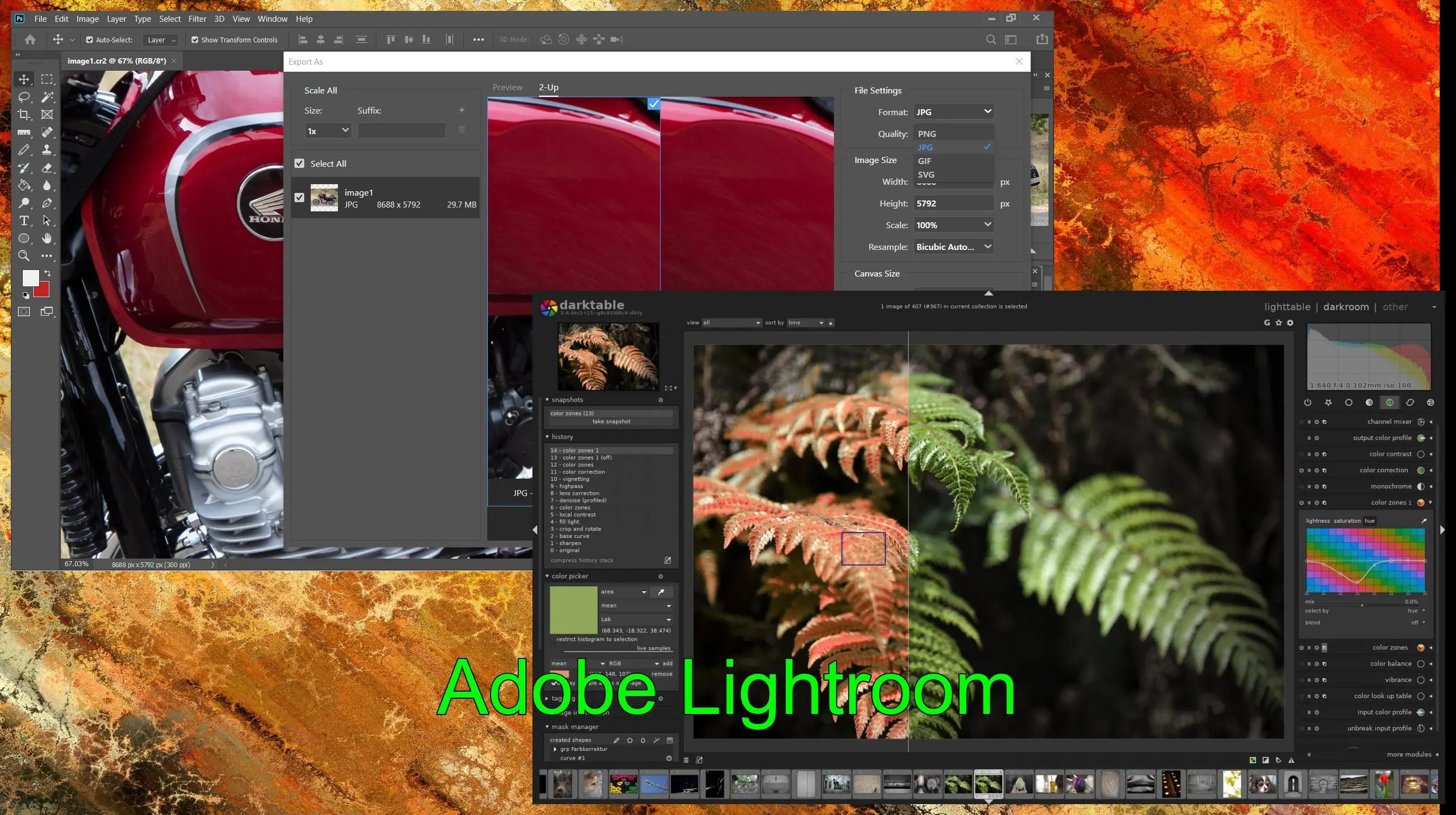
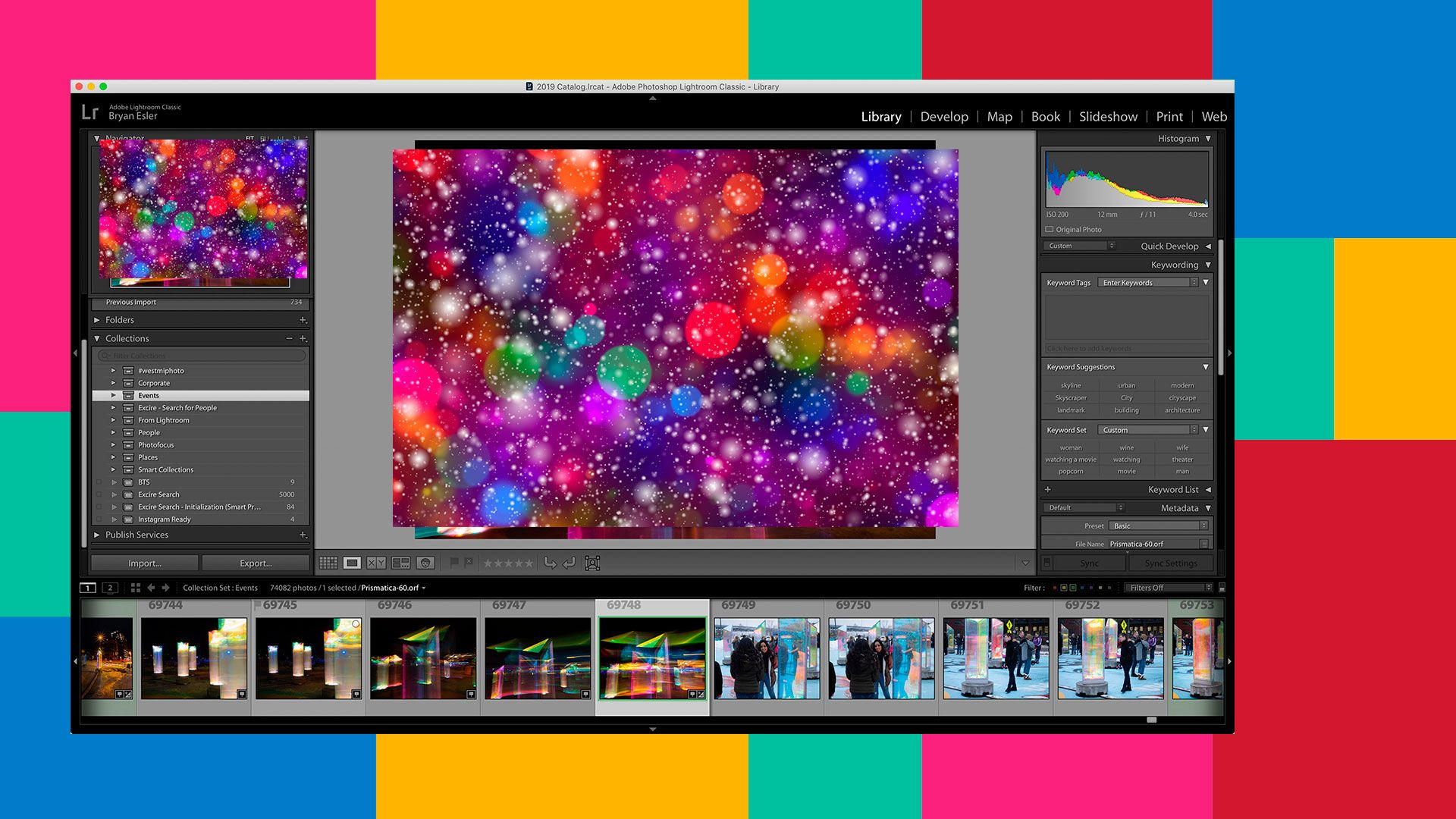
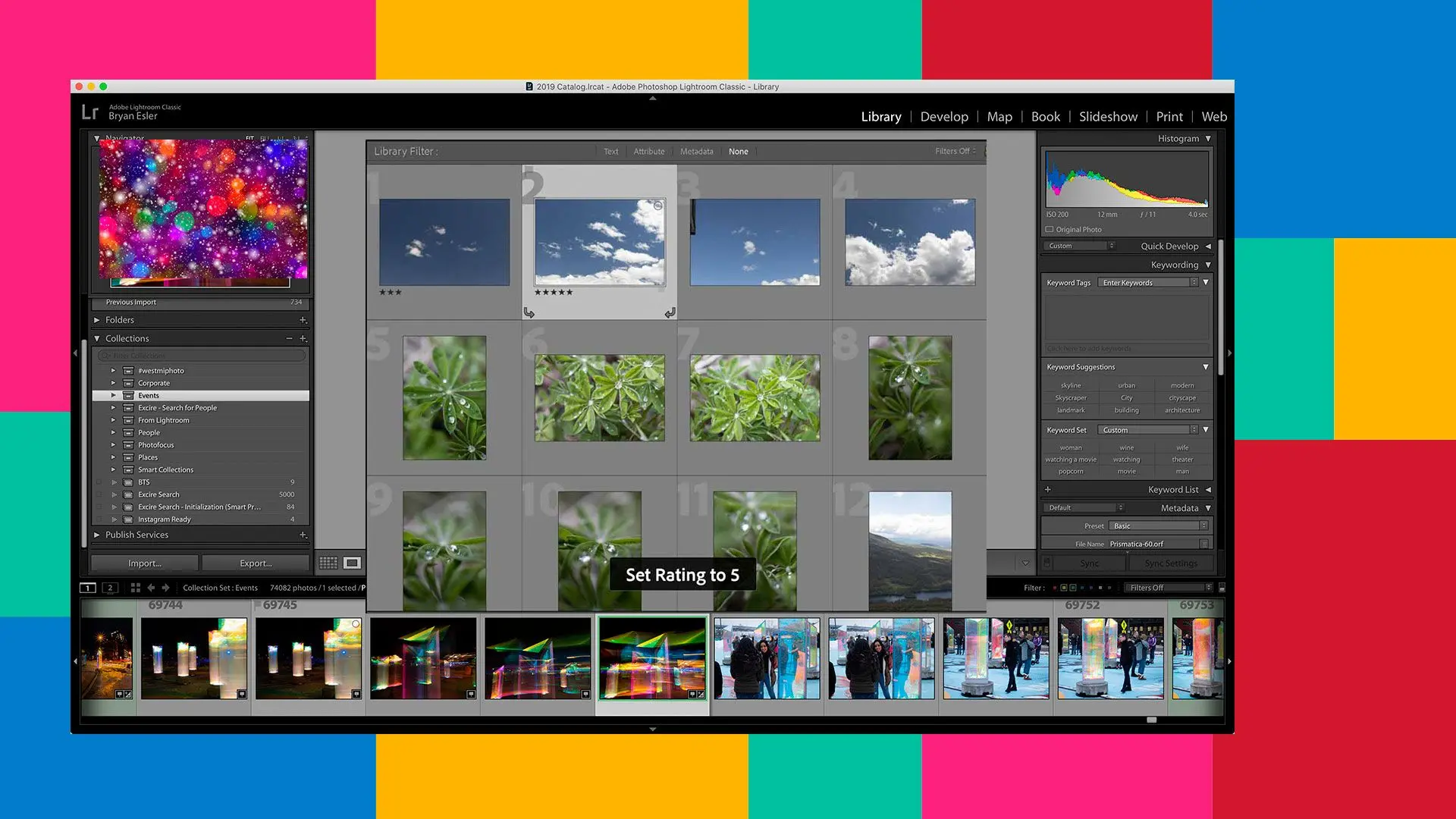
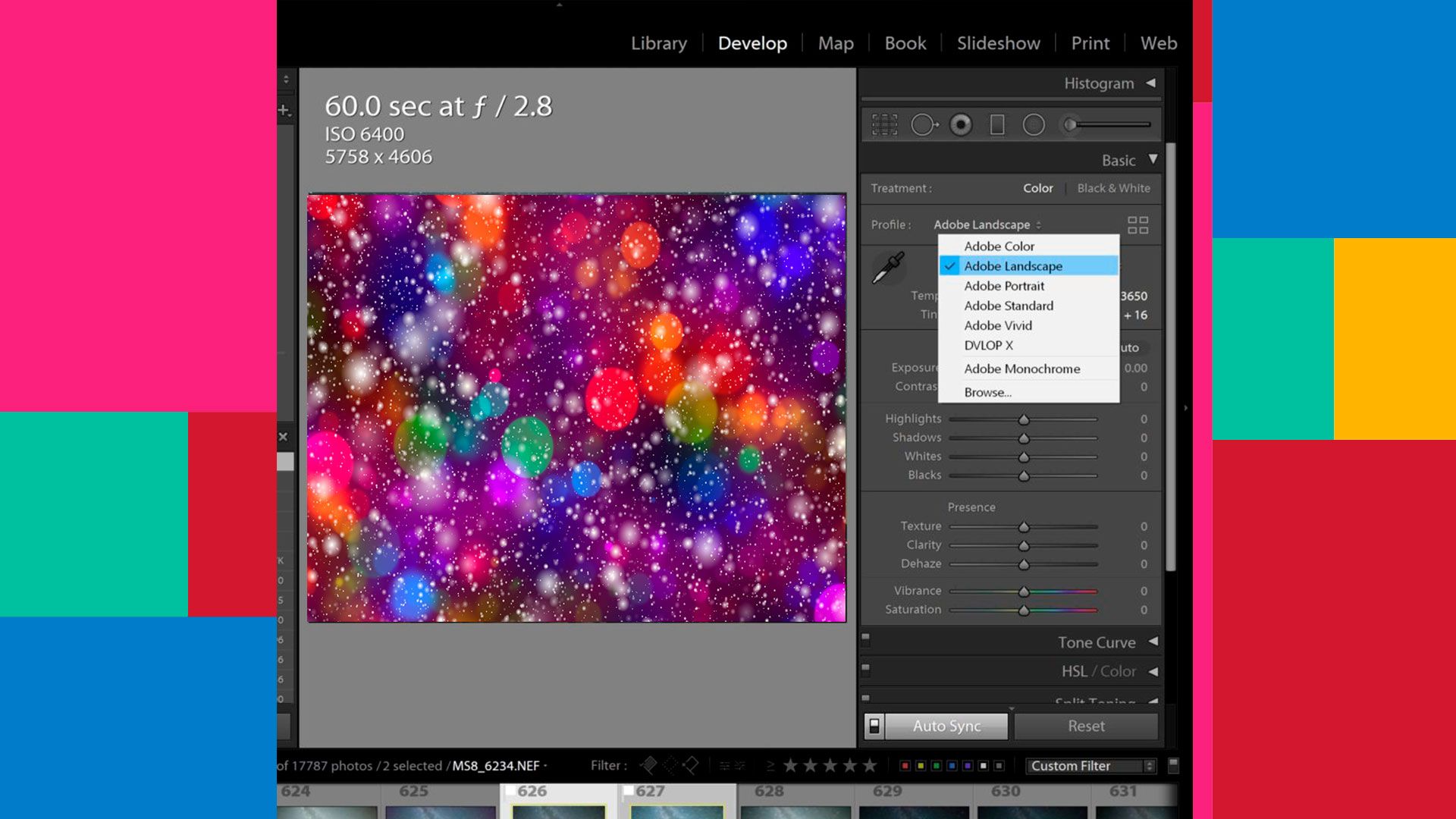
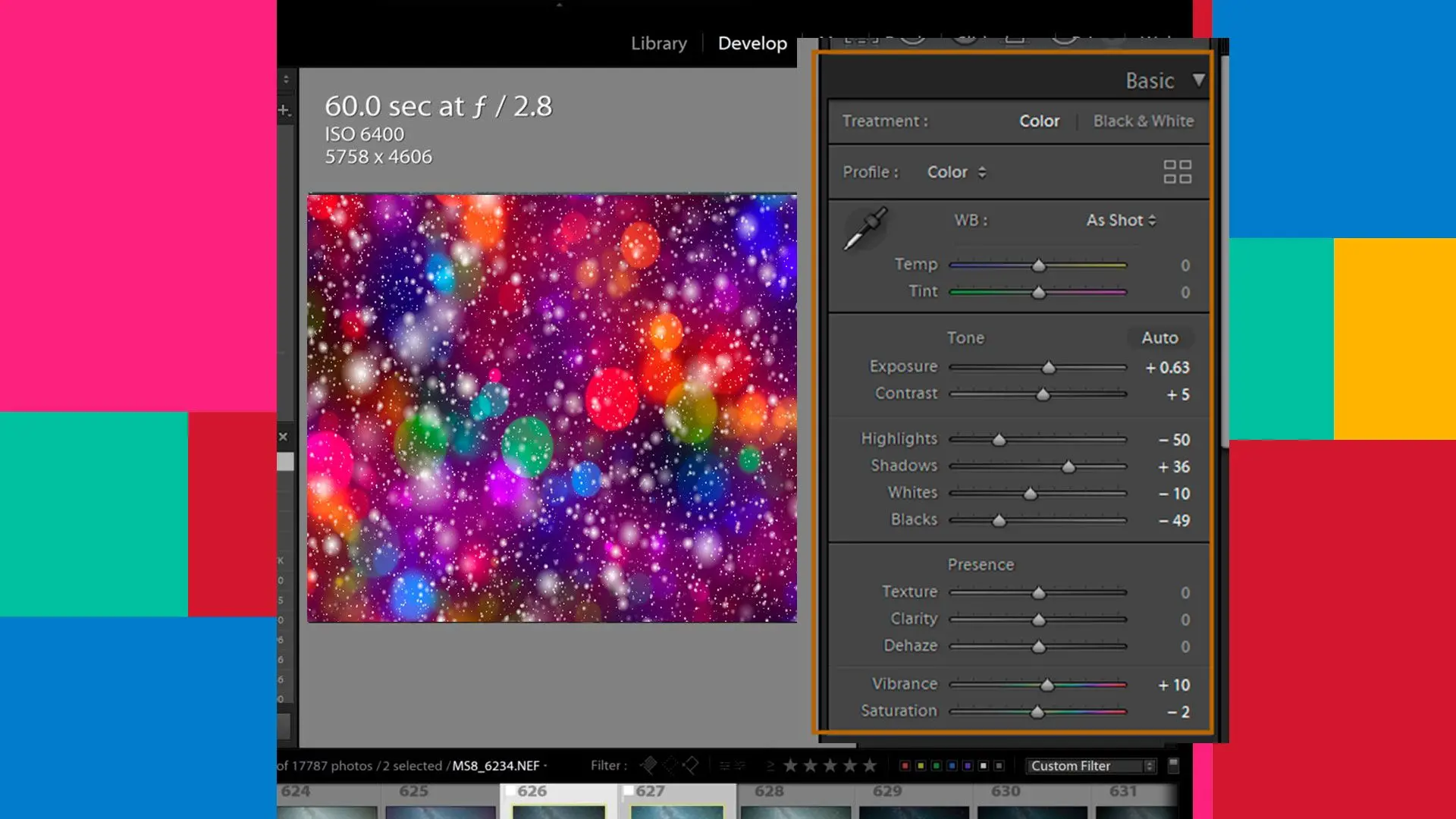
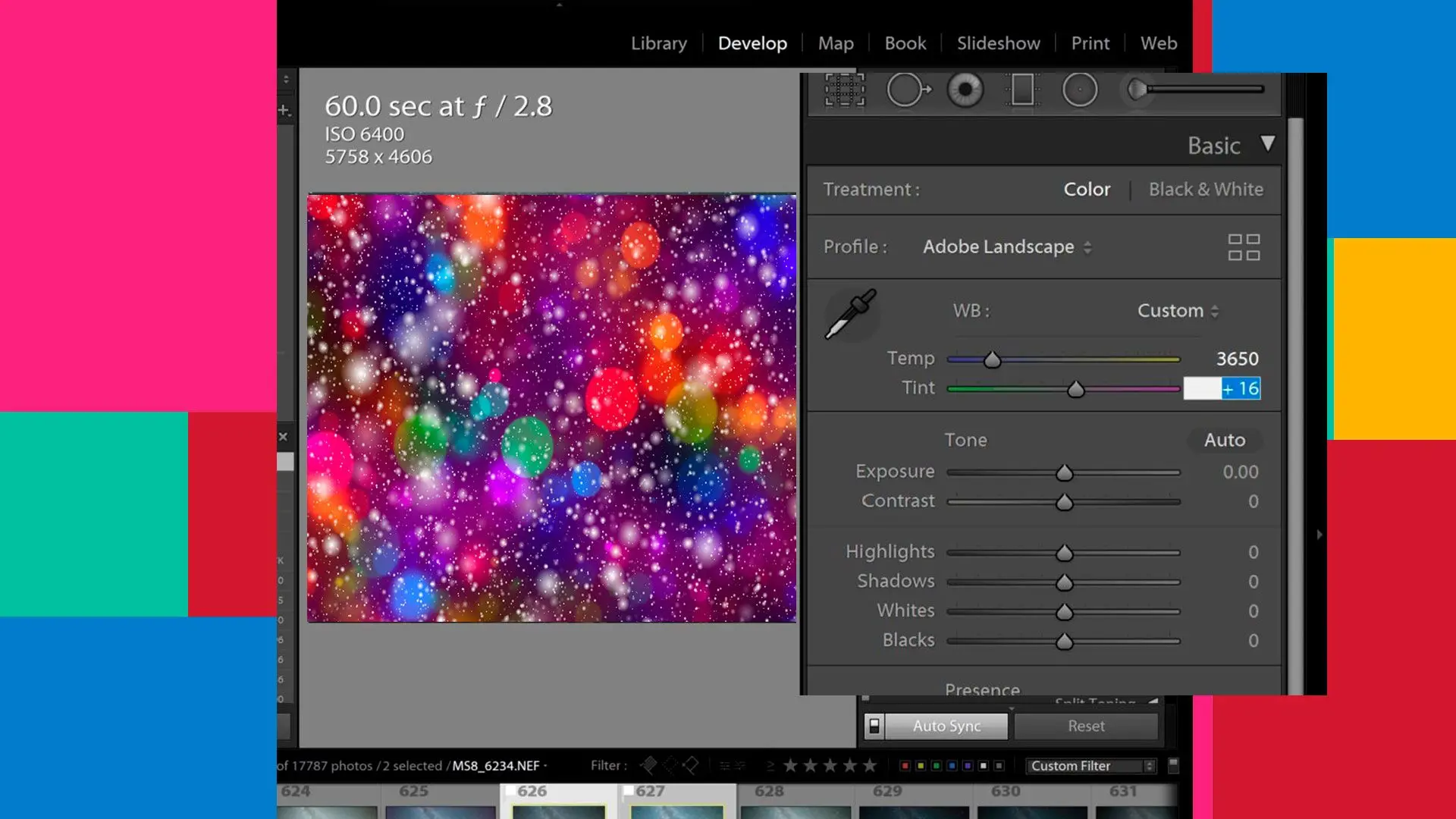
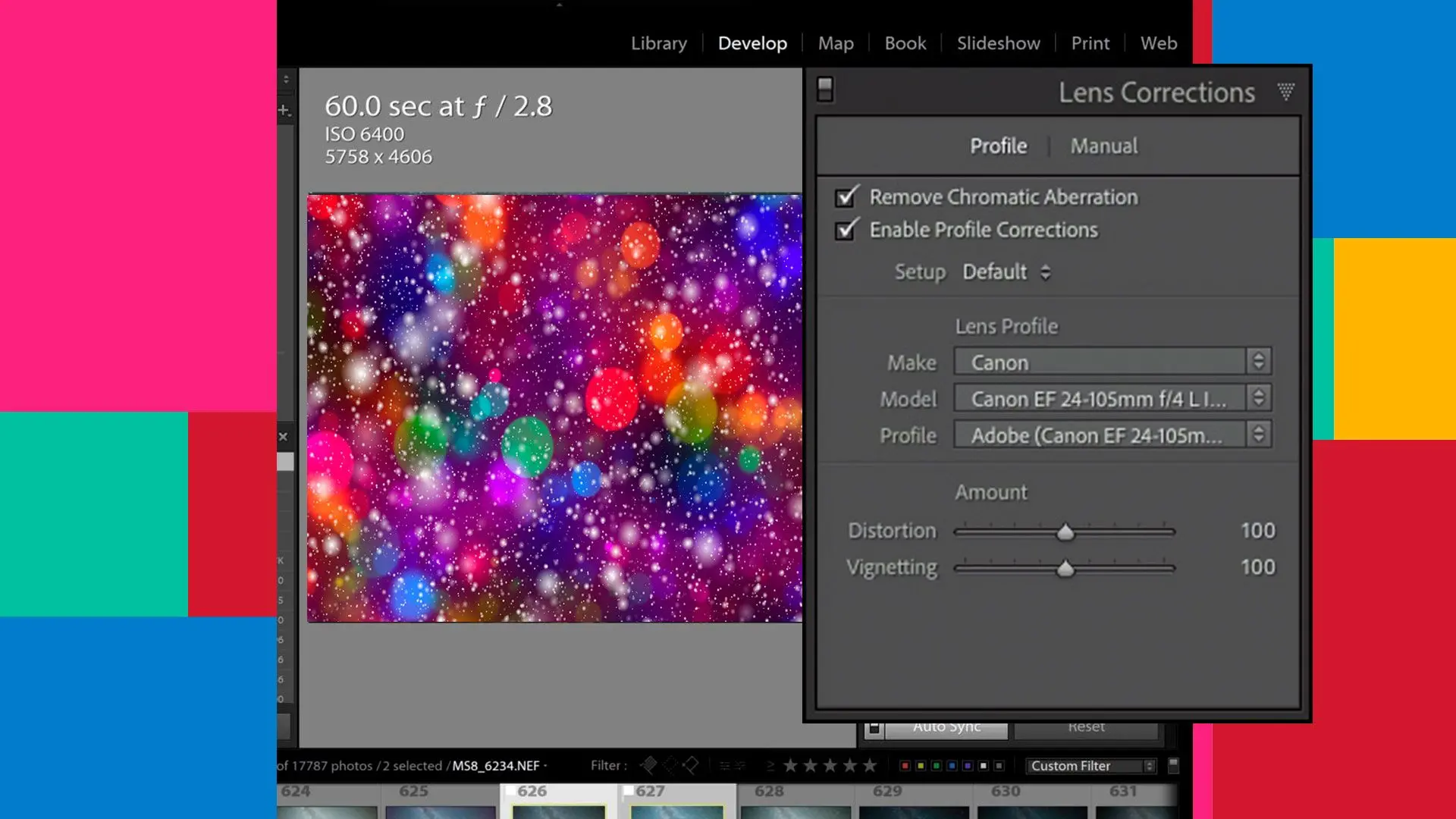
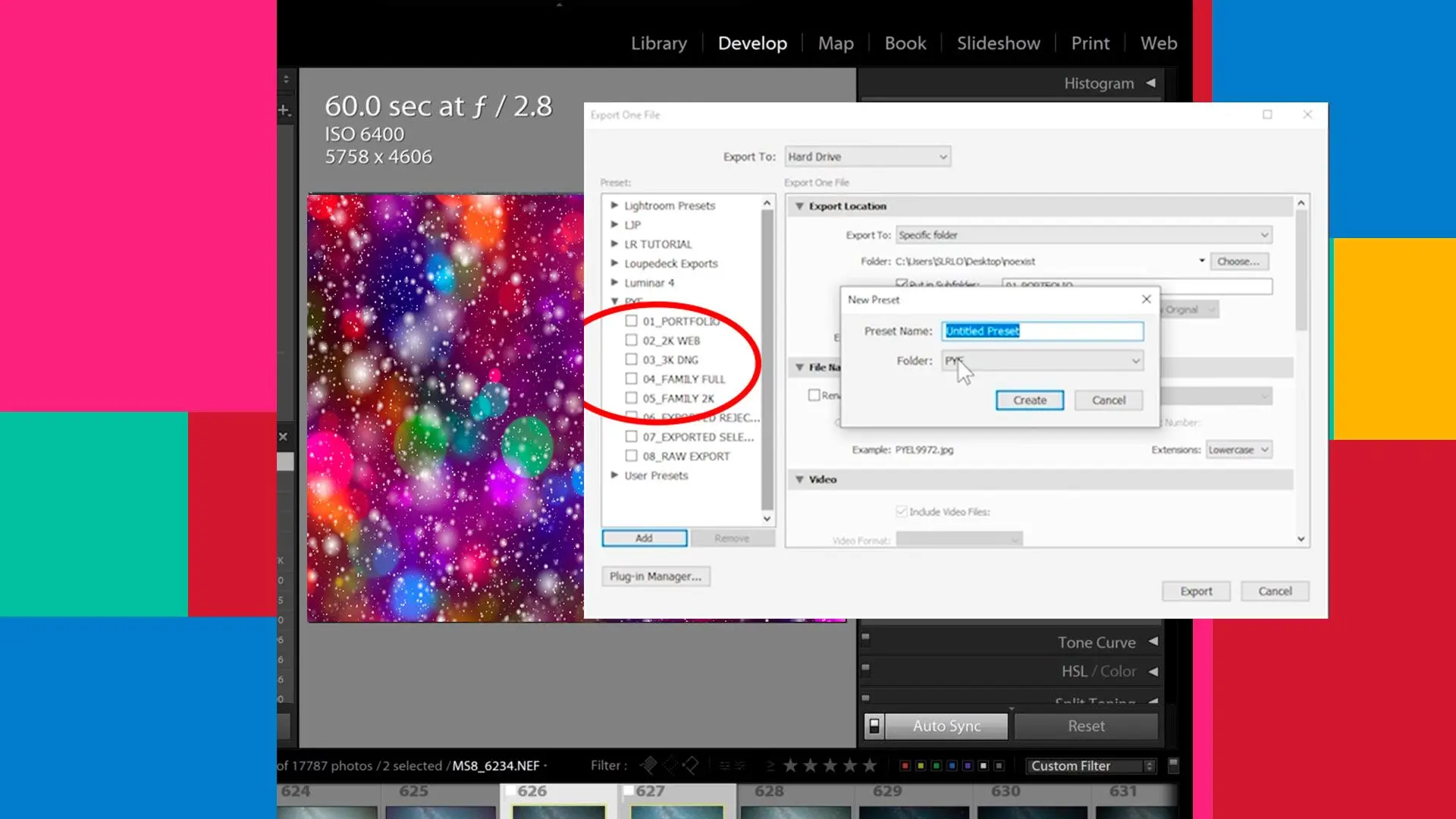
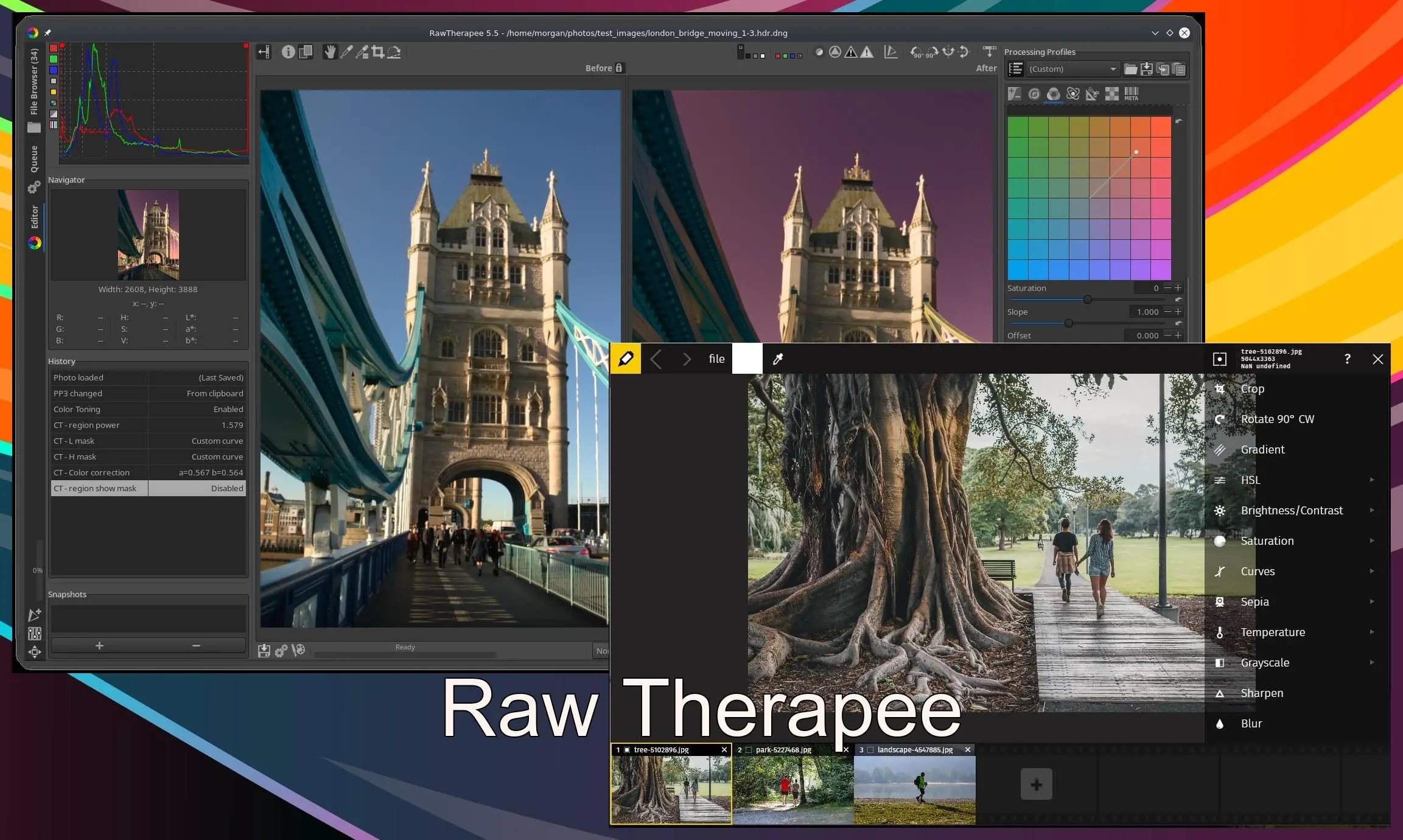
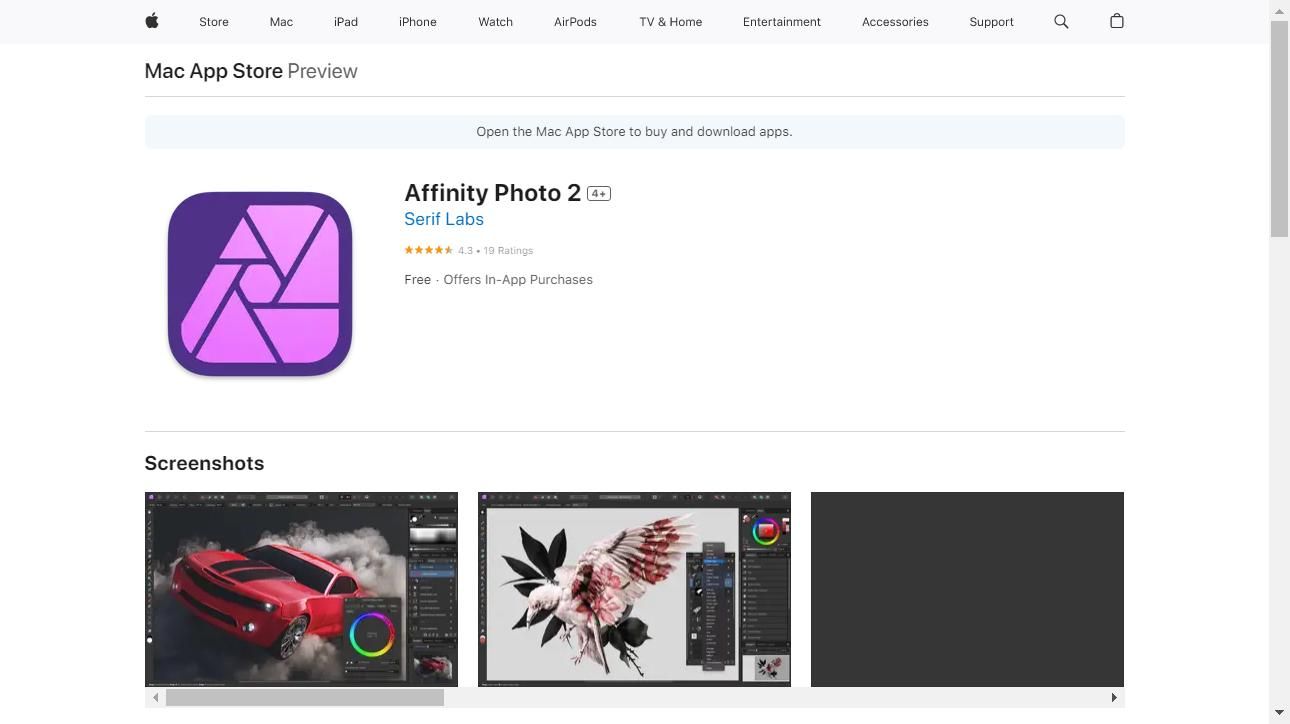

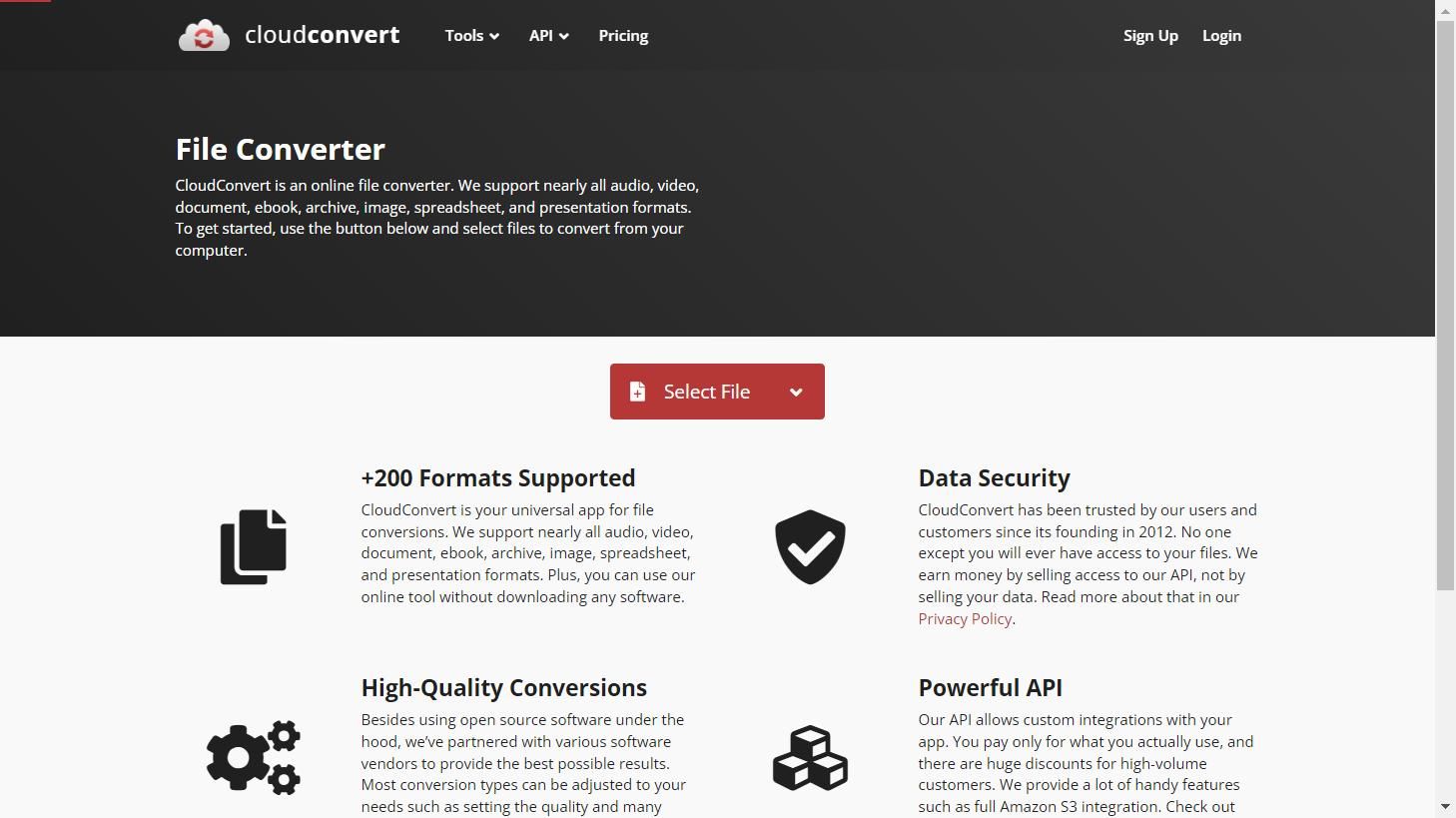
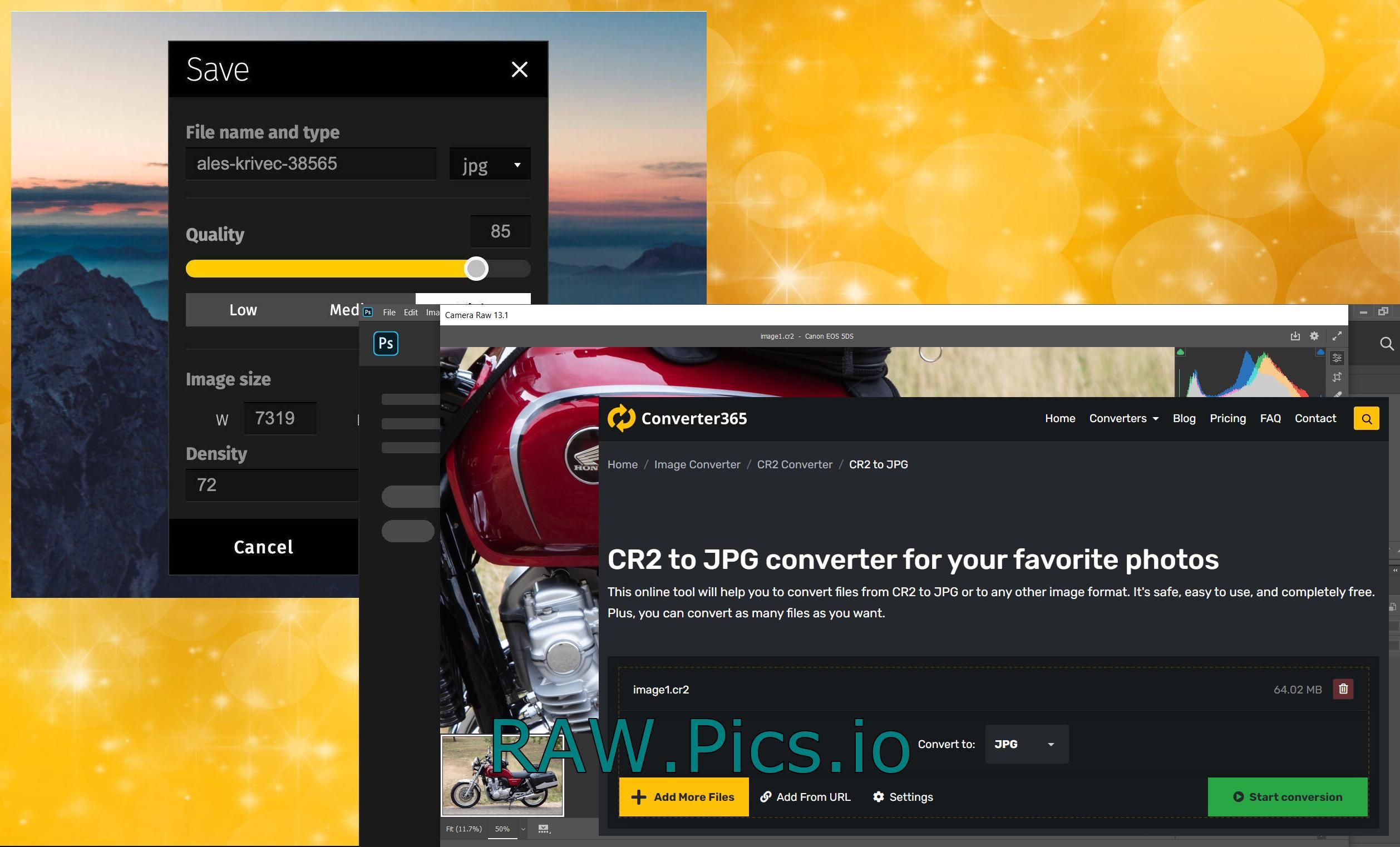
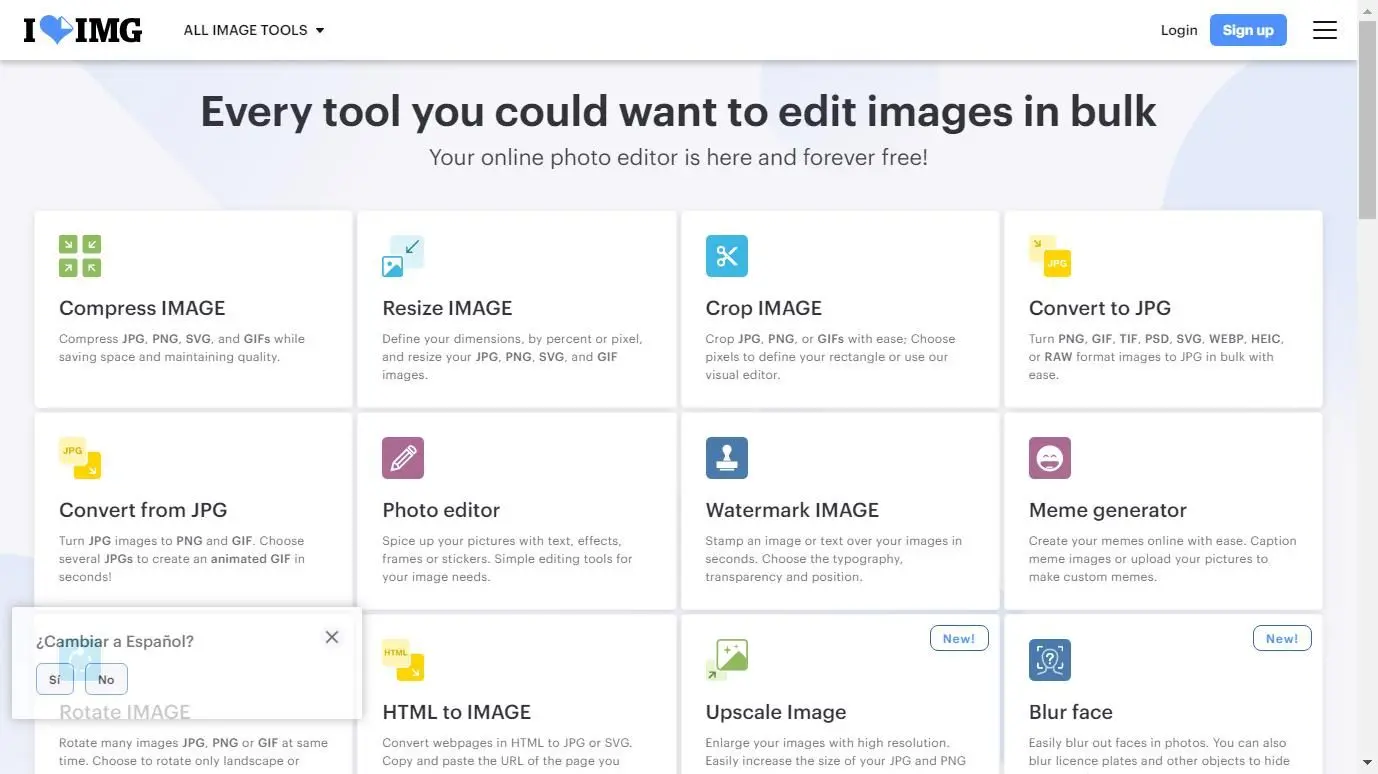
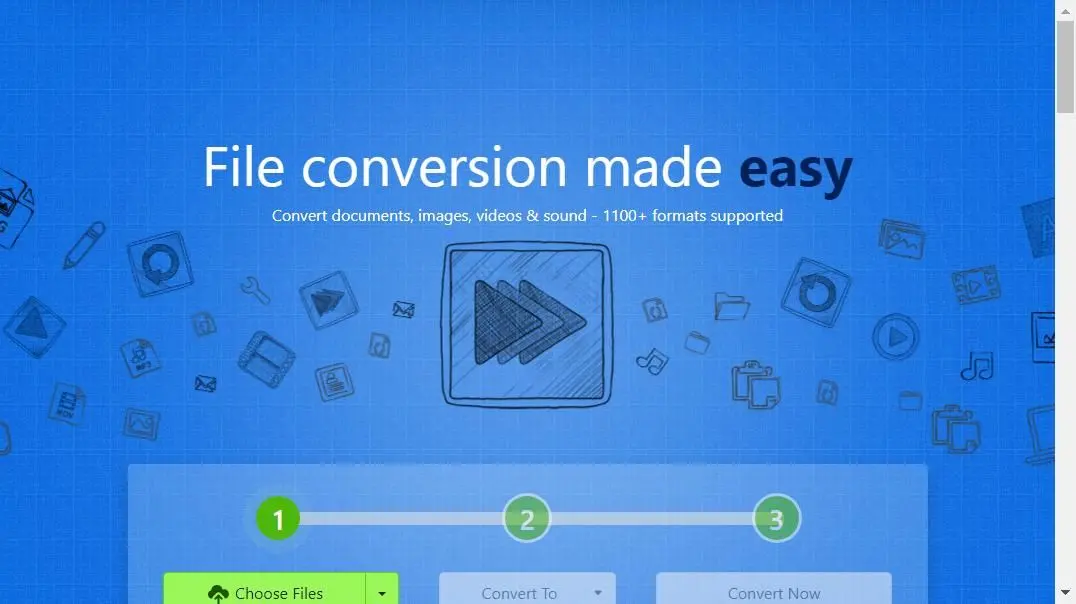
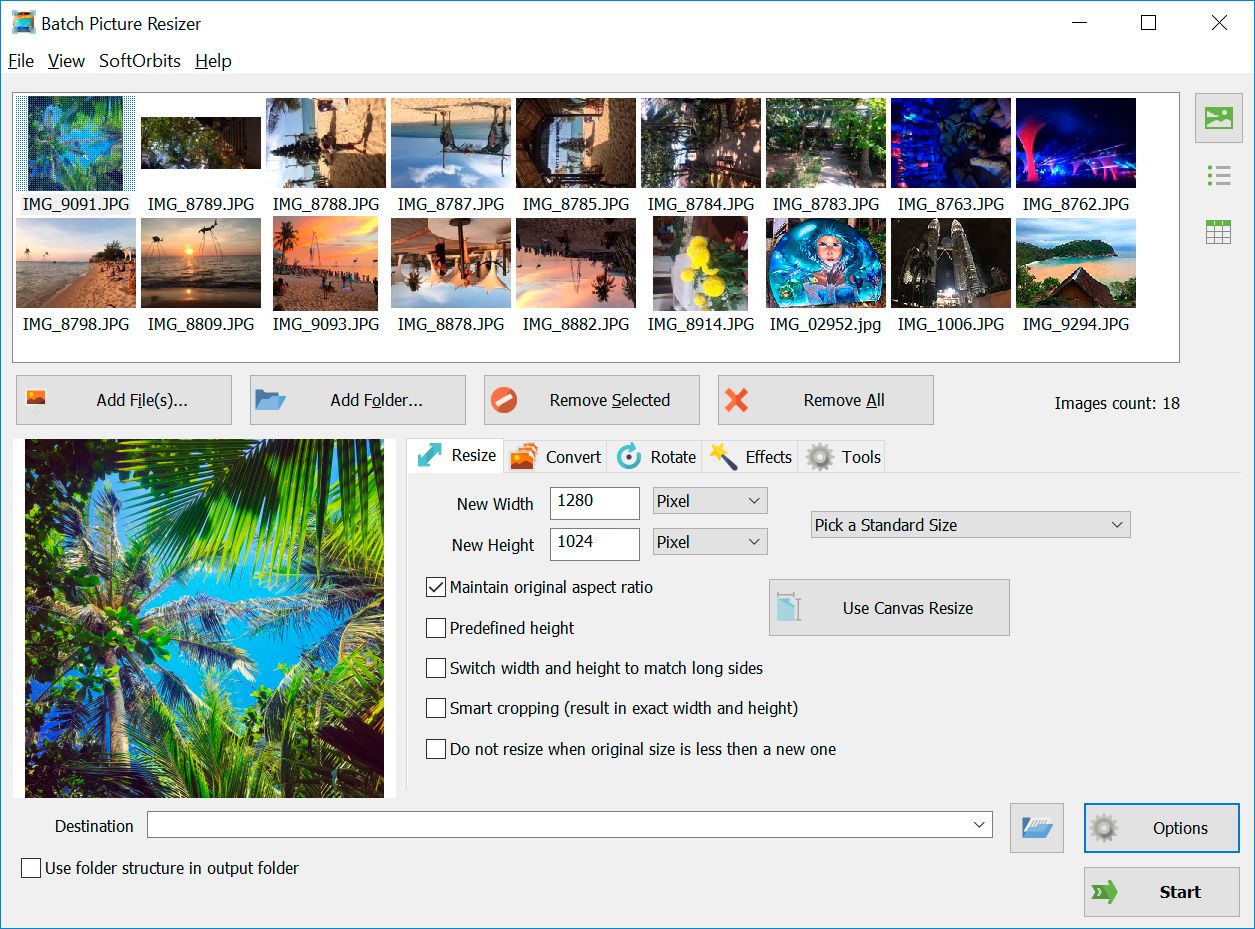
Comments (0)